
[Benutzerhandbuch] Wie zeichne ich den iPhone-Bildschirm in iOS 11 auf?

Die Aufnahme des Bildschirms war für iPhone oder iPad nicht einfach und normalerweise müssen Sie eine Software eines Drittanbieters oder Ihren Mac verwenden, um den Bildschirm Ihres iOS-Geräts zu erfassen. Mit iOS 11 müssen Sie sich jedoch nicht mehr auf die anderen Geräte oder Software verlassen, um den iPhone-Bildschirm aufzuzeichnen. In diesem Artikel erfahren Sie, wie Sie den iPhone-Bildschirm in iOS 11 ohne Hilfe von außen aufzeichnen und erfahren, was auf Ihrem iPhone 14 / 13 / 12 / 11 / X / 8 Plus / 8 / 7 / 6 usw. vor sich geht.
Teil 1. So aktivieren Sie die Bildschirmaufzeichnungsfunktion auf einem iOS 11-Gerät
Teil 2. So erfassen Sie den iPhone / iPad-Bildschirm unter iOS 11
Teil 3. So bearbeiten Sie Bildschirmaufnahmevideos unter iOS 11
Stellen Sie zunächst sicher, dass Sie iOS 11 ausführen, oder aktualisieren Sie auf iOS 11, indem Sie zu "Einstellungen" > "Allgemein" > "Software-Update" gehen. Bevor Sie das iPhone-Display aufnehmen, müssen Sie möglicherweise die Bildschirmaufzeichnungsfunktion im Kontrollzentrum Ihres Geräts aktivieren. Sie können die folgenden Schritte ausführen.
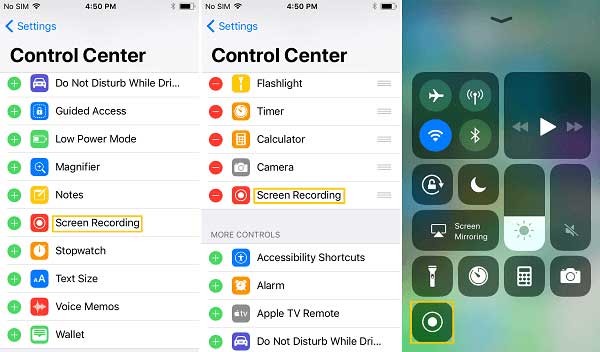
Schritt 1. Entsperren Sie Ihr iPhone und gehen Sie zu "Einstellungen" > "Kontrollzentrum".
Schritt 2. Tippen Sie auf die Option "Mehr Kontrolle", dann sehen Sie hier möglicherweise die Funktion "Bildschirmaufnahme".
Schritt 3. Tippen Sie auf das grüne Plus-Symbol vor der Option "Bildschirmaufnahme", um sie zum Kontrollzentrum hinzuzufügen.
Schritt 4. Dann finden Sie das Bildschirmaufzeichnungssymbol im Kontrollzentrum, indem Sie vom unteren Rand des iPhone-Bildschirms nach oben wischen.
Sobald Sie die Bildschirmaufzeichnungsfunktion auf einem iOS 11-Gerät aktiviert haben, können Sie mit der Bildschirmaufnahme auf dem iPhone / iPad Pro / Air / Mini beginnen, auf dem iOS 11 ausgeführt wird. Bitte befolgen Sie die nachstehenden Anweisungen.
#1. Beginnen Sie mit der Aufnahme des iPhone-Bildschirms unter iOS 11
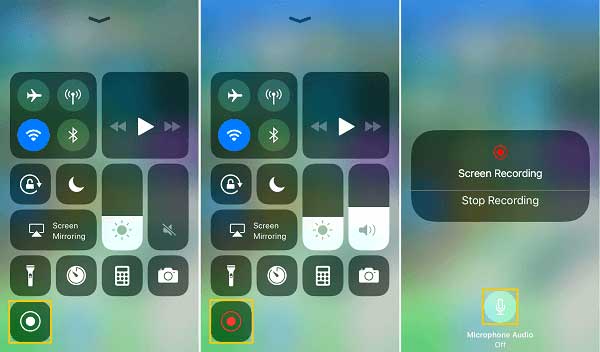
Schritt 1. Wischen Sie auf dem Bildschirm nach oben, um das Kontrollzentrum zu öffnen.
Schritt 2. Tippen Sie auf das Symbol "Bildschirmaufnahme", um es zu aktivieren. Wenn das Symbol rot wird, ist die Bildschirmaufnahme eingeschaltet.
Schritt 3. Um iPhone-Bildschirmvideos mit Ton aufzunehmen, halten Sie bitte das Bildschirmaufnahmesymbol gedrückt und tippen Sie dann auf das Mikrofonsymbol, um es einzuschalten.
#2. Stoppen Sie die Bildschirmaufnahme auf Ihrem iPhone
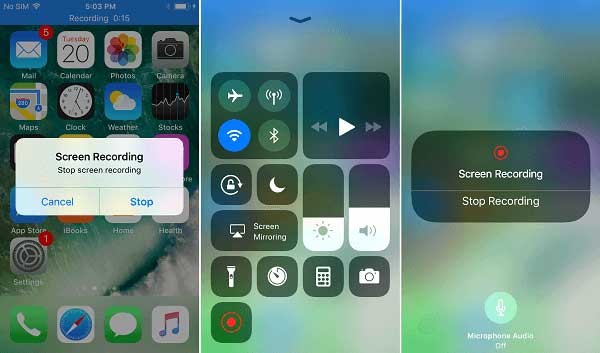
Wenn Sie die Aufnahme Ihres iPhone-Bildschirms beendet haben, haben Sie drei verschiedene Möglichkeiten, die Aufnahme zu stoppen
Weg 1. Tippen Sie auf die blaue Aufnahmeanzeige oben auf dem Bildschirm. Wenn ein Popup-Fenster angezeigt wird, tippen Sie auf die Option "Stopp", um die Aufnahme des iPhone-Bildschirms zu beenden.
Weg 2. Wischen Sie nach oben, um auf das Kontrollzentrum zuzugreifen, und tippen Sie erneut auf das Symbol für die Bildschirmaufnahme, um sie zu deaktivieren und die Aufnahme zu beenden.
Weg 3. Öffnen Sie das Kontrollzentrum, berühren Sie 3D das Symbol für die Bildschirmaufnahme und tippen Sie auf die Option "Aufnahme beenden".
Nachdem Sie den Bildschirmaufnahmevorgang abgeschlossen haben, können Sie Ihre aufgenommenen iPhone-Bildschirmvideos in der App "Fotos" auf Ihrem Gerät überprüfen.
Siehe auch: Wie übertrage / lade ich Videos vom Computer auf das iPhone herunter?
Nachdem Sie Ihren iPhone-Bildschirm aufgenommen haben, möchten Sie möglicherweise Ihre Bildschirmaufnahmevideos bearbeiten, um sie attraktiver zu machen, bevor Sie sie auf Instagram, YouTube, Snapchat oder anderen sozialen Medien teilen. Sie können beispielsweise das Video schneiden und den unerwünschten Teil löschen, z. B. den Anfang, der festhält, wie Sie mit der Aufnahme beginnen.
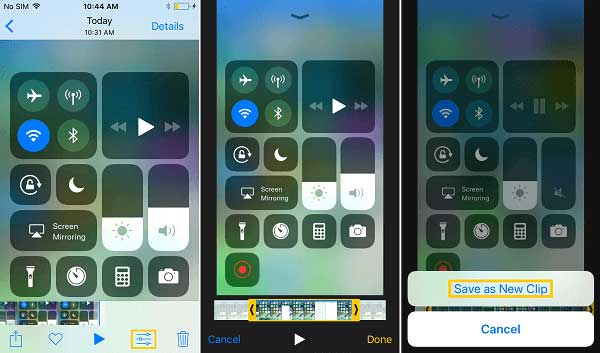
Schritt 1. Tippen Sie auf Ihrem iPhone auf die App "Fotos" und wählen Sie das Aufnahmevideo aus, das Sie bearbeiten möchten.
Schritt 2. Tippen Sie unten auf das Bearbeitungssymbol.
Schritt 3. Dann können Sie den schwarzen Pfeil verschieben, um den Anfang und das Ende des Videos anzupassen und den mittleren Teil zu speichern.
Schritt 4. Nachdem Sie das Video angepasst oder getrimmt haben, tippen Sie bitte auf die Option "Fertig" und dann auf die Option "Als neuen Clip speichern", um es auf Ihrem Gerät zu speichern.