
[Gelöst] So speichern und zeigen Sie GIFs auf dem iPhone / iPad in iOS 11 an

Zusammenfassung: In iOS 11 können Sie GIF-Bilder auf dem iPhone / iPad im Originalformat .gif speichern und anzeigen. In diesem Artikel erfahren Sie, wie Sie GIFs von einer beliebigen Website oder Nachrichten-App in der Fotos-App auf iDevices mit iOS 11 speichern.
Teil 1. So speichern und zeigen Sie GIFs von jeder Website auf dem iPhone / iPad in iOS 11 an
Teil 2. So speichern und zeigen Sie GIFs aus der Nachrichten-App auf dem iPhone / iPad mit iOS 11 an
iOS 11 bietet viele neue Funktionen, um die Benutzererfahrung auf iPhone, iPad und iPod touch zu verbessern. Und die GIF-Verbesserung, eine dieser neuen Funktionen von iOS 11, rührt unerwartet eine Reihe von Apple-Fans zu Tränen. Im Gegensatz zu iOS 10 wird das Speichern von GIFs in iOS 11 auf Ihrem iPhone oder iPad nicht mehr zu einem typischen Standbild. Stattdessen bleiben GIFs in ihrer ursprünglichen Form mit .gif Format am Leben, wenn Sie sie auf Ihrem iPhone oder iPad mit iOS 11 speichern, was viel Spaß macht, wenn Sie sie mit Ihren Freunden teilen.

Außerdem können Sie diese gespeicherten GIF-Bilder ganz einfach als bewegte Bilder aus einem unabhängigen Album namens "Animiert" in Ihrer Fotos-App finden und anzeigen. Sie können Gifs auch auf Facebook, Twitter, Tumblr, E-Mail, Nachrichten-App und anderen sozialen Plattformen posten. Instagram unterstützt derzeit jedoch keine GIFs, obwohl Sie es in Videoform hochladen können. Zunächst einmal, wie laden Sie GIFs auf das iPhone / iPad in iOS 11 herunter und speichern sie? Genug geredet. Lassen Sie uns zunächst darauf eingehen, wie Sie ein GIF auf iPhone und iPad speichern.
Wenn Sie im Internet surfen oder auf einigen Webseiten surfen, sehen Sie möglicherweise eine Reihe interessanter GIF-Bilder, die Sie mit Ihren Freunden teilen oder auf Facebook posten möchten. Wie laden Sie auf diese Weise GIFs von der Website herunter und speichern sie mit iOS 11 auf Ihrem iPhone oder iPad? In diesem Teil erfahren Sie, wie Sie in iOS 11 ein GIF von einer beliebigen Website auf einem iDevice speichern. Los geht es.
Schritt 1. Öffnen Sie einen beliebigen Webbrowser und gehen Sie zu einer beliebigen Website, auf der Sie die GIF-Bilder finden, die Sie auf Ihrem iOS-Gerät speichern möchten. Sie können beispielsweise Google starten und Giphy, Rebloggy, Imgur, Tenor, WiffleGif oder andere allgemein bekannte Websites besuchen, um GIF-Bilder über verschiedene Plattformen zu finden und zu teilen.
Schritt 2. Suchen Sie dann das GIF-Bild, das Sie speichern möchten.
Schritt 3. Beginnen Sie mit dem Speichern eines GIF-Bildes auf Ihrem iPhone oder iPad.
- Benutzer, die ein iPhone 6 Plus, iPhone 6, iPhone 5s oder iPhone SE haben, halten das GIF-Bild eine Weile gedrückt, um die Option zum Speichern anzuzeigen, und tippen Sie auf die Option "Bild speichern".
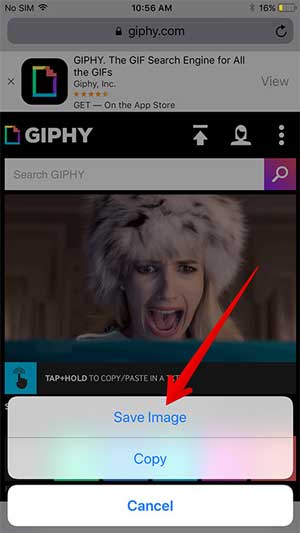
- Für Benutzer, die iPhone 6s, iPhone 6s Plus, iPhone 7, iPhone 7 Plus, iPhone 8, iPhone 8 Plus oder iPhone X verwenden, berühren Sie bitte das Bild in 3D und dann sehen Sie möglicherweise verschiedene Optionen wie "In neuem Tab öffnen", "Teilen.. ", "Zur Leseliste hinzufügen", "Bild speichern" und "Kopieren", tippen Sie einfach auf die Option "Bild speichern".
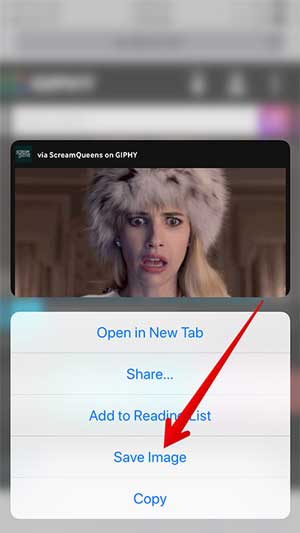
Schritt 4. Navigieren Sie auf Ihrem Gerät zum Startbildschirm und öffnen Sie die Fotos-App. Scrollen Sie, um das Album "Animiert" zu finden und zu öffnen, in dem Sie GIFs in Form eines dynamischen Diagramms anzeigen und animierte GIFs hier mit anderen teilen können.
Das könnte Sie auch interessieren:
2 Möglichkeiten, GIFs von einem iPhone auf ein anderes zu übertragen
So stellen Sie GIF-Fotos einfach vom iPhone wieder her
Sie können GIFs nicht nur von einer Website aus speichern, sondern auch GIFs auf einem iOS 11-Gerät über die Nachrichten-App. Wenn Sie mit Ihren Freunden in der Nachrichten-App chatten, können Sie ganz einfach GIF-Bilder in iOS 10 oder früher senden und empfangen. In iOS 11 können Sie mit der aktualisierten GIF-Funktion GIF-Bilder auch direkt aus der Nachrichten-App speichern. Um GIFs in iOS 11 über die Nachrichten-App auf dem iPhone/iPad zu speichern, befolgen Sie bitte die folgenden Anweisungen.
Schritt 1. Starten Sie auf Ihrem iPhone oder iPad die Nachrichten-App vom Startbildschirm aus.
Schritt 2. Öffnen Sie eine beliebige Konversation, in der Sie die GIF-Fotos finden, die Sie speichern möchten.
Schritt 3. Beginnen Sie mit dem Speichern eines GIFs aus der Nachrichten-App.
- Für Benutzer, die iPhone 6 Plus, iPhone 6, iPhone SE, iPhone 5s verwenden, drücken Sie bitte lange auf das GIF-Bild, bis verschiedene Optionen im Popup-Fenster angezeigt werden, z. B. "Kopieren", "Speichern", "An E-Mail-Adresse senden", "Von GIPHY", "Mehr". Tippen Sie einfach auf die Option "Speichern", um das entsprechende GIF sofort auf Ihrem Gerät zu speichern.
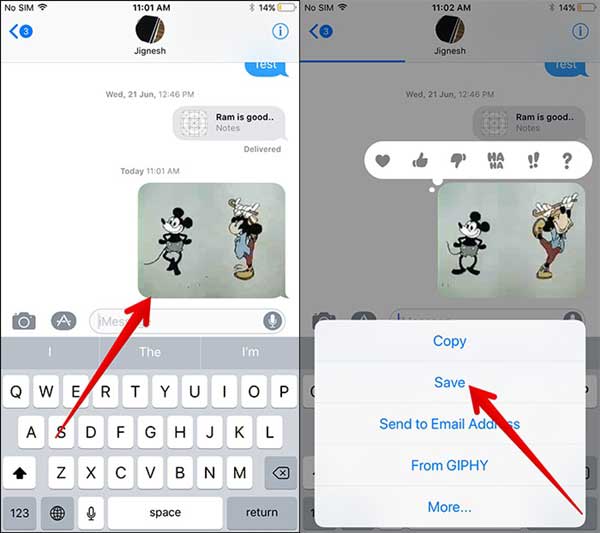
- Benutzer, die ein iPhone X, iPhone 8, iPhone 8 Plus, iPhone 7, iPhone 7 Plus, iPhone 6s Plus, iPhone 6s Plus oder iPhone 6s besitzen, berühren einfach das GIF in 3D, um eine Liste mit Optionen für iOS 11 GIF-Funktionen anzuzeigen. Tippen Sie einfach auf die Schaltfläche "Speichern", um das ausgewählte GIF-Bild sofort auf Ihrem Gerät zu speichern.
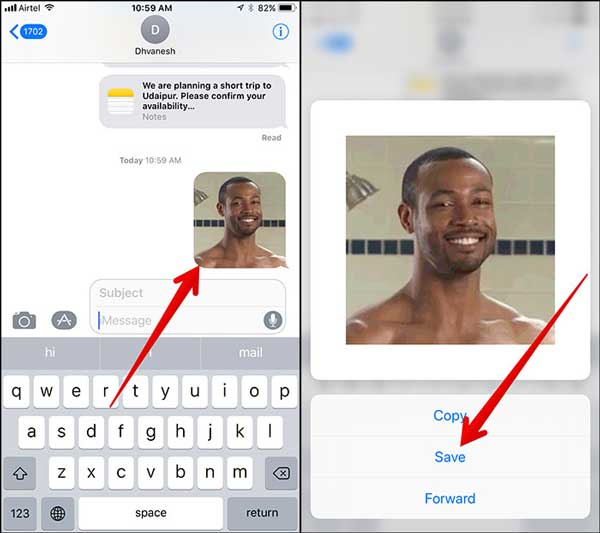
Schritt 4. Gehen Sie zurück zum Startbildschirm und öffnen Sie die Fotos-App, navigieren Sie zum Album "Animiert", um die GIFs anzuzeigen oder zu teilen, die Sie gerade aus der Nachrichten-App gespeichert haben.
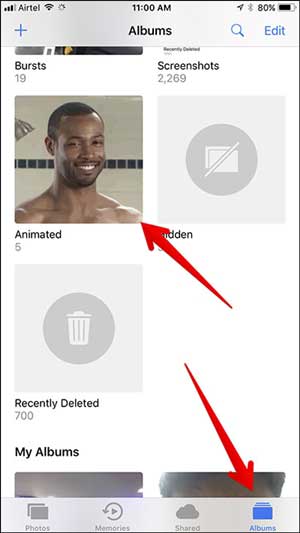
Siehe? So einfach! Der einzige große Unterschied zwischen iOS 11 und iOS 10 beim Herunterladen und Speichern von GIFs besteht darin, wie das GIF in der Fotos-App angezeigt wird. In iOS 11 unterstützt die Apple Fotos-App endlich das GIF-Format, sodass Sie das animierte GIF in der App anstelle eines Standbilds in iOS 11 sehen können.
Verwandte Artikel:
Wie bekomme ich GIF-Bilder einfach von der SD-Karte zurück?
Vorschau-Alternative: Konvertieren Sie PDF einfacher und schneller in TIFF / GIF / BMP auf Mac OS X