
[Leitfaden] Einfache Möglichkeit, iMovie-Videos in iCloud freizugeben

Mit iMovie für iOS und Mac OS kannst du deine Videos wie nie zuvor genießen. Es ist ganz einfach, Ihre Clips zu durchsuchen und Trailer im Hollywood-Stil und atemberaubende Filme in 4K-Auflösung zu erstellen. Sie können sogar mit der Bearbeitung auf dem iPhone oder iPad beginnen und dann mit Ihrem Mac fertig werden. Und wenn du bereit bist, deinen Film auf all deinen Geräten zu zeigen, rollt iMovie Theater den roten Teppich aus. - Von Apple
Wie Sie sehen können, ermöglicht die iMovie-Funktion in Apple-Produkten Benutzern, Videos mit hoher Auflösung frei aufzunehmen, um die besonderen Momente zu prägen, die schöne Landschaft während Ihrer Reise aufzunehmen oder sich an die ehrwürdigen Anlässe zu erinnern. Während Sie diese wertvollen Dateien auf Ihrem Gerät speichern, sind Sie auch mit einigen lauernden Gefahren konfrontiert. Beispielsweise führt eine Ansammlung von iMovie-Videos auf Ihrem Gerät zu Speicherknappheit, unerwartete Unfälle wie versehentliches Löschen oder Vireninfektion würden zu plötzlichen Datenverlusten wertvoller Speicher führen. Sie haben also alle triftigen Gründe, iMovie-Videos mit einem sichereren Ort wie iCloud zu synchronisieren.
Verwandt: So synchronisieren Sie ein iOS-Gerät mit iCloud
1. Synchronisieren Sie iMovie-Videos mit iCloud auf dem iPhone / iPad
Solange Sie die iMovie-App auf Ihrem Gerät installiert haben, können Sie iMovie-Videos direkt in iCloud auf dem iPhone/iPad freigeben. Nachfolgend finden Sie die detaillierten Schritte.
- Stellen Sie sicher, dass Sie die neueste iMovie iOS-App aus dem Appstore heruntergeladen und auf Ihrem iPhone oder iPad installiert haben.
- Gehen Sie dann zu Einstellungen > iCloud. Aktivieren Sie das iCloud-Symbol, um iMovie-Videos automatisch mit iCloud zu synchronisieren.
- Jetzt können Sie diese Videoclips nach Belieben teilen. Navigieren Sie zunächst zu den iMovie-Videos, die freigegeben werden. Hier können Sie das jeweilige iMovie-Video nach Belieben bearbeiten. Tippen Sie danach auf das iMovie-Videoprojekt oder den iMovie-Clip.
- Dann können Sie die Option "Teilen" auswählen und auf die Option "iCloud-Freigabe" tippen.
- Sie können jetzt eine zusätzliche Beschreibung oder Informationen eingeben, wenn ein Promo-Dialog angezeigt wird. Jetzt können Sie die hochgeladene iMovie-Videodatei für Ihre iCloud-Kontakte oder für andere Video-Sharing-Plattformen freigeben.
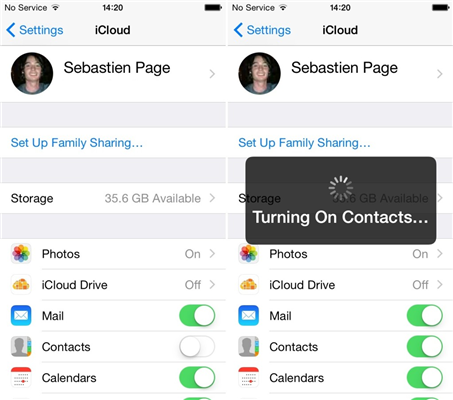
Mehr erfahren: Video-Editoren für iPhone/iPad/iPod
2. Synchronisieren Sie iMovie-Videos mit Mac mit iCloud
- Geben Sie iCloud mit Ihrer Apple-ID und Ihrem Passwort ein. Scrollen Sie dann nach unten zur Option "Systemeinstellungen", die sich im "Apple-Menü" befindet, und klicken Sie dann auf die Option iCloud.
- In diesem Schritt können Sie die Option Dokumente & Daten auswählen und dann auf das Symbol Optionen klicken, das sich neben der Option Dokumente & Daten befindet.
- Aktivieren Sie nun den iMovie-Dienst, indem Sie auf das dafür vorgesehene Kontrollkästchen klicken.
- Gehen Sie dann zu den Einstellungen > Inhalte automatisch in iCloud hochladen. Anschließend werden iMovie-Videos sowie andere Dateien mit iCloud synchronisiert, sobald sie auf Ihrem Computer gespeichert sind.
- Jetzt können Sie hochgeladene iMovie-Videos auch über mehrere Kanäle mit Ihren Freunden teilen. Klicken Sie einfach auf die Schaltfläche "Teilen" auf dem Mac-Computer und navigieren Sie dann zum Ausgabespeicherort. Hier können Sie auch den Link zur Dateifreigabe kopieren, um ihn bei Bedarf in andere Blogs oder Foren einzufügen.
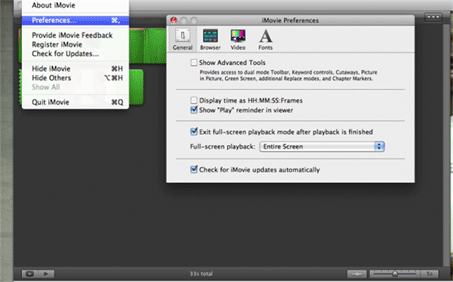
Das könnte Sie auch interessieren
* So nehmen Sie Panoramafotos mit dem iPhone auf
* Dinge, die Sie über die iPhone-Kamera wissen müssen
Zusätzlicher Bonus: Bester Backup-Assistent für iPhone / iPad / iPod
Wie allen bekannt ist, bietet iCloud Benutzern von iOS-Geräten nur 5 GB kostenlosen Speicherplatz. Darüber hinaus kann iCloud nicht alle Dateien sichern, die auf Ihrem iPhone, iPad oder iPod-Gerät gespeichert sind, z. B. Musiktitel, Kalender, Nachrichten, Apps und vieles mehr. Aber dieser All-in-One-Coolmuster iOS Assistant sagt JA!! Mit dieser Software können Sie alle Dateien ohne Einschränkungen vom iPhone, iPad oder iPod auf den Computer übertragen. Noch wichtiger ist, dass es vollständig kompatibel ist mit allen Arten von Dateien, die auf iOS-Geräten gespeichert sind, sowie mit mehreren Generationen von iPhone, iPad und iPod.
Und diese Software verfügt über eine super einfache Benutzeroberfläche.
- Öffnen Sie die installierte Software auf dem Computer und verbinden Sie Ihr iDevice über das USB-Kabel mit dem Computer.
- Danach werden alle Dateiordner auf der Hauptoberfläche angeordnet.
- Sie können die rechte Dateiregisterkarte aufrufen, um eine Vorschau detaillierterer Dateiinformationen anzuzeigen. Wählen Sie während der Vorschau die gewünschten Dateien aus, indem Sie sie ankreuzen. Klicken Sie abschließend auf die Option Exportieren, um Dateien mit einem Klick vom iPhone, iPad oder iPod auf den Computer zu übertragen.

Verwandte Artikel: