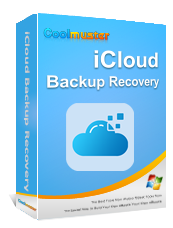[Benutzerhandbuch] Wie übertrage ich iCloud-Fotos auf eine externe Festplatte?

Zusammenfassung : Wenn Sie Ihre iCloud-Fotos auf eine externe Festplatte verschieben möchten, finden Sie hier fünf einfache Methoden, die sowohl für Mac als auch Windows Benutzer geeignet sind. Außerdem zeigen wir Ihnen, wie Sie alle Ihre Fotos auf einmal aus iCloud herunterladen.
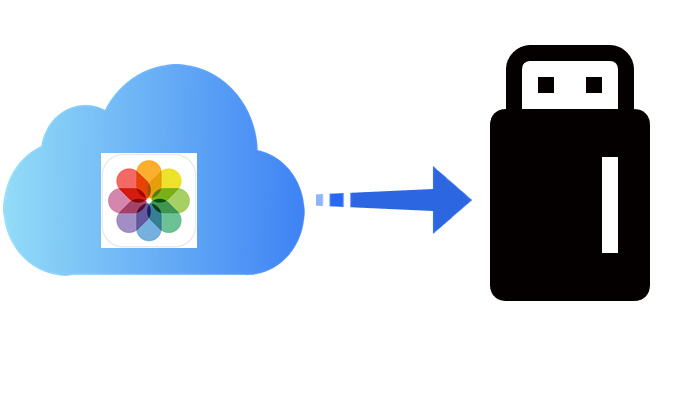
iCloud ist der Cloud-Speicher der Wahl für iPhone-Nutzer, um Fotos, Videos, Dokumente und mehr zu speichern. Es bietet 5 GB freien Speicherplatz und ermöglicht so jederzeit und von jedem Gerät aus Zugriff auf Ihre Daten. Sich ausschließlich auf iCloud zu verlassen, kann jedoch riskant sein. Beispielsweise können Fotos aus iCloud verschwinden oder der iCloud-Speicher reicht nicht aus .
Um Ihre Erinnerungen zu schützen, empfiehlt es sich, Ihre Fotos auf eine externe Festplatte zu übertragen. Externe Festplatten bieten mehrere Vorteile:
Indem Sie Fotos aus iCloud auf eine externe Festplatte übertragen, erstellen Sie ein zusätzliches Backup Ihrer Daten. Möchten Sie wissen, wie das geht? In dieser Anleitung zeigen wir Ihnen, wie Sie Ihre Fotos ganz einfach von iCloud auf eine externe Festplatte übertragen.
Die Verwendung von Coolmuster iCloud Backup Recovery erfreut sich zunehmender Beliebtheit, um Fotos von iCloud-Fotos auf externe Festplatten zu übertragen, da es schnell, sicher und effizient funktioniert. Coolmuster iCloud Backup Recovery ist ein leistungsstarkes Tool, mit dem Sie problemlos auf Ihre iCloud-Fotos, -Kontakte und -Konten zugreifen können.
Sie können alle Dateien in Ihrem iCloud-Backup anzeigen und sie selektiv auf einen Computer oder ein externes Laufwerk verschieben. Es ist der perfekte Begleiter für Ihre iCloud-Fotos und ermöglicht Ihnen, diese im Handumdrehen auf eine externe Festplatte zu übertragen.
Hauptfunktionen der Coolmuster iCloud-Backup-Wiederherstellung:
Nachfolgend finden Sie eine Schritt-für-Schritt-Anleitung zum Übertragen von iCloud-Fotos auf eine externe Festplatte über Coolmuster iCloud Backup Recovery:
01 Laden Sie Coolmuster iCloud Backup Recovery herunter und installieren Sie es auf Ihrem Computer. Schließen Sie die externe Festplatte an Ihren Computer an. Starten Sie die Anwendung und geben Sie Ihre Apple-ID auf der Anmeldeseite ein, um eine Verbindung mit iCloud herzustellen.
02 Markieren Sie die Fotos als Dateitypen, die Sie übertragen möchten, und klicken Sie auf die Schaltfläche „Weiter“. Nach einigen Augenblicken des Scannens werden alle verfügbaren iCloud-Backup-Fotos auf dem Bildschirm angezeigt.

03 Wählen Sie alle Fotos aus, die übertragen werden müssen, wählen Sie den Speicherort Ihrer externen Festplatte als Wiederherstellungspfad und klicken Sie auf die Schaltfläche „Auf Computer wiederherstellen“.

Videoanleitung:
Apple hat iCloud für Windows veröffentlicht. Damit können Benutzer ihre Fotos über einen Windows -Computer von iCloud auf eine externe Festplatte übertragen ( iCloud-Fotos auf den Computer herunterladen ). Befolgen Sie die folgenden einfachen Schritte, um zu erfahren, wie Sie iCloud-Fotos auf eine externe Festplatte herunterladen:
Schritt 1: Beginnen Sie den Vorgang, indem Sie die Anwendung „iCloud für Windows “ auf Ihren Windows Computer herunterladen und installieren, sich mit Ihren Apple-Anmeldeinformationen anmelden, um Zugriff auf Ihr iCloud-Konto zu erhalten, und dann die Festplatte anschließen.
Schritt 2: Aktivieren Sie das Kontrollkästchen neben „Fotos“ und wählen Sie „Optionen“ für weitere Konfigurationen.
Schritt 3: Achten Sie darauf, das Kontrollkästchen neben „iCloud-Fotomediathek“ und „Neue Fotos und Videos auf meinen PC herunterladen“ zu aktivieren, wenn ein Popup-Fenster angezeigt wird.
Schritt 4: Um das Ziel Ihrer Fotos zu ändern, klicken Sie neben „Neue Fotos und Videos von meinem PC herunterladen“ auf „Ändern…“. Wählen Sie anschließend die externe Festplatte als bevorzugten Downloadpfad aus. Klicken Sie anschließend auf „Fertig“ und wählen Sie „Übernehmen“, um alle Änderungen zu speichern.

Schritt 5: Starten Sie den Datei-Explorer und wählen Sie links die Option „iCloud-Fotos“. Wählen Sie dort den Ordner „Downloads“, um nach Fotos zu suchen, die Sie auf Ihre externe Festplatte herunterladen möchten.

Schritt 6: Die iCloud-Fotos werden schnell auf Ihre externe Festplatte übertragen, der Vorgang kann jedoch einige Minuten dauern.
Jetzt haben Sie erfolgreich Fotos von iCloud auf eine externe Festplatte verschoben.
Hinweis: Mit Apple iCloud können Sie nicht mehr als 1000 Bilder auf einmal herunterladen. Wenn die Anzahl der Fotos, die Sie herunterladen möchten, diese Zahl übersteigt, ist eine Wiederholung des Vorgangs erforderlich.
Mac Photos ist ein umfassendes und dynamisches macOS-Programm zum Anzeigen, Bearbeiten und Exportieren von Fotos. Mit aktivierter iCloud-Sicherung auf Ihrem Gerät können Sie iCloud-Bilder in wenigen Schritten von einem Mac auf eine externe Festplatte übertragen. So geht’s:
Schritt 1: Schließen Sie zunächst eine externe Festplatte an einen Mac Computer an. Erstellen Sie anschließend auf der Festplatte einen Ordner zum Speichern von iCloud-Fotos.
Schritt 2: Starten Sie die App „Fotos“ auf dem Mac -Computer und wählen Sie die Bilder aus, die Sie auf der Festplatte speichern möchten.
Schritt 3: Wählen Sie die Option „Exportieren“ unter dem Menü „Datei“, um alle ausgewählten Fotos zu übertragen. Sie können zwischen den Optionen „Unverändertes Original“ und „Bearbeitet exportieren“ wählen. Die Standardoption ist „Bearbeitet exportieren“, während „Unverändertes Original“ empfohlen wird. Legen Sie abschließend den neu erstellten Ordner auf der externen Festplatte als Ziel für alle Fotos und Daten fest.
Da die iCloud-Website in jedem Webbrowser verfügbar ist, können Sie jederzeit mit wenigen Klicks auf Ihre Apple-Daten zugreifen ( siehe iCloud-Backup ). Sie können Fotos auch schnell von der iCloud-Website auf eine externe Festplatte herunterladen, ohne zusätzliche Tools installieren zu müssen, was den Vorgang vereinfacht. Unabhängig davon, ob Sie macOS oder Windows verwenden, empfiehlt sich diese Methode für schnelles und müheloses Herunterladen von Fotos. So übertragen Sie iCloud-Fotos auf eine externe Festplatte:
Schritt 1: Navigieren Sie zunächst mit Ihrem Mac oder PC-Webbrowser zur offiziellen iCloud-Website. Melden Sie sich dort mit Ihren iCloud-Kontodaten an, um weiteren Zugriff zu erhalten.
Schritt 2: Melden Sie sich an und wählen Sie in der Benutzeroberfläche die Registerkarte „Fotos“. Um die Auswahlzeit zu optimieren, verwenden Sie die Befehlstaste ( Mac ) oder die Strg-Taste ( Windows ), um schnell mehrere Bilder gleichzeitig auszuwählen.

Schritt 3: Wenn Sie alle zu übertragenden Fotos ausgewählt haben, klicken Sie auf das Symbol „Herunterladen“, um fortzufahren.
Schritt 4: Kopieren Sie Ihre Fotos aus dem Download-Ordner auf dem Computer und fügen Sie sie auf der externen Festplatte ein.
Hinweis: Alle Downloads erfolgen im ZIP-Format, um eine effiziente Speicherung Ihrer Fotos zu gewährleisten. Wenn Sie einen Mac besitzen und die Bilder über ein lokal auf Ihrem Gerät installiertes Programm übertragen möchten, ist dies die ideale Lösung.
Wenn Ihnen das wiederholte Herunterladen Ihrer Fotos zu mühsam ist, gibt es eine einfachere Möglichkeit, alle Daten Ihres Apple-Kontos auf einmal abzurufen. So geht's:
Schritt 1: Gehen Sie zu privacy.apple.com und melden Sie sich mit Ihrer Apple-ID, E-Mail-Adresse und Ihrem Passwort an.
Schritt 2: Wenn Sie auf der Seite „Apple-ID und Datenschutz“ sind, klicken Sie im Abschnitt auf „Erste Schritte“, um eine Kopie Ihrer Daten zu erhalten.
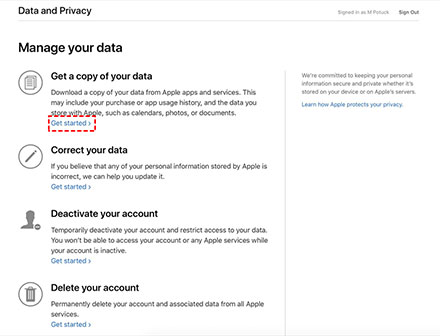
Schritt 3: Ihnen wird eine Liste mit Datenkategorien angezeigt. Wählen Sie „iCloud-Fotos“, um Ihre Fotos auf Ihren PC zu exportieren.
Schritt 4: Wählen Sie die Dateigröße für Ihren Download (zu den Optionen gehören 1 GB, 2 GB, 5 GB, 10 GB oder 25 GB).
Schritt 5: Nachdem Sie mit der Datenvorbereitung begonnen haben, erhalten Sie von Apple eine E-Mail zur Bestätigung der Anfrage. Sie werden darüber informiert, dass die Bearbeitung bis zu sieben Tage dauern kann. Dieser Zeitraum dient aus Sicherheitsgründen, um sicherzustellen, dass die Anfrage tatsächlich von Ihnen stammt.
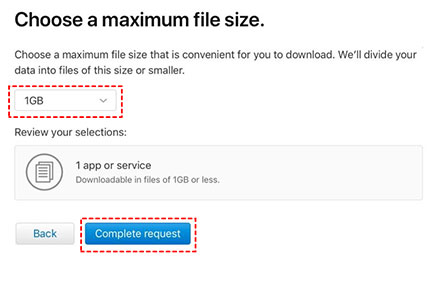
Schritt 6: Sobald Ihre Daten bereit sind, können Sie Ihre externe Festplatte an Ihren Computer anschließen und die Fotos einfach darauf übertragen.
Das Übertragen von Fotos aus iCloud auf eine externe Festplatte ist unkompliziert. Befolgen Sie einfach die oben beschriebenen Schritte, und schon sind Sie fertig. Die effizienteste und zuverlässigste Methode ist jedoch die Verwendung des Programms Coolmuster iCloud Backup Recovery , da es Sicherheit und Effizienz gewährleistet. Mit diesem robusten Tool können Sie Fotos schnell auf die externe Festplatte übertragen. Worauf warten Sie also noch? Laden Sie das Programm noch heute herunter und legen Sie los.
Weitere Artikel:
Wie übertrage ich Fotos direkt vom Android Telefon auf eine externe Festplatte?
Wie überträgt man Fotos auf 5 effektive Arten vom iPhone auf eine externe Festplatte?
So übertragen Sie Fotos vom Flash-Laufwerk/USB-Stick/Thumb-Laufwerk auf das iPhone
2 einfache Möglichkeiten, Musik vom iPhone auf eine externe Festplatte zu übertragen