
Wie übertrage ich Fotos auf 7 Arten vom iPhone auf eine externe Festplatte?

„Ich habe eine 2-TB-Festplatte und möchte eine Reihe von Fotos von meinem Telefon auf dieses kopieren. Wie geht das am effizientesten?“
- von Reddit
Hochwertige Fotos und Videos, die mit einem iPhone aufgenommen werden, können viel Speicherplatz beanspruchen, was zu unzureichendem Gerätespeicher führt. Wenn Sie Speicherplatz auf Ihrem iPhone freigeben und gleichzeitig wichtige Fotos sicher sichern möchten, ist die Übertragung von iPhone-Fotos auf eine externe Festplatte eine gute Option. Können Sie Fotos vom iPhone auf eine externe Festplatte übertragen? Natürlich. In dieser Anleitung wird ausführlich erläutert, wie Sie Fotos vom iPhone auf eine externe Festplatte übertragen, und es werden geeignete Lösungen vorgestellt, unabhängig davon, ob Sie einen Computer verwenden oder nicht.
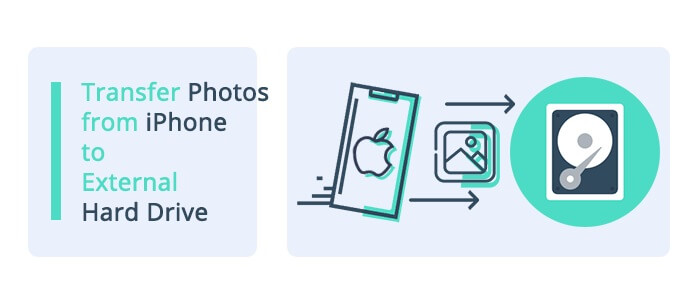
Wenn Sie Fotos vom iPhone 12 auf eine externe Festplatte übertragen möchten, ist die Verwendung eines Computers eine gute Option. Hier sind zwei Methoden, mit denen Sie Fotos ganz einfach vom iPhone auf eine externe Festplatte übertragen können, unabhängig davon, ob Sie Windows oder Mac Benutzer sind.
Möchten Sie alle oder nur einige Fotos mit einem Klick von Ihrem iPhone auf eine externe Festplatte übertragen? Wenn die Antwort „Ja“ ist, können Sie Coolmuster iOS Assistant wählen. Es ist die beste App, um Fotos vom iPhone auf eine externe Festplatte zu übertragen. Es kann die iPhone-Bilder automatisch scannen und die Miniaturbilder auf der Benutzeroberfläche anzeigen. Sie können eine Vorschau der Bilder anzeigen, die gewünschten auswählen und sie direkt auf die externe Festplatte exportieren. Wenn Sie alle Fotos von Ihrem iPhone auf der externen Festplatte sichern möchten, können Sie dies mit einem Klick tun.
Hauptfunktionen des iOS Assistenten:
So sichern Sie iPhone-Fotos mit iOS Assistant mit einem Klick auf einer externen Festplatte:
01 Laden Sie iOS Assistenten herunter und installieren Sie ihn auf Ihrem Computer. Starten Sie es als Nächstes und Sie sehen die folgende Benutzeroberfläche.

02 Verbinden Sie Ihr iPhone über ein geeignetes USB-Kabel mit dem Computer, tippen Sie auf Ihrem iPhone auf „Vertrauen“ und klicken Sie in der Software auf „Weiter“, um fortzufahren. Anschließend stecken Sie die externe Festplatte in den USB-Steckplatz des Computers.

03 Sobald die Verbindung erfolgreich hergestellt wurde, klicken Sie im linken Bereich auf „Fotos“, zeigen Sie eine Vorschau der gewünschten Fotos an, markieren Sie sie und klicken Sie im oberen Menü auf die Schaltfläche „Exportieren“. Wählen Sie abschließend im Popup-Fenster die externe Festplatte aus, um sie darauf zu speichern.

Wenn Ihre iPhone-Fotos bereits mit iCloud synchronisiert sind, können Sie die Fotos von der iCloud-Website auf Ihren Computer herunterladen und sie dann auf der externen Festplatte speichern. Diese Methode wird jedoch nicht immer empfohlen, da das Synchronisieren oder Herunterladen großer Fotos länger dauert.
Die folgenden Tipps zeigen Ihnen, wie Sie Bilder vom iPhone über iCloud auf eine externe Festplatte übertragen.
Schritt 1. Überprüfen Sie, ob Sie „iCloud-Fotos“ auf Ihrem iPhone aktiviert haben. Sie können auf dem iPhone zu „Einstellungen“ > „iCloud“ > „Fotos“ navigieren, um einen Blick darauf zu werfen und es zu aktivieren. ( iCloud-Fotos werden nicht synchronisiert ?)

Schritt 2. Besuchen Sie iCloud.com auf Ihrem Computer und melden Sie sich mit derselben Apple-ID an, die Sie auf Ihrem iPhone verwenden.
Schritt 3. Klicken Sie auf „Fotos“, wählen Sie die Fotos aus, die Ihnen gefallen, und klicken Sie oben rechts auf die ausgewählten Elemente „Herunterladen“. Warten Sie anschließend eine Weile, bis der Download aller Fotos abgeschlossen ist.

Schritt 4. Verbinden Sie die externe Festplatte mit Ihrem Computer, doppelklicken Sie darauf und kopieren Sie die gespeicherten Fotos vom Computer und fügen Sie sie auf die externe Festplatte ein.
Für Windows Benutzer können Sie integrierte Tools wie die Fotos-App oder den Datei-Explorer verwenden, um iPhone-Fotos auf eine externe Festplatte zu übertragen. Diese Methoden erfordern keine zusätzliche Software, sind einfach zu verwenden und eignen sich ideal für Benutzer, die keine Anwendungen von Drittanbietern installieren möchten.
Die in Windows integrierte Fotos-App kann iPhone-Fotos importieren und verwalten und ermöglicht es Benutzern, den Speicherort auszuwählen und die Fotos direkt auf einer externen Festplatte zu speichern.
So speichern Sie iPhone-Fotos mit der Windows -Fotos-App auf einer externen Festplatte:
Schritt 1. Schließen Sie Ihre externe Festplatte über ein USB-Kabel oder eine andere geeignete Verbindung an Ihren Windows Computer an.
Schritt 2. Verbinden Sie das iPhone über ein USB-Kabel mit dem Windows Computer, entsperren Sie das iPhone und klicken Sie auf „Diesem Computer vertrauen“.
Schritt 3. Geben Sie „Fotos“ in die Windows Suchleiste ein und öffnen Sie sie.
Schritt 4. Klicken Sie auf „Importieren“ > „Von einem USB-Gerät“ und wählen Sie Ihr iPhone aus.

Schritt 5. Wählen Sie im Popup-Fenster die externe Festplatte als Speicherort aus.
Schritt 6. Klicken Sie auf „Ausgewählte importieren“, um mit der Übertragung zu beginnen. Wenn die Übertragung abgeschlossen ist, trennen Sie das Gerät.
Sie können Fotos auch mit dem Datei-Explorer unter Windows vom iPhone auf eine externe Festplatte übertragen. Um dies zu erreichen, befolgen Sie einfach die folgenden Schritte:
Schritt 1. Verbinden Sie Ihr iPhone über ein USB-Kabel mit Ihrem Windows -Computer. Entsperren Sie dann Ihr iPhone und tippen Sie bei entsprechender Aufforderung auf Ihrem Gerät auf „Vertrauen“, um eine Verbindung mit Ihrem Computer herzustellen.
Schritt 2. Öffnen Sie den Datei-Explorer auf Ihrem Windows Computer, indem Sie die Tasten „ Windows “ + „E“ drücken.
Schritt 3. Suchen Sie im Datei-Explorer Ihr iPhone unter „Dieser PC“ (es sollte als tragbares Gerät aufgeführt sein). Doppelklicken Sie auf Ihr iPhone, um den internen Speicher zu öffnen.
Schritt 4. Navigieren Sie zum Ordner „DCIM“ (hier werden Ihre Fotos gespeichert) und wählen Sie die Fotos aus, die Sie übertragen möchten.
Schritt 5. Kopieren Sie die ausgewählten Fotos und fügen Sie sie an dem Ort auf Ihrer externen Festplatte ein, an dem Sie sie speichern möchten.

Wenn Sie Fotos von Ihrem iPhone auf Ihren Windows PC übertragen möchten, können Sie diese Schritt-für-Schritt-Anleitung lesen.
So übertragen Sie Fotos in wenigen Minuten vom iPhone auf den PC Windows 10/11Wenn Sie ein Mac Benutzer sind, finden Sie hier zwei integrierte Tools, mit denen Sie iPhone-Fotos auf eine externe Festplatte importieren können.
Die integrierte „Fotos“-App auf Mac ist ein praktisches Tool zum Verwalten und Importieren von iPhone-Fotos, mit dem Benutzer iPhone-Fotos direkt auf den Mac importieren und eine externe Festplatte als Speicherort auswählen können.
So importieren Sie Fotos vom iPhone über die Fotos-App auf eine externe Festplatte mit Mac :
Schritt 1. Verbinden Sie Ihr iPhone mit Ihrem Mac und entsperren Sie Ihr iPhone. Wenn Sie dazu aufgefordert werden, tippen Sie auf Ihrem Gerät auf „Vertrauen“, um eine Verbindung mit Ihrem Mac herzustellen.
Schritt 2. Starten Sie die „Fotos“-App auf Ihrem Mac .
Schritt 3. Suchen Sie in der Fotos-App in der Seitenleiste unter „GERÄTE“ nach Ihrem verbundenen iPhone und klicken Sie auf Ihr iPhone, um die zu übertragenden Fotos anzuzeigen.
Schritt 4. Wählen Sie die Fotos aus, die Sie auf die externe Festplatte kopieren möchten, und klicken Sie auf die Schaltfläche „Ausgewählte importieren“. Dadurch werden die ausgewählten Fotos in die Fotobibliothek Ihres Mac kopiert. ( Fotos können nicht vom iPhone auf Mac importiert werden ?)
Schritt 5. Schließen Sie die externe Festplatte an und ziehen Sie die Fotos per Drag & Drop vom Mac auf die Festplatte.

Image Capture ist eine weitere Möglichkeit, Fotos mit einem Mac vom iPhone auf eine externe Festplatte zu übertragen. Hier finden Sie eine Schritt-für-Schritt-Anleitung zum Speichern von iPhone-Fotos auf einer externen Festplatte mit Image Capture:
Schritt 1. Verbinden Sie Ihr iPhone mit Ihrem Mac und entsperren Sie Ihr iPhone. Wenn Sie dazu aufgefordert werden, tippen Sie auf Ihrem Gerät auf „Vertrauen“, um eine Verbindung mit Ihrem Mac herzustellen.
Schritt 2. Öffnen Sie die Anwendung „Image Capture“ auf Ihrem Mac . Ihr verbundenes iPhone sollte in der Liste „GERÄTE“ auf der linken Seite des Fensters erscheinen. Wählen Sie Ihr iPhone aus der Liste aus.
Schritt 3. Unten im Bilderfassungsfenster sehen Sie eine Option mit der Bezeichnung „Importieren nach“. Klicken Sie auf das Dropdown-Menü daneben und wählen Sie Ihre externe Festplatte als Ziel aus.
Schritt 4. Im Hauptfenster „Bildaufnahme“ sehen Sie eine Vorschau der Fotos auf Ihrem iPhone. Wählen Sie die Fotos aus, die Sie auf die externe Festplatte übertragen möchten, indem Sie darauf klicken.
Schritt 6. Klicken Sie auf die Schaltfläche „Importieren“, um die ausgewählten Fotos an das von Ihnen angegebene Ziel auf Ihrer externen Festplatte zu übertragen.

Manchmal hat man keinen Computer zur Hand. Können Sie Fotos vom iPhone direkt auf eine externe Festplatte übertragen? Sicher. Sehen wir uns an, wie Sie Fotos direkt von Ihrem iPhone auf die externe Festplatte übertragen:
Schritt 1. Stellen Sie sicher, dass Sie entweder eine externe Festplatte für iPhones oder einen Lightning-zu-USB-Adapter haben. Dieses Zubehör ermöglicht eine direkte Verbindung zwischen Ihrem iPhone und der externen Festplatte.
Schritt 2. Gehen Sie zur iPhone-App „Dateien“ und tippen Sie auf „Durchsuchen“, um zu sehen, ob Sie die externe Festplatte erfolgreich angeschlossen haben. Führen Sie anschließend die App „Fotos“ aus, klicken Sie auf die Bilder, die Sie kopieren möchten, und klicken Sie auf die Option „Teilen“.
Schritt 3. Tippen Sie auf „In Dateien speichern“ > „Auf meinem iPhone“ und wählen Sie die externe Festplatte aus. Dadurch können Fotos ganz einfach und ohne Computer vom iPhone auf die externe Festplatte übertragen werden.
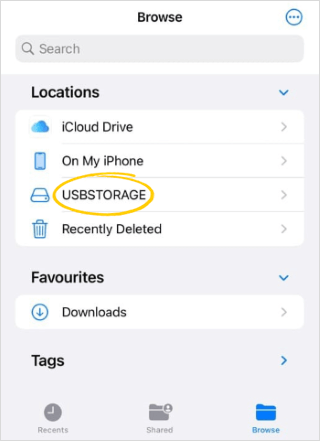
Mit den oben genannten Methoden können Sie iPhone-Fotos ganz einfach auf eine externe Festplatte übertragen und so verhindern, dass nicht genügend Speicherplatz auf Ihrem iPhone vorhanden ist. Wenn Sie eine effizientere und stabilere Lösung benötigen, empfehlen wir die Verwendung Coolmuster iOS Assistant . Es unterstützt Stapelübertragungen und ist ideal für Benutzer, die häufig iPhone-Fotos verwalten müssen.
Wenn Sie bei der Übertragung technische Unterstützung benötigen, teilen Sie uns dies bitte jederzeit in den Kommentaren mit. Unser Support-Team wird Ihnen in kürzester Zeit weiterhelfen.
Verwandte Artikel:
Wie exportiere ich iPad-Fotos mit/ohne Computer auf ein externes Laufwerk?
So sichern Sie das iPhone auf einer externen Festplatte unter Windows oder Mac
So übertragen Sie iCloud-Fotos ganz einfach auf eine externe Festplatte
2 einfache Möglichkeiten, Musik vom iPhone/iPod auf eine externe Festplatte zu übertragen





