
So übertragen Sie Musik ohne iTunes vom Mac auf das iPhone [7 Methoden]

Ein neues iPhone ist aufregend, aber die Übertragung wichtiger Daten wie Fotos, Musik und Dateien vom Mac auf das neue Gerät kann etwas überwältigend sein. Vor allem, wenn Sie sich nicht mit iTunes herumschlagen möchten. Wenn Sie Musik lieben und Musik ohne iTunes vom Mac auf das iPhone übertragen möchten, ist dieser Artikel genau das Richtige für Sie!
Wir zeigen Ihnen sieben einfache und effektive Möglichkeiten, Musik vom Mac oder Mac auf das iPhone zu übertragen, und bieten Ihnen mehr Optionen zum Übertragen von Songs auf Ihr neues iPhone.

Der einfachste Weg, Musik ohne iTunes von Ihrem Mac auf Ihr iPhone zu übertragen, ist der Finder. Mit dem Finder können Sie iOS Dateien auf Ihrem Mac verwalten und er ist einfach zu bedienen. Sie benötigen lediglich ein USB-Kabel, um Ihr iPhone mit Ihrem Mac zu verbinden, und schon können Sie mit der Übertragung Ihrer Musik beginnen. Hier ist eine Kurzanleitung zum Übertragen Ihrer Songs vom Mac auf das iPhone mit dem Finder:
Schritt 1: Klicken Sie unten auf dem Bildschirm auf das Finder-Symbol im Dock des Mac , das wie ein zweizeiliges Gesicht aussieht.
Schritt 2: Verbinden Sie Ihr iPhone über ein Lightning-Kabel mit einem Mac . Sobald Ihr Gerät erkannt wurde, wird der Name Ihres iPhones im Finder unter „Standorte“ angezeigt. Tippen Sie auf „Vertrauen“, um dem Gerät den Zugriff auf Dateien auf Mac zu ermöglichen.
Schritt 3: Tippen Sie im linken Bereich des Bildschirms auf Ihr iPhone-Gerät. Dadurch werden alle Informationen zu Ihrem Gerät angezeigt und im rechten Bereich geöffnet.
Schritt 4: Klicken Sie oben im Fenster auf das Symbol „Musik“. Aktivieren Sie im Hauptfenster das Kontrollkästchen „Musik mit (Name Ihres iPhones) synchronisieren“.
Schritt 5: Wählen Sie die zu synchronisierenden Musikdateien aus. Sie können die gesamte Musikbibliothek auswählen, um alle Musikdateien mit einem iPhone zu synchronisieren. Wenn Sie bestimmte Songs bevorzugen, wählen Sie die ausgewählten Alben, Interpreten, Wiedergabelisten und Genres. Alle diese Optionen finden Sie neben der Option „Synchronisieren“ im Hauptfenster. Aktivieren Sie die Kontrollkästchen neben den Songs, die Sie übertragen möchten. Aktivieren Sie bei Videos das Kontrollkästchen „Videos einschließen“.
Schritt 6: Klicken Sie abschließend auf die Registerkarte „Übernehmen“ im unteren Teil des Fensters, um Musik auf das iPhone zu verschieben.

Vielleicht gefällt dir:
7 schnelle Wege | Wie übertrage ich Musik von einem iPhone auf ein anderes?
Eine weitere einfache und schnelle Möglichkeit, Ihre Lieblingsmusik vom Mac auf das iPhone zu übertragen, ist die Verwendung eines Tools wie iOS Data Transfer . Diese zuverlässige Software macht das Übertragen von Musik zum Kinderspiel, ganz ohne iTunes. Sie können damit auch andere Dateien wie Fotos, Kontakte, Klingeltöne und mehr verwalten. Die App verfügt über eine einfache, benutzerfreundliche Oberfläche, sodass Sie Ihre Musik in nur wenigen Minuten übertragen können. Sie ist definitiv die erste Wahl für alle, die Dateien einfach übertragen möchten.
Hauptfunktionen der iOS Datenübertragung:
Wie kann ich mithilfe von iOS Data Transfer Musik vom Mac auf das iPhone übertragen, ohne iTunes? Folgen Sie dazu dieser Schritt-für-Schritt-Anleitung:
01 Laden Sie das Programm auf Ihren Mac herunter und starten Sie es. Verbinden Sie Ihr iPhone über ein Lightning-Kabel mit dem Mac . Warten Sie, bis das Gerät erkannt wird.

02 Tippen Sie im linken Bereich auf den Ordner „Musik“, um alle Musikdateien auf Ihrem iPhone anzuzeigen.
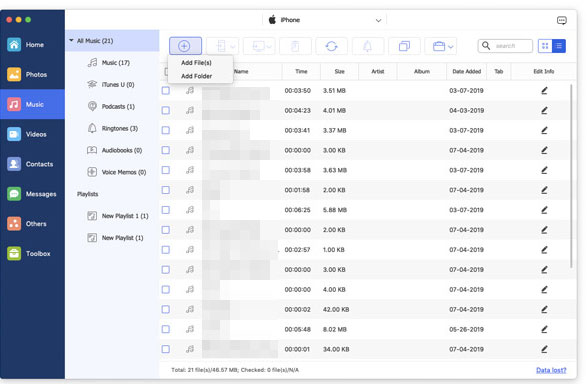
03 Tippen Sie auf das Symbol „Hinzufügen“ und wählen Sie die zu übertragenden Dateien aus. Markieren Sie sie und klicken Sie dann auf „Öffnen“, um Musik ohne iTunes vom Mac auf das iPhone zu übertragen.
Um Musik von Ihrem Mac oder Mac auf Ihr iPhone zu übertragen, ist iCloud eine hervorragende Option. Auch wenn andere Cloud-Dienste funktionieren, ist iCloud für Apple-Nutzer die beste Wahl, da es eine nahtlose Integration mit all Ihren Geräten bietet. Hier ist eine einfache Anleitung:
Schritt 1: Öffnen Sie Ihren Webbrowser, gehen Sie zu iCloud.com und melden Sie sich mit Ihrer Apple-ID an. Klicken Sie nach der Anmeldung auf das „Drive“-Symbol, um Ihre Dateien zu öffnen.
Schritt 2: Klicken Sie in der Mitte des Bildschirms auf die Schaltfläche „Hochladen“, um Ihre Musikdateien vom Mac hinzuzufügen.
Schritt 3: Nach dem Hochladen werden die Dateien automatisch auf allen Ihren Apple-Geräten synchronisiert, sodass Sie problemlos auf Ihrem iPhone darauf zugreifen können.
Wenn Ihr iCloud-Speicherplatz nicht ausreicht und Sie andere Cloud-Dienste ausprobieren möchten, stehen Ihnen auch andere Optionen wie Dropbox, Google Drive usw. zur Verfügung. Mit ihnen können Sie Ihre Musikdateien direkt von Ihrem Mac auf Ihr iPhone kopieren. Dropbox bietet 2 GB kostenlosen Speicherplatz, sodass Sie überall sicher auf Ihre Musikdateien zugreifen können. Sie können natürlich auch ein Upgrade durchführen, um mehr Speicherplatz zu erhalten.
Sehen wir uns an, wie man mit Dropbox Musik ohne iTunes vom Mac auf das iPhone überträgt; ( Dropbox funktioniert nicht? )
Schritt 1: Melden Sie sich auf der Dropbox-Website für ein Dropbox-Konto an.
Schritt 2: Laden Sie den Dropbox-Client herunter und installieren Sie ihn auf Ihrem Mac . Nach der Installation wird der Dropbox-Ordner in der Menüleiste (oben rechts auf dem Mac ) angezeigt. Alle Inhalte, die Sie in den Dropbox-Ordner hochladen, werden in Ihr Dropbox-Konto hochgeladen.
Schritt 3: Kopieren Sie alle auf Ihrem Mac verfügbaren Musikdateien in den Dropbox-Ordner. Um Songs dorthin zu kopieren, öffnen Sie den Ordner, indem Sie in der Menüleiste darauf klicken. Wenn Sie die Webversion verwenden, tippen Sie auf „Hochladen“ und wählen Sie dann „Dateien/Ordner“. Sie können jedoch auch mehrere Dateien gleichzeitig auswählen, indem Sie die STRG-Taste gedrückt halten und auf jeden Dateinamen klicken.
Schritt 4: Warten Sie, bis die Dateien hochgeladen sind. Es kann eine Weile dauern, wenn Sie viele Musikdateien übertragen und die Geschwindigkeit von der Internetverbindung abhängt. Das Beste daran ist, dass Dropbox fast alle Musikformate unterstützt, darunter MP3, AIFF, WAV und M4A.
Schritt 5: Installieren Sie die Dropbox-App kostenlos im App Store auf Ihrem iPhone. Starten Sie sie nach der Installation und melden Sie sich anschließend mit dem Dropbox-Konto an, das Sie auf Ihrem Mac verwendet haben.
Schritt 6: Klicken Sie auf den gewünschten Song aus den von Ihrem Computer hochgeladenen Musikdateien. Dropbox ermöglicht das Streamen von Songs, sofern Sie über eine Internetverbindung verfügen.
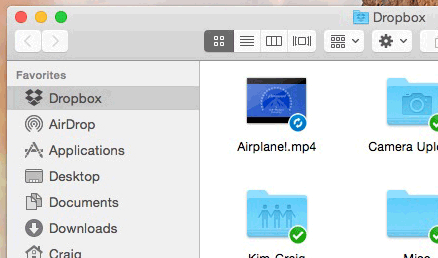
Mehr sehen:
Wie übertrage ich MP3 vom Computer oder einem anderen iPhone auf das iPhone?
Anstatt Musikdateien von einem Mac auf ein iPhone hochzuladen und sie dann über einen Cloud-Dienst mit Ihrem Telefon zu synchronisieren, können Sie Musik auch direkt über Streaming-Dienste wie Apple Music auf Ihr iPhone übertragen. Mit einem Apple Music-Abo können Sie Ihre Lieblingssongs problemlos direkt auf Ihr iPhone übertragen. So übertragen Sie Musik ohne iTunes über Apple Music vom Mac auf das iPhone:
Schritt 1: Abonnieren Sie Apple Music auf dem iPhone.
Schritt 2: Suchen Sie nach einem bestimmten Song oder Album, das Sie herunterladen möchten.
Schritt 3: Drücken Sie lange auf den Song und wählen Sie die Option „Zur Bibliothek hinzufügen“, um Ihren Song zur Musikbibliothek hinzuzufügen.
Schritt 4. Klicken Sie anschließend auf die Registerkarte „Herunterladen“, um den Song auf Ihr iPhone herunterzuladen.
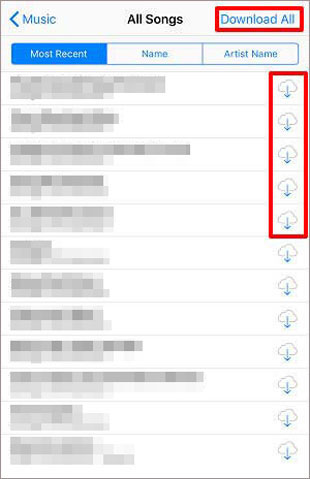
Airdrop ist eine hervorragende Funktion, die auf den meisten iOS Geräten verfügbar ist und die drahtlose Datenübertragung zwischen iOS Geräten ermöglicht. Sie können damit auch Songs von einem Mac Computer auf Ihr iPhone übertragen. Mit Airdrop können Sie Mac und iPhone zur Datenübertragung verbinden. Stellen Sie jedoch sicher, dass beide Geräte über Bluetooth und WLAN verbunden sind. Außerdem sollten sich iPhone und Mac nahe beieinander befinden. Anschließend können Sie mit der Übertragung Ihrer Songs beginnen. So geht's:
Schritt 1: Öffnen Sie zunächst die Airdrop-App auf Ihrem Mac Computer im Finder und schalten Sie sie ein. Sie können die Sichtbarkeit für alle ändern. Nehmen Sie Ihr iPhone, halten Sie es näher an Ihren Computer, öffnen Sie die Einstellungen und schalten Sie es ein.

Schritt 2: Öffnen Sie den Finder auf Ihrem Mac und suchen Sie Ihre Musikdateien. Ziehen Sie die Dateien per Drag & Drop in die Airdrop-App und wählen Sie Ihr iPhone als Zieltelefon. Dadurch werden alle ausgewählten Songs an das Telefon gesendet.
Schritt 3: Gehen Sie zu Ihrem iPhone, um die Dateien im Eingabeaufforderungsfenster zu akzeptieren. Klicken Sie auf die Registerkarte „Akzeptieren“ und warten Sie, bis die Übertragung abgeschlossen ist.
Das Synchronisieren von Musik von Ihrem Mac mit Ihrem iPhone per E-Mail ist eine einfache und bequeme Möglichkeit, Dateien ohne iTunes zu übertragen. Mit dieser Methode können Sie Musikdateien direkt teilen, ohne dass komplexe Konfigurationen oder zusätzliche Software erforderlich sind.
Schritt 1: Öffnen Sie zunächst die Mail-App auf Ihrem Mac und erstellen Sie eine neue E-Mail. Geben Sie im Empfängerfeld Ihre eigene E-Mail-Adresse ein, damit Sie die Dateien auf Ihrem iPhone empfangen können.
Schritt 2: Hängen Sie die Musikdateien an, indem Sie auf „Anhängen“ klicken und die gewünschten Dateien auswählen. Klicken Sie anschließend auf „Senden“.

Schritt 3: Öffnen Sie auf Ihrem iPhone die Mail-App und überprüfen Sie den Posteingang auf die gerade gesendete E-Mail. Öffnen Sie die E-Mail und tippen Sie auf die angehängten Musikdateien.
Schritt 4: Wählen Sie oben auf dem Bildschirm das Symbol „Teilen“ und wählen Sie „In Dateien speichern“, um die Musik auf Ihrem Gerät zu speichern.
Danach können Sie problemlos über die Dateien-App Ihres iPhones auf die Dateien zugreifen.
In diesem Artikel zeigen wir Ihnen verschiedene Möglichkeiten, Musik vom Mac auf das iPhone zu übertragen. Folgen Sie unserer einfachen Anleitung zum Übertragen von Musik mit Methoden wie Dropbox, AirDrop, iCloud, Apple Music oder E-Mail. Wenn Sie eine Kabelverbindung bevorzugen, können Sie auch den Finder zum Übertragen von Musik verwenden.
Unter diesen Optionen ist iOS Data Transfer die effizienteste. Es ist ein hervorragendes Tool, das nicht nur Musik einfach überträgt, sondern auch hohe Sicherheit und schnellere Leistung bietet und so Ihre Effizienz beim Übertragen und Verwalten iOS Geräten verbessert.
Weitere Artikel:
Wie überträgt man Musik von einem iPad auf ein anderes? 5 nützliche Möglichkeiten
Fotos wurden nicht auf das neue iPhone übertragen? Mit einfachen Lösungen lösen Sie das Problem
Wie übertrage ich Videos vom iPhone auf einen USB-Stick mit oder ohne Computer?
So übertragen Sie Musik vom iPhone auf das iPad [Alle 6 Möglichkeiten]





