
Wie übertrage ich Videos vom iPhone auf einen USB-Stick mit oder ohne Computer?

„Wie kann ich Fotos und Videos von einem iPhone auf ein USB-Laufwerk übertragen? Ich frage, weil das Telefon meiner Frau voll ist. 90 % des Speicherplatzes sind Fotos und Videos, die sie aufgenommen hat. Ihre iCloud ist seit Monaten voll. Der einzige Apple-Computer, den wir haben „Ich habe meinen Arbeitscomputer, der voller Arbeitssachen ist. Frühere Versuche, Dinge von iCloud auf ihren Windows -Computer herunterzuladen, waren gelinde gesagt frustrierend.“
– Auszug aus Reddit.com
Mit der Entwicklung von Smartphones sind die Kamerafunktionen des iPhones immer leistungsfähiger geworden, was viele Benutzer dazu veranlasst, qualitativ hochwertige Videos aufzunehmen. Wenn jedoch die Anzahl der Videodateien wächst, kann der Speicherplatz des iPhones schnell knapp werden. Durch die Übertragung dieser Videos auf ein USB-Laufwerk wird nicht nur Speicherplatz auf dem iPhone frei , sondern Sie können Dateien auch jederzeit und überall bequem teilen und speichern. Wie überträgt man also Videos vom iPhone auf einen USB-Stick? In diesem Artikel werden mehrere gängige Lösungen detailliert beschrieben.
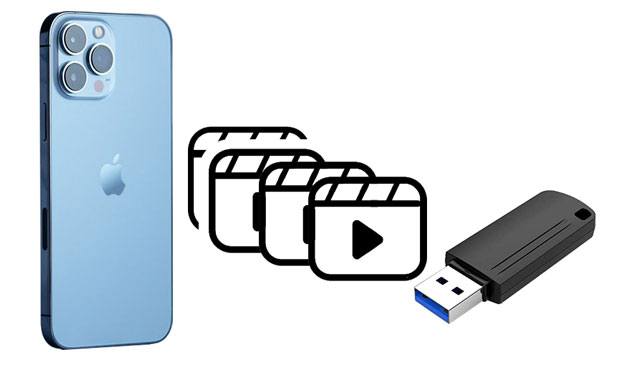
Das Übertragen von Videos von einem iPhone über einen Computer auf einen USB-Stick ist die gebräuchlichste und effizienteste Methode. Dieser Teil enthält sechs schnelle Methoden zum Übertragen von Filmen von einem iPhone auf einen USB-Stick auf einem Windows -PC oder Mac . Probieren Sie diese Methoden einzeln aus und finden Sie die für Ihre Situation am besten geeignete Methode.
Coolmuster iOS Assistant ist die beste Möglichkeit, Videos von einem iPhone auf einen USB-Stick zu übertragen, da er den Wechsel direkt vornimmt und Ihnen die Vorschau und Auswahl von Videos vor der Migration ermöglicht. Außerdem unterstützt es verschiedene Videoformate wie MP4, MOV, M4V usw. Diese Software ist sowohl mit Windows als auch mit Mac -Systemen kompatibel.
Hauptfunktionen des Coolmuster iOS Assistant:
Wie übertrage ich Fotos und Videos direkt vom iPhone auf USB?
01 Installieren Sie iOS Assistenten und führen Sie ihn auf Ihrem Computer aus. Schließen Sie Ihr iPhone über ein USB-Kabel an den Computer an und stecken Sie den USB-Stick in den USB-Anschluss Ihres Computers.
02 Normalerweise erkennt die Software Ihr angeschlossenes Gerät automatisch und ein Popup-Fenster wird auf Ihrem Computer angezeigt. Wählen Sie auf Ihrem Gerät die Option „Vertrauen“ und klicken Sie dann auf „Weiter“, um fortzufahren. Sobald es erkannt wurde, sehen Sie unten die Startseite.

03 Wählen Sie im linken Bereich „Videos“, zeigen Sie eine Vorschau aller Videoinformationen an und markieren Sie die gewünschten Videos zur Übertragung. Klicken Sie anschließend oben auf die Schaltfläche „Exportieren“ und wählen Sie den USB-Stick als Speicherort zum Speichern der Videos aus.

Video-Tutorial:
Die Fotos-App ist eine vorinstallierte Funktion unter Windows 11/10/8/7 und Mac , mit der Sie die Fotos und Videos des Geräts bequem verwalten können. Nachdem Sie Ihr iPhone an den Windows -PC/ Mac angeschlossen haben, wird es als USB-Speicher erkannt, was die Migration vom iPhone auf USB ermöglicht.
So übertragen Sie Videos mit der Fotos-App vom iPhone auf das Flash-Laufwerk:
Auf Mac :
Schritt 1. Verbinden Sie Ihr iPhone über ein USB-Kabel mit Ihrem Mac .
Schritt 2. Starten Sie die Fotos-App auf Ihrem Mac . Es sollte Ihr iPhone automatisch erkennen.
Schritt 3. Klicken Sie im linken Fenster auf Ihr iPhone und Sie sehen alle Fotos und Videos auf Ihrem iPhone.
Schritt 4. Wählen Sie die Videos aus, die Sie importieren möchten, und tippen Sie oben auf die Schaltfläche „X Ausgewählte importieren“. (Werden Fotos nicht vom iPhone auf Mac importiert ?)
Schritt 5. Schließen Sie Ihren USB-Stick an den Mac an und öffnen Sie ihn im Finder.
Schritt 6. Suchen Sie die importierten Videos auf Ihrem Mac und ziehen Sie sie per Drag & Drop auf den USB-Stick.
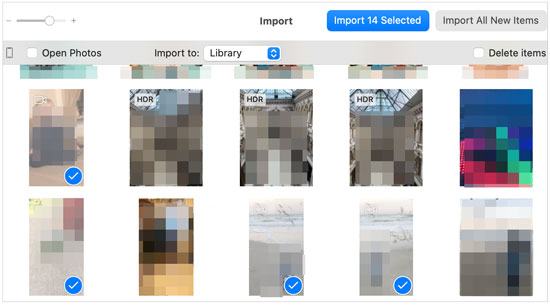
Unter Windows :
Schritt 1. Schließen Sie Ihr iPhone und Ihren USB-Stick an Ihren PC an und tippen Sie auf Ihrem iPhone auf „Vertrauen“, wenn Sie dazu aufgefordert werden.
Schritt 2. Starten Sie die „Fotos“-App über das „Start“-Menü und tippen Sie auf „Importieren“ > „Von einem USB-Gerät“ > „Importeinstellungen“ > richten Sie das Flash-Laufwerk als Ziel ein > klicken Sie auf „Fertig“. ( Fotos können nicht vom iPhone auf den PC importiert werden ?)
Schritt 3. Deaktivieren Sie die Videos, die Sie nicht übertragen möchten > klicken Sie auf die Schaltfläche „Ausgewählte importieren“.

Für Windows -Benutzer ist der Datei-Explorer ein praktisches Tool, das direkten Zugriff auf den internen Speicher des iPhones ermöglicht und die Übertragung von Videodateien ermöglicht. Mit dieser Methode können Benutzer Videos schnell von ihrem iPhone auf einen USB-Stick übertragen.
So übertragen Sie Filme vom Telefon auf USB unter Windows :
Schritt 1. Verbinden Sie Ihr iPhone über ein USB-Kabel mit dem Windows -Computer und stecken Sie den USB-Stick ein.
Schritt 2. Öffnen Sie „Dieser PC“, suchen Sie Ihr iPhone-Gerät und rufen Sie den Ordner „DCIM“ auf (in dem normalerweise alle Fotos und Videos gespeichert sind).

Schritt 3. Suchen Sie die Videodateien, die Sie übertragen möchten, klicken Sie mit der rechten Maustaste und wählen Sie „Kopieren“.
Schritt 4. Öffnen Sie dann den Ordner für Ihr USB-Flash-Laufwerk, klicken Sie mit der rechten Maustaste und wählen Sie „Einfügen“, um die Videodateien zu übertragen.
Wenn Sie einen Mac besitzen, können Sie Videos von Ihrem iPhone auch per AirDrop auf das USB-Laufwerk senden. Zunächst müssen Sie Videos von Ihrem iPhone mit AirDrop auf Ihren Mac übertragen . Kopieren Sie dann die Videos und fügen Sie sie auf dem USB-Flash-Laufwerk ein.
So legen Sie Videos auf einem Flash-Laufwerk auf Mac ab:
Schritt 1. Öffnen Sie das Kontrollzentrum auf Ihrem iPhone > drücken Sie lange auf das Wi-Fi-Netzwerkfenster in der oberen linken Ecke, um weitere Optionen zu öffnen > aktivieren Sie „AirDrop“ > wählen Sie „Nur Kontakte“ oder „Jeder“.

Schritt 2. Öffnen Sie den Finder auf Ihrem Mac > tippen Sie auf „Gehe zu“ > „AirDrop“ > aktivieren Sie die Option „Erlaube, dass ich entdeckt werde von“ > wählen Sie „Jeder“ oder „Nur Kontakte“.

Schritt 3. Starten Sie die Fotos-App auf Ihrem iPhone > wählen Sie die gewünschten Videos aus > klicken Sie auf das „Teilen“-Symbol in der unteren linken Ecke > wählen Sie den Namen Ihres Mac aus, um die Videos an Ihren Mac zu senden.

Schritt 4. Wenn Sie fertig sind, öffnen Sie den Ordner „Downloads“ auf Ihrem Mac und suchen Sie nach den von Ihrem iPhone gesendeten Videos.
Schritt 5. Schließen Sie das USB-Laufwerk an Ihren Mac an, öffnen Sie es, kopieren Sie die Videos aus dem Ordner „Downloads“ und fügen Sie sie dann auf den USB-Stick ein.
iCloud ist ein von Apple bereitgestellter Cloud-Dienst, der es Ihnen ermöglicht, Videos in iCloud hochzuladen und sie dann auf Ihren Computer herunterzuladen, um sie auf ein USB-Flash-Laufwerk zu übertragen. Stellen Sie sicher, dass Sie über eine stabile Internetverbindung und ausreichend iCloud-Speicherplatz verfügen. (Ist der iCloud-Speicher voll ?)
So übertragen Sie Videos über iCloud vom iPhone auf den USB-Stick:
Schritt 1. Öffnen Sie „Einstellungen“ auf Ihrem iPhone > tippen Sie auf Ihren Namen > wählen Sie „iCloud“ > „Fotos“ > stellen Sie sicher, dass die Option „iCloud-Fotos“ aktiviert ist.

Schritt 2. Schließen Sie den USB-Stick an Ihren Computer an.
Schritt 3. Öffnen Sie iCloud.com über einen Computerbrowser und melden Sie sich mit derselben Apple-ID an, die Sie zum Sichern von Videos verwendet haben.

Schritt 4. Tippen Sie auf die Registerkarte „Fotos“, markieren Sie die Videos, die Sie übertragen möchten, und wählen Sie sie aus. Klicken Sie auf das Symbol „Herunterladen“ und richten Sie das USB-Laufwerk als Speicherort ein.

iTunes umfasst zahlreiche Funktionen, wie das Synchronisieren von Dateien zwischen iPhone und Computer, das Abspielen von Musik und das Erstellen von Klingeltönen . Sie können diese Methode verwenden, wenn Sie Filme auf Ihrem iPhone gekauft haben.
So speichern Sie Videos mit iTunes vom iPhone auf USB:
Schritt 1. Verbinden Sie Ihr iPhone und das USB-Laufwerk mit dem Computer.
Schritt 2. Starten Sie iTunes, wenn es nicht automatisch geöffnet wird.
Schritt 3. Tippen Sie im iTunes-Fenster auf Ihr iPhone und wählen Sie „Fotos“.
Schritt 4. Aktivieren Sie „Fotos synchronisieren“, definieren Sie einen Speicherort neben „Fotos kopieren von“ und aktivieren Sie die Option „Videos einbeziehen“.
Schritt 5. Klicken Sie unten auf „Übernehmen“, um sie mit dem Standard-iTunes-Speicherort zu synchronisieren.
Schritt 6. Kopieren Sie die Videos und fügen Sie sie vom Standard-iTunes-Speicherort auf das USB-Laufwerk ein.

Wenn Sie keinen Computer haben, können Sie mit bestimmtem Zubehör Videos direkt von Ihrem iPhone auf einen USB-Stick übertragen. Durch die Verwendung eines USB-Flash-Laufwerks mit Lightning-Anschluss oder eines Lightning-auf-USB-Adapters können Sie die Videoübertragung durchführen, ohne einen Computer zu benötigen. Zu diesen USB-Laufwerken gehören das Sandisk iXpand Flash-Laufwerk, der iDiskk 128 GB Photo Stick, der Sttarluk Photo Stick USB 3.0 Pen Drive usw.
SanDisk iXpand Flash-Laufwerk
Ein kompaktes und schnelles iPhone-Zubehör bietet bis zu 128 GB Speicherplatz zum Speichern von Fotos und Videos von Ihrem iPhone und kostet 40 US-Dollar. Einige beschweren sich jedoch darüber, dass aufgrund des FAT32-Formats keine Dateien unterstützt werden, die größer als 4 GB sind.
iDiskk 128 GB Fotostick
Es bietet eine schnelle Möglichkeit, Fotos und Videos innerhalb von 20 Sekunden von Ihrem iPhone auf den USB-Stick zu übertragen. Darüber hinaus bietet es auch die iDiskk Max-App zum Speichern von Videos auf dem Flash-Laufwerk, wenn Sie Ihr iPhone mit der App-Kamera verbinden. Es unterstützt Videoformate wie MP3, MKV, WMV usw. und ermöglicht das Ansehen von Filmen direkt vom USB-Stick. Der Preis beträgt 39,79 $.
Sttarluk Photo Stick USB 3.0 Pen Drive
Es bietet bis zu 1 TB Speicherplatz zum Speichern von iPhone-Videos, Bildern, Musik, Dokumenten und anderen Daten in verschiedenen Formaten. Da es eine Lesegeschwindigkeit von 80 MB/s und eine Schreibgeschwindigkeit von 40 MB/s bietet, müssen Sie sich um die Übertragungsgeschwindigkeit keine Sorgen machen. Der Preis beträgt 28,98 $.
So übertragen Sie Videos ohne Computer vom iPhone auf einen USB-Stick:
Schritt 1. Bereiten Sie einen geeigneten externen USB-Adapter vor, der das iPhone und das USB-Laufwerk unterstützt.
Schritt 2. Verbinden Sie ein Ende des externen USB-Adapters mit dem iPhone und das andere Ende mit dem USB-Stick.

Schritt 3. Öffnen Sie die „Fotos“-App auf Ihrem iPhone, wählen Sie die Zielvideos aus und tippen Sie auf die Schaltfläche „Teilen“, um sie für die Dateien-App freizugeben.
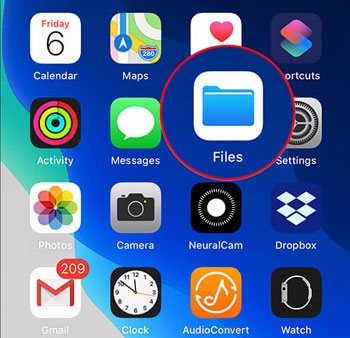
Schritt 4. Öffnen Sie die Dateien-App, wählen Sie die freigegebenen Videos aus und verschieben Sie sie auf den USB-Stick.
So übertragen Sie Videos vom iPhone auf den USB-Stick. Sie können einen modernen USB-Stick verwenden, um Videos direkt von Ihrem iPhone auf den USB-Stick zu übertragen, aber das ist meist teuer und kann Kompatibilitätsprobleme haben. Um unnötigen Ärger zu vermeiden, können Sie die Aufgabe jederzeit über Coolmuster iOS Assistant auf einem Computer erledigen, was kostengünstig, benutzerfreundlich und einfach ist.
Verwandte Artikel:
Wie übertrage ich Fotos mit oder ohne Computer von USB auf das iPhone?
So übertragen Sie Dateien von Android auf ein USB-Flash-Laufwerk mit/ohne OTG
Wie sende ich Videos vom iPhone zum iPhone? [Einfach zu lösen]
So übertragen Sie Videos auf 5 Arten vom iPhone auf das iPad





