
So übertragen Sie Sprachmemos vom iPhone auf den Computer [PC & Mac ]

Sprachmemos eignen sich hervorragend, um unterwegs kurze Gedanken oder wichtige Informationen festzuhalten. Möchten Sie diese Aufnahmen vom iPhone auf Ihrem Computer speichern, sei es zur sicheren Aufbewahrung, um Speicherplatz freizugeben oder um sie für andere Zwecke zu konvertieren? Dann haben Sie Glück. Es gibt verschiedene Möglichkeiten, Sprachmemos vom iPhone auf Ihren PC oder Mac zu übertragen. In dieser Anleitung zeigen wir Ihnen fünf bewährte Methoden, wie Sie Ihre Sprachmemos einfach exportieren und auf Ihrem Computer speichern können.
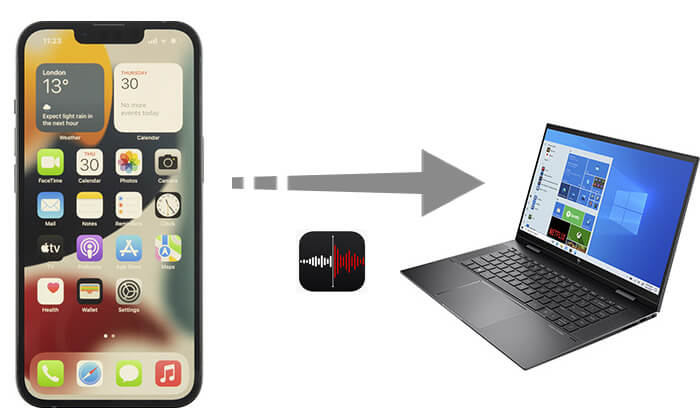
Wenn Sie nach der schnellsten und einfachsten Möglichkeit suchen, Sprachmemos zu übertragen, ist Coolmuster iOS Assistant die beste Wahl. Es ist ein leistungsstarkes iOS Datenverwaltungstool , mit dem Sie schnell und sicher Daten von Ihrem iPhone auf Ihren Computer übertragen können – nicht nur Sprachmemos. Sie können Ihre iPhone-Daten sogar direkt am Computer verwalten und bearbeiten. Mit nur wenigen einfachen Schritten können Sie die Übertragung ganz einfach abschließen.
Hauptfunktionen des Coolmuster iOS Assistant:
So übertragen Sie Sprachmemos mit iOS -Assistenten vom iPhone auf den PC:
01 Laden Sie die passende Version des Programms herunter und installieren Sie sie auf Ihrem PC oder Mac . Verbinden Sie Ihr iPhone per USB-Kabel mit dem Computer und starten Sie das Programm. Sie erhalten eine Oberfläche wie unten abgebildet. Folgen Sie der Bildschirmaufforderung, tippen Sie auf Ihrem Gerät auf „Vertrauen“ und klicken Sie im Programm auf „Fortfahren“, um fortzufahren.

02 Wenn Ihr iPhone erfolgreich mit dem Programm verbunden wurde, wird die Hauptoberfläche des Programms mit Ihren Geräteinformationen und verwaltbaren Dateitypen für Ihr iOS Gerät angezeigt.

03 Klicken Sie im linken Bereich auf „Musik“ > „Sprachmemos“. Alle Sprachmemos auf Ihrem iPhone werden im rechten Bereich aufgelistet. Wählen Sie die gewünschten Sprachmemos aus und klicken Sie auf „Exportieren“, um sie sofort von Ihrem iPhone auf Ihr lokales Laufwerk auf Ihrem Computer zu exportieren.

Video-Tutorial:
Eine weitere großartige Möglichkeit zum Übertragen von Sprachmemos ist iCloud . Damit können Sie Ihre Sprachmemos drahtlos vom iPhone auf den Computer übertragen, ohne dass Sie ein USB-Kabel benötigen. Alle Ihre Apple-Geräte synchronisieren Ihre letzten Sprachmemos automatisch. Sie haben zwei Möglichkeiten zur Auswahl: Sie können iCloud verwenden, um Ihre Sprachmemos auf beiden Geräten zu synchronisieren, oder iCloud Drive verwenden, um die Sprachmemos auf Ihren Computer zu exportieren.
Wenn Sie ein Mac Benutzer sind, können Sie Ihre Aufnahmen herunterladen und auf Ihrem Mac bearbeiten, indem Sie Sprachmemos über iCloud synchronisieren. So übertragen Sie Sprachmemos vom iPhone auf Mac :
Schritt 1. Gehen Sie auf Ihrem iPhone zur App „Einstellungen“ und tippen Sie auf „iCloud“.
Schritt 2. Scrollen Sie nach unten, um „Sprachmemos“ zu finden, und schalten Sie es ein.
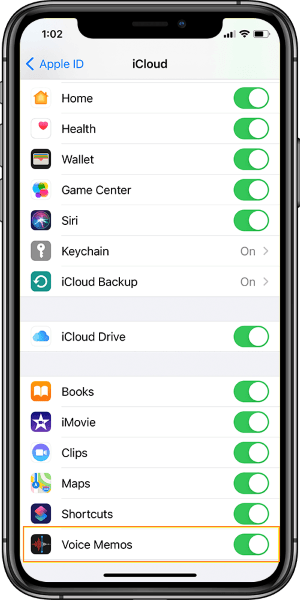
Schritt 3. Wählen Sie auf Ihrem Mac das Apple-Menü und dann „Systemeinstellungen“.
Schritt 4. Klicken Sie rechts auf „iCloud“ und wählen Sie dann neben „iCloud Drive“ „Optionen“ aus.

Schritt 5. Aktivieren Sie „Sprachmemos“ in der Liste. Ihre Sprachmemos sollten jetzt von Ihrem iPhone mit Ihrem Mac synchronisiert werden.
Egal, was den Verlust Ihrer Sprachmemos verursacht hat, in diesem Artikel finden Sie jetzt zwei praktische Lösungen zum Wiederherstellen von Sprachmemos aus iCloud:
So stellen Sie Sprachmemos aus iCloud auf zwei praktikable Arten wieder her
Wenn Sie keinen Mac besitzen, können Sie Sprachmemos in iCloud Drive exportieren und auf Ihren Windows PC herunterladen. So übertragen Sie Sprachmemos vom iPhone auf den PC:
Schritt 1. Wählen Sie in der Sprachmemos-App die Aufnahmen aus, die Sie exportieren möchten.
Schritt 2. Tippen Sie auf das Drei-Punkte-Symbol.
Schritt 3. Wählen Sie „In Dateien speichern“ aus dem Menü „Teilen“. Wenn iCloud nicht automatisch geöffnet wird, tippen Sie auf „iCloud Drive“.
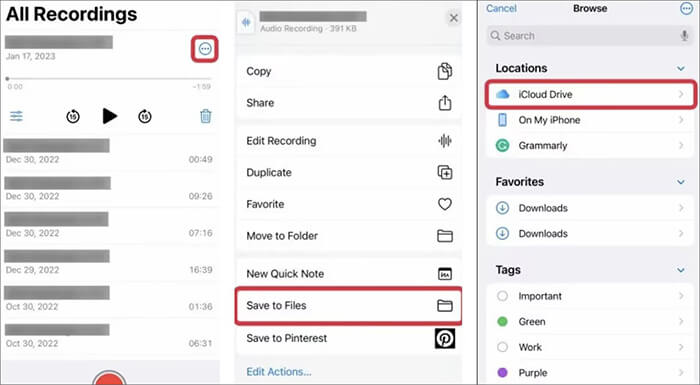
Schritt 4. Wählen Sie einen Zielordner zum Speichern der Aufnahmen.
Schritt 5. Greifen Sie auf Ihrem Computer auf die Sprachmemos in iCloud Drive zu.
iTunes kann auch ein nützliches Tool zum Übertragen von Sprachmemos vom iPhone auf den Computer sein. Wenn Sie einen PC verwenden, können Sie Sprachmemos mit iTunes übertragen. Dies ist auch auf Mac möglich, allerdings nur unter Mac OS 10.14 Mojave oder früheren Versionen der Systemsoftware.
So importieren Sie Sprachmemos mit iTunes vom iPhone auf den Computer:
Schritt 1. Stellen Sie sicher, dass Sie die neueste Version von iTunes verwenden.
Schritt 2. Starten Sie iTunes und verbinden Sie Ihr iPhone über ein USB-Kabel mit dem Computer.
Schritt 3. Klicken Sie auf das iPhone-Symbol in der linken Seitenleiste und wählen Sie dann „Musik“ aus der Seitenleiste.
Schritt 4. Aktivieren Sie das Kontrollkästchen „Musik synchronisieren“ und aktivieren Sie auch das Kontrollkästchen „Sprachmemos einschließen“.
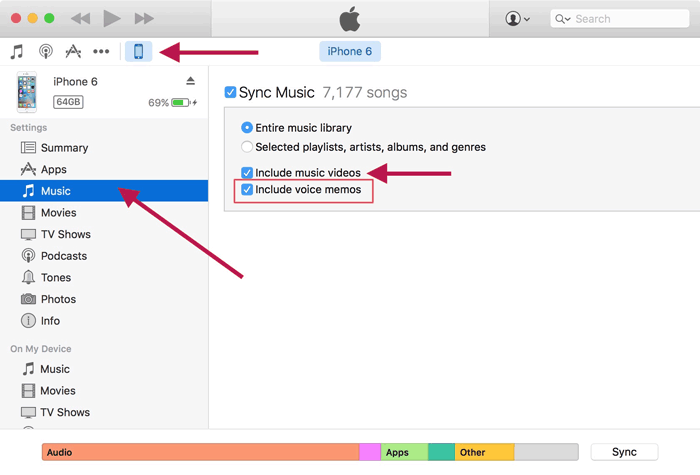
Schritt 5. Klicken Sie abschließend auf die Schaltfläche „Übernehmen“.
Die integrierte Freigabefunktion von iPhone Voice Memos kann auch zum Übertragen von Sprachmemos verwendet werden.
Sie können einzelne Sprachmemos von Ihrem iPhone an andere Dienste wie Mail, Google Drive, Gmail usw. senden. Später können Sie diese Nachrichten empfangen, indem Sie sich auf einem beliebigen Gerät bei den Konten dieser Dienste anmelden. Hier nehmen wir Mail als Beispiel. Diese Methode eignet sich gut, wenn nur wenige Sprachmemos übertragen werden sollen.
So laden Sie iPhone-Sprachmemos mit Mail auf den Computer herunter:
Schritt 1. Starten Sie die Sprachmemos-App auf Ihrem iPhone.
Schritt 2. Wählen Sie die Sprachmemos aus, die Sie übertragen möchten, tippen Sie auf das Drei-Punkte-Symbol und wählen Sie die Option „Teilen“.
Schritt 3. Wählen Sie auf dem Freigabebildschirm die Option „Mail“, um Ihre Sprachmemos per E-Mail auf Ihren Computer zu übertragen.
Schritt 4. Geben Sie Ihre eigene E-Mail-Adresse in das Feld „An“ ein und klicken Sie auf „Senden“.

Schritt 5. Öffnen Sie Ihren E-Mail-Posteingang auf Ihrem Computer und laden Sie das Memo herunter, das Sie gerade an sich selbst gesendet haben.
Wenn Ihr Zielgerät ein AirDrop-fähiges iOS Gerät ist, wie z. B. ein Mac , iPad oder ein anderes iPhone, können Sie mit der Freigabefunktion auch Sprachmemos per AirDrop übertragen. So übertragen Sie Sprachmemos per AirDrop vom iPhone auf Mac :
Schritt 1. Stellen Sie sicher, dass AirDrop sowohl auf dem iPhone als auch auf Mac aktiviert ist.
Schritt 2. Öffnen Sie die Sprachmemos-App auf Ihrem iPhone und wählen Sie die Sprachmemos aus, die Sie auf Ihren Mac übertragen möchten. Tippen Sie anschließend auf die Schaltfläche „Teilen“.
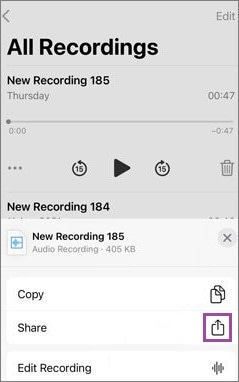
Schritt 3. Wählen Sie im Popup-Menü die Option „AirDrop“.
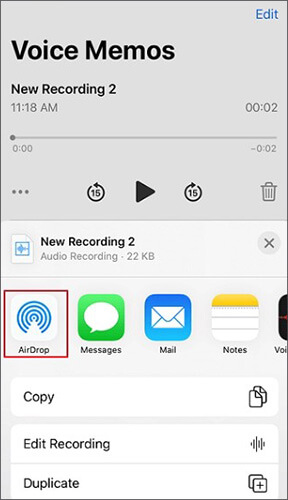
Schritt 4. Ihr Mac sollte im AirDrop-Bereich Ihres iPhones angezeigt werden. Tippen Sie darauf, und das ausgewählte Memo wird per AirDrop an Ihren Mac gesendet.
Schritt 5. Navigieren Sie zum Ordner „Downloads“ auf Ihrem Mac , um die empfangene Sprachnotiz zu finden und darauf zuzugreifen. (Klicken Sie hier, um zu erfahren, wohin AirDrop-Dateien auf Ihrem iPhone oder Mac gespeichert werden.)
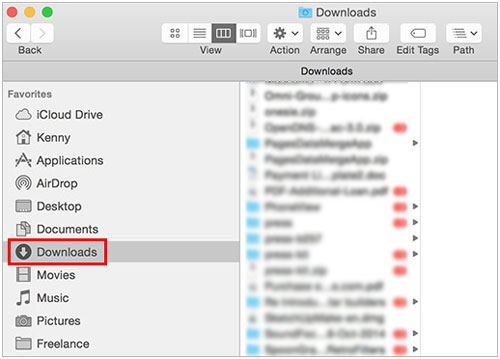
So übertragen Sie Sprachmemos vom iPhone auf den Computer. Egal für welche Methode Sie sich entscheiden, Sie können Sprachmemos problemlos von Ihrem iPhone auf Ihren Computer übertragen. Für einfache Bedienung und Effizienz empfiehlt sich jedoch die Verwendung Coolmuster iOS Assistant . Diese Software überträgt nicht nur schnell Sprachmemos, sondern unterstützt auch die Verwaltung verschiedener anderer Datentypen – eine echte Ein-Klick-Lösung, die Zeit und Mühe spart.
Weitere Artikel:
Wie übertrage ich Sprachmemos von einem iPhone auf ein anderes? [Top 6 Möglichkeiten]
So senden Sie große Audiodateien vom iPhone an Android , Computer und in die Cloud
[3 Möglichkeiten] Wie macht man auf dem iPhone mühelos aus einer Sprachnotiz einen Klingelton?
3 praktikable Möglichkeiten zum Wiederherstellen zugeschnittener Sprachmemos auf dem iPhone





