
[2025] Wie kann ich ein iPhone mit oder ohne iTunes sichern und wiederherstellen?

Das Sichern Ihres iPhones ist unerlässlich, um Ihre Daten vor unerwarteten Problemen wie Geräteverlust, Beschädigung oder Softwarefehlern zu schützen. Ob Fotos, Kontakte, Apps oder Nachrichten – der Verlust all dieser Informationen kann frustrierend sein. Durch regelmäßiges Sichern Ihres iPhones stellen Sie sicher, dass Ihre wichtigen Daten sicher sind und problemlos auf einem neuen Gerät oder nach einem Reset wiederhergestellt werden können.
In den folgenden Abschnitten zeigen wir Ihnen einfache Möglichkeiten zum Sichern und Wiederherstellen Ihres iPhones, damit Sie alles sicher aufbewahren und bei Bedarf problemlos wiederherstellen können.
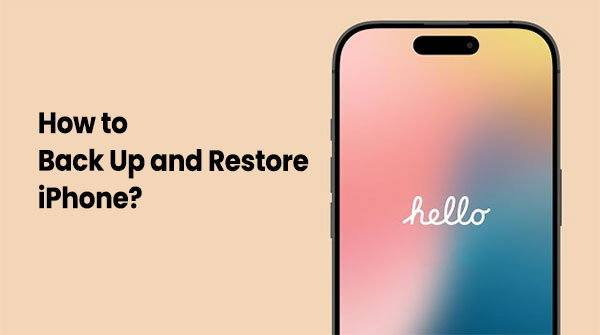
Obwohl Apple iTunes auf dem Mac durch den Finder ersetzt hat, bleibt iTunes ein gängiges Tool zum Sichern und Wiederherstellen von iPhones für Windows Benutzer und Benutzer älterer macOS-Versionen. iTunes ermöglicht es Benutzern, alle iPhone-Daten auf ihren Computern zu sichern und eignet sich daher für diejenigen, die traditionelle Methoden bevorzugen.
So sichern Sie Ihr iPhone in iTunes:
Schritt 1. Laden Sie die neueste Version von iTunes herunter und installieren Sie sie auf Ihrem Windows PC oder älteren Mac .
Schritt 2. Verbinden Sie Ihr iPhone über ein USB-Kabel mit dem Computer und öffnen Sie iTunes.
Schritt 3. Klicken Sie auf das Gerätesymbol in der iTunes-Oberfläche, um auf die Seite „Zusammenfassung“ des Geräts zuzugreifen.
Schritt 4. Wählen Sie im Abschnitt „Backups“ die Option „Jetzt sichern“ und warten Sie, bis die Sicherung abgeschlossen ist. ( Itutis „Jetzt sichern“ ist ausgegraut ?)

So stellen Sie das iPhone aus einem iTunes-Backup wieder her:
Schritt 1. Verbinden Sie Ihr iPhone mit dem Computer und öffnen Sie iTunes.
Schritt 2. Klicken Sie auf das Gerätesymbol, um auf die Seite „Zusammenfassung“ des Geräts zuzugreifen. ( iTunes erkennt Ihr iPhone nicht ?)
Schritt 3. Klicken Sie im Abschnitt „Backups“ auf „Backup wiederherstellen“.
Schritt 4. Wählen Sie die gewünschte Sicherungsdatei aus, klicken Sie auf „Wiederherstellen“ und warten Sie, bis die Wiederherstellung abgeschlossen ist.

Wenn Sie sich beim Sichern und Wiederherstellen Ihres iPhones nicht auf iTunes verlassen möchten, stehen Ihnen hierfür drei Möglichkeiten zur Verfügung.
Coolmuster iOS Assistant ist ein professionelles iOS Datenverwaltungstool, mit dem Nutzer alle Daten vom iPhone auf dem Computer sichern und diese jederzeit problemlos auf dem Gerät wiederherstellen können. Im Vergleich zu iTunes ist Coolmuster iOS Assistant flexibler und unterstützt selektive Backups. Die benutzerfreundliche Oberfläche benötigt weder iTunes noch iCloud, was sowohl die Sicherung als auch die Wiederherstellung sehr komfortabel macht.
Hauptfunktionen des Coolmuster iOS Assistant:
Laden Sie dieses Tool auf Ihren Computer herunter und folgen Sie der folgenden Schritt-für-Schritt-Anleitung, um Ihr iPhone mit einem Klick zu sichern und wiederherzustellen.
01 Verbinden Sie Ihr iDevice mit dem Computer und starten Sie die Software. Nachdem das Programm Ihr Telefon erkannt hat, wechseln Sie zum Abschnitt „Super Toolkit“.

02 Tippen Sie auf der Hauptoberfläche auf die Schaltfläche „iTunes Backup & Restore“ > „Backup“.
03 Wählen Sie einen Speicherort für die neuen Sicherungsdateien. Sie können sie entweder am Standard-iTunes-Sicherungsspeicherort oder an einem anderen Ort auf Ihrem PC speichern. Um an einem anderen Ort zu speichern, tippen Sie auf das Symbol „Durchsuchen“ und anschließend auf „OK“, um den Sicherungsvorgang zu starten.

Wenn Sie Ihre iPhone-Daten selektiv auf dem Computer sichern möchten, klicken Sie, sobald die Software Ihr Gerät erkennt, im linken Bereich auf einen Dateityp, zeigen Sie im rechten Bereich eine Vorschau an und wählen Sie die gewünschten Daten aus. Klicken Sie dann auf die Schaltfläche „Exportieren“, um die Dateien von Ihrem iPhone auf Ihren PC/ Mac zu übertragen.

01 Tippen Sie auf die Option „Super Toolkit“, klicken Sie dann auf die Schaltfläche „iTunes Backup & Restore“ und dann auf die Option „Wiederherstellen“ in dieser App.
02 Wählen Sie aus dem Dropdown-Menü das iDevice aus, dessen iTunes-Backup wiederhergestellt werden soll. Wählen Sie hier eine Sicherungsdatei aus, die Sie auf Ihrem Telefon wiederherstellen möchten. Wählen Sie die Datei aus der Liste aus und klicken Sie anschließend auf „OK“.

03 Nachdem Sie die Hinweise im Popup-Fenster gelesen haben, tippen Sie auf die Schaltfläche „OK“, um mit der Wiederherstellung des iTunes-Backups auf iDevices zu beginnen.
Video-Tutorial:
iCloud ist Apples offizieller Cloud-Backup-Dienst, mit dem Nutzer Daten von ihrem iPhone per WLAN in der Cloud sichern können. Diese Methode benötigt keinen Computer und ist daher ideal für Nutzer, die automatische Backups und jederzeit einfachen Zugriff auf ihre Daten wünschen. iCloud-Backups speichern Fotos, App-Daten, Geräteeinstellungen und mehr. Wichtig ist jedoch, dass Sie über ausreichend iCloud-Speicherplatz verfügen. ( Ist der iCloud-Speicher voll ?)
So sichern Sie das iPhone in iCloud:
Schritt 1. Öffnen Sie die App „Einstellungen“ auf Ihrem iPhone und tippen Sie oben auf Ihr „Apple-ID“-Profil.
Schritt 2. Gehen Sie zur Option „iCloud“, suchen Sie „iCloud-Backup“ und tippen Sie zum Aufrufen darauf.
Schritt 3. Schalten Sie den Schalter „iCloud-Backup“ ein und tippen Sie dann auf die Schaltfläche „Jetzt sichern“. Stellen Sie sicher, dass Ihr Gerät mit einem WLAN-Netzwerk verbunden ist.

So stellen Sie das iPhone aus einem iCloud-Backup wieder her:
Schritt 1. Stellen Sie sicher, dass Ihr iPhone mit einem stabilen WLAN-Netzwerk verbunden ist.
Schritt 2. Wenn Sie ein vorhandenes Gerät wiederherstellen, gehen Sie zu „Einstellungen“ > „Allgemein“ > „iPhone übertragen oder zurücksetzen“ > „Alle Inhalte und Einstellungen löschen“. Dadurch wird Ihr iPhone für den Einrichtungsvorgang vorbereitet.

Schritt 3. Folgen Sie nach dem Neustart des Geräts den Anweisungen auf dem Bildschirm, um es einzurichten. Wenn Sie den Bildschirm „Apps & Daten“ erreichen, wählen Sie „Aus iCloud-Backup wiederherstellen“.
Schritt 4. Geben Sie Ihre Apple-ID und Ihr Passwort ein, um sich bei Ihrem iCloud-Konto anzumelden. Nach der Anmeldung wird eine Liste der verfügbaren Backups angezeigt. Wählen Sie das aktuellste oder das Backup aus, das Sie wiederherstellen möchten.

Schritt 5. Ihr iPhone beginnt mit der Wiederherstellung aus dem ausgewählten Backup. Dies kann je nach Größe des Backups und Ihrer WLAN-Geschwindigkeit einige Zeit dauern.
Hinweis: Wenn Sie Ihr iPhone ohne Zurücksetzen aus einem iCloud-Backup wiederherstellen möchten, können Sie hier klicken, um diesen Artikel zu lesen und zu erfahren, wie das geht.
Für Benutzer mit macOS Catalina oder höher hat Finder iTunes zur Verwaltung von Gerätesicherungen und -wiederherstellungen ersetzt. Diese Methode eignet sich für alle, die bereits einen Mac besitzen und iPhone-Daten lokal auf ihrem Computer sichern und wiederherstellen möchten. ( Wie sichere ich das iPhone auf Mac ?)
So sichern Sie Ihr iPhone über den Finder:
Schritt 1. Verbinden Sie Ihr iPhone über ein USB-Kabel mit Ihrem Mac .
Schritt 2. Öffnen Sie den Finder und Sie sehen das verbundene iPhone-Gerät in der Seitenleiste.
Schritt 3. Klicken Sie auf den Gerätenamen und wählen Sie im Abschnitt „Backups“ die Option „Alle Daten Ihres iPhones auf diesem Mac sichern“.
Schritt 4. Klicken Sie auf „Jetzt sichern“ und warten Sie, bis die Sicherung abgeschlossen ist.

So stellen Sie das iPhone über den Finder wieder her:
Schritt 1. Verbinden Sie Ihr iPhone über ein USB-Kabel mit Ihrem Mac .
Schritt 2. Wählen Sie im Finder das iPhone-Gerät aus und klicken Sie auf „Backup wiederherstellen“.
Schritt 3. Wählen Sie die Sicherungsdatei aus, die Sie wiederherstellen möchten, klicken Sie auf „Wiederherstellen“ und warten Sie, bis der Vorgang abgeschlossen ist.
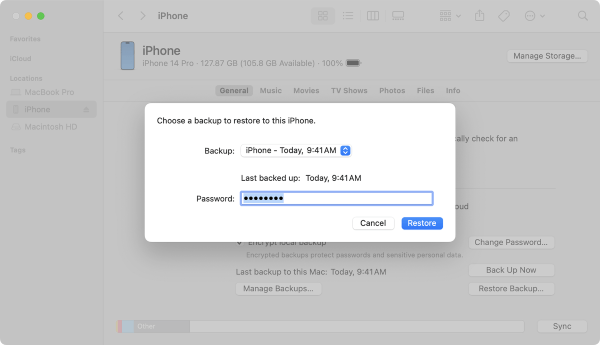
Beim Sichern und Wiederherstellen eines iPhones können Nutzer die Methode wählen, die ihren Bedürfnissen am besten entspricht. Wenn Sie mehr Flexibilität wünschen und sich nicht auf iTunes oder iCloud verlassen möchten, ist Coolmuster iOS Assistant eine hervorragende Option. Er unterstützt das Sichern und Wiederherstellen verschiedener Datentypen, ist benutzerfreundlich und belegt keinen Cloud-Speicherplatz. Wenn Sie eine einfache drahtlose Bedienung bevorzugen, ist iCloud eine gute Wahl, während iTunes oder Finder für traditionelle lokale Backup-Nutzer besser geeignet sind.
Weitere Artikel:
Wie kann man das iPhone effizient aus einem Backup wiederherstellen? [4 Techniken]
So stellen Sie Daten vom iPhone effektiv wieder her [mit oder ohne Backup]
Was passiert, wenn ich mein iPhone wiederherstelle? Alles, was Sie wissen müssen
5 Methoden zum Sichern eines iPhones ohne/mit Computer (Schritt für Schritt)





