
Wie verwende ich AssistiveTouch effektiv auf iPhone, iPad oder iPod?

AssistiveTouch ist die Bedienungshilfenfunktion in iPhone, iPad und iPod touch, die es Benutzern erleichtert, ihr iOS-Gerät mit Gesten wie Auf- und Zuziehen, Wischen mit mehreren Fingern oder 3D Touch zu steuern. Obwohl die AssistiveTouch-Funktion nach iOS 5 veröffentlicht wurde, wissen einige Benutzer immer noch nicht, wie sie AssistiveTouch auf iDevice gut ausführen können. In diesem Artikel erfahren Sie, wie Sie AssistiveTouch auf iPhone, iPad oder iPod effektiv verwenden können.
Teil 1. So aktivieren Sie AssistiveTouch auf dem iPhone / iPad / iPod touch
Teil 2. Anleitung zur Verwendung von AssistiveTouch auf iPhone, iPad oder iPod touch
Teil 3. So verwenden Sie 3D Touch mit AssistiveTouch auf dem iPhone
AssistiveTouch ist ein bewegliches Menü. Wenn Sie die AssistiveTouch-Funktion aktivieren, können Sie sie auf dem Bildschirm sehen und an einen beliebigen Bildschirmrand tippen und ziehen.
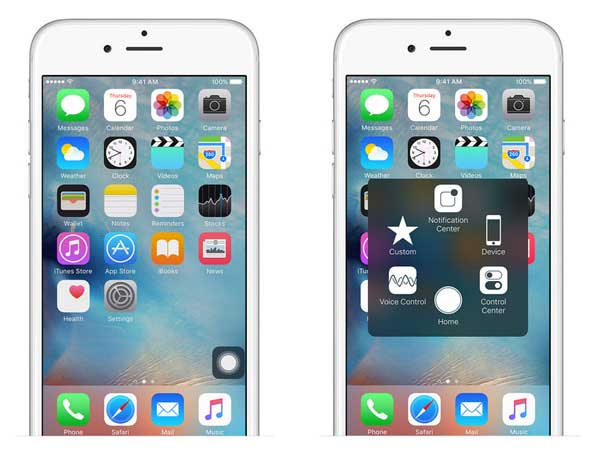
Es gibt verschiedene Möglichkeiten, AssistiveTouch zu aktivieren:
Weg 1: Besuchen Sie "Einstellungen" > "Allgemein" > "Bedienungshilfen" > "AssistiveTouch" auf Ihrem iOS-Gerät und schalten Sie dann die AssistiveTouch-Funktion ein.
Weg 2: Aktivieren Sie Siri und sagen Sie Siri "Bedienungshilfen aktivieren".
Weg 3: Gehen Sie auf Ihrem Gerät zu "Einstellungen" > "Allgemein" > "Bedienungshilfen" > "Verknüpfung zur Barrierefreiheit" und aktivieren Sie dann AssistiveTouch.
Wenn der Kurzbefehl für Bedienungshilfen aktiviert ist, können Sie die Bedienungshilfen auf jedem Bildschirm aktivieren oder deaktivieren, indem Sie die Home-Taste dreimal drücken. Um die Dreifachklick-Geschwindigkeit anzupassen, können Sie auf Ihrem Telefon zu "Einstellungen" > "Allgemein" > "Bedienungshilfen" > "Home-Click-Geschwindigkeit" gehen.
Nicht verpassen: So verwenden Sie Airdrop auf dem iPhone / iPad
Nachdem Sie AssistiveTouch auf Ihrem iOS-Gerät aktiviert haben, können Sie jetzt AssistiveTouch verwenden, um bestimmte Einstellungen auf Ihrem Gerät zu finden, z. B. Bildschirm drehen, Lautstärke, Sperrbildschirm usw. und darauf tippen Passen Sie die Einstellungen auf Ihrem iPhone X / 8 Plus / 8 / 7 Plus / 7 / 6s Plus / 6s / 6 Plus / 6 Plus / 6 an, iPad Pro, das neue iPad, iPad Air, iPad 2, iPad mini, iPod touch usw. Zum Beispiel:
1. Um Ihr iPhone mit AssistiveTouch auszuschalten, können Sie:
- Tippen Sie auf AssistiveTouch-Menü auf dem Bildschirm, um es zu öffnen.
- Tippen Sie auf die Option "Gerät" im AssistiveTouch-Menü.
- Halten Sie "Sperrbildschirm" gedrückt, bis der Bildschirm "Zum Ausschalten schieben" angezeigt wird.
- Wischen Sie den Schieberegler nach rechts, wenn Sie dazu aufgefordert werden, um Ihr iPhone auszuschalten.
2. Um auf Ihren Startbildschirm zuzugreifen, können Sie:
- Öffnen Sie das AssistiveTouch-Menü auf dem Bildschirm.
- Tippen Sie auf die Option "Home".
3. Um Siri zu verwenden, können Sie:
- Öffnen Sie das AssistiveTouch-Menü.
- Tippen Sie auf die Option "Siri".
Bitte beachten Sie, dass Siri nur auf Geräten mit iOS 5 oder höher funktioniert.
4. Um auf Benachrichtigungen auf Ihrem Gerät zuzugreifen, können Sie:
- Öffnen Sie das AssistiveTouch-Menü.
- Tippen Sie auf die Option "Benachrichtigungszentrale".
5. Um auf dem Gerät zum Kontrollzentrum zu gelangen, können Sie:
- Öffnen Sie das AssistiveTouch-Menü.
- Tippen Sie auf die Schaltfläche "Kontrollzentrum".
Im Kontrollzentrum können Sie Bluetooth ein- und ausschalten, AirPlay und AirDrop verwenden, Fotos aufnehmen usw.
Nicht verpassen: So verwenden Sie die iCloud-Fotofreigabe auf dem iPhone / iPad / iPod
Benutzer, die ein iPhone 6s oder iPhone 6s Plus besitzen, können 3D Touch mit AssistiveTouch auf Ihrem Gerät ausführen. 3D Touch bietet Ihnen Verknüpfungen zu dem, was Sie häufig tun, wie z. B. das Senden von Nachrichten, E-Mails, Fotos usw. Sie können 3D Touch herausfinden, indem Sie im AssistiveTouch-Menü auf die Option "Benutzerdefiniert" tippen.

Mit 3D Touch können Sie durch das erste Tippen einen Überblick über den Inhalt erhalten, den Sie wie eine Nachricht anzeigen, und mit dem zweiten Tippen erhalten Sie eine vollständige Ansicht des ausgewählten Inhalts.
Sie können eine 3D Touch-Geste mit den folgenden Anweisungen auswählen:
- Entsperren Sie Ihr iPhone und besuchen Sie "Einstellungen" > "Allgemein" > "Bedienungshilfen" > "AssistiveTouch" > "Menü der obersten Ebene anpassen" > "3D-Touch-Aktion";
- Wählen Sie die Aktion aus, die Sie ausführen möchten, wenn Sie 3D Touch auf dem AssistiveTouch-Symbol Ihres iPhones verwenden.
Verwandte Artikel: