
Wie verwende ich die iCloud-Fotomediathek für iPhone, iPad, iPod und Mac?

Die iCloud-Mediathek ist eine Funktion des Apple-Geräts, mit der Sie jedes aufgenommene Foto automatisch in voller Auflösung hochladen und Speicherplatz auf Ihrem Gerät sparen können, indem Sie Bilder durch kleine Versionen ersetzen. Und die iCloud-Fotofreigabe macht es einfach, Fotos und Videos mit anderen zu teilen. Wie richte ich also die iCloud-Fotomediathek auf einem iOS-Gerät ein und verwende sie? In diesem Artikel erfahren Sie, was Sie wissen möchten.
Tutorial 1. So aktivieren/deaktivieren Sie die iCloud-Fotomediathek auf einem iOS-Gerät / Mac
Tutorial 2. So greifen Sie auf Fotos aus der iCloud-Fotomediathek auf einem iOS-Gerät zu
Tutorial 3. So übertragen Sie Fotos in und aus iCloud
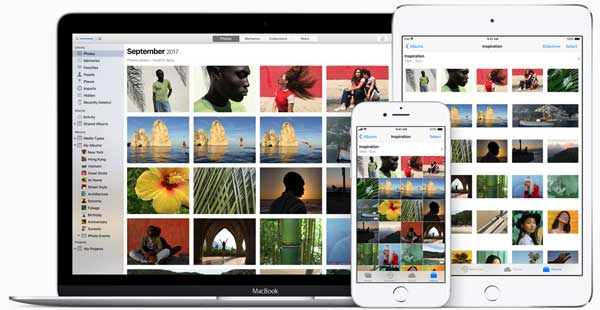
Sie können die iCloud-Fotomediathek entweder auf dem iPhone, iPad, iPod oder Mac einrichten. Bevor Sie die iCloud-Fotomediathek einrichten, stellen Sie bitte sicher, dass Sie eine aktualisierte iOS-Software auf Ihrem Gerät ausführen und der iCloud-Speicher über genügend Speicherplatz verfügt, um alle Ihre Fotos zu speichern, und stellen Sie während des Synchronisierungsvorgangs eine Verbindung zu einem verfügbaren Wi-Fi-Netzwerk her. Jetzt können Sie die folgenden Schritte ausführen, um die iCloud-Fotomediathek-Funktion ein- oder auszuschalten und Ihre Fotos zu synchronisieren.
So geht's:
- iPhone-, iPad- oder iPod-Benutzer entsperren bitte Ihr Gerät und gehen Sie zu "Einstellungen" > "Fotos & Kamera" und aktivieren Sie dann hier die Funktion "iCloud-Fotomediathek".
- Für Mac-Benutzer starten Sie bitte iTunes und gehen Sie zu "Systemeinstellungen" > "iCloud" > "Optionen" neben "Fotos" und aktivieren Sie dann "iCloud-Fotomediathek", um es zu aktivieren.
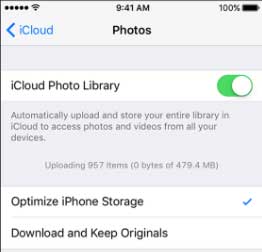
Nachdem Sie die Funktion "iCloud-Fotomediathek" aktiviert haben, wird ein Fortschrittsbalken angezeigt, der anzeigt, wie viele Bilder in iCloud hochgeladen wurden. Bitte lassen Sie Ihr Gerät mit einem guten Wi-Fi-Netzwerk verbunden, bis der gesamte Synchronisierungsvorgang abgeschlossen ist. Und die Internetgeschwindigkeit kann sich auch auf die Geschwindigkeit des Hochladens auswirken.
Siehe auch: Alles, was Sie über iCloud Backup wissen müssen
Nachdem Sie Fotos mit der iCloud-Fotomediathek synchronisiert haben, können Sie von allen Geräten, die mit derselben Apple-ID verknüpft sind, direkt auf Ihrem Gerät auf Ihre Fotos zugreifen. Und das Album "Kamerarolle" Ihres iCloud-fähigen Geräts wird durch ein Album "Alle Fotos" ersetzt, da es nicht mehr nur aus den Aufnahmen eines Geräts gibt, sondern aus allen Aufnahmen aller Ihrer Geräte.
Sie können direkt auf Ihrem Gerät auf alle Ihre Bilder zugreifen:
- Entsperren Sie einfach Ihr iPhone.
- Starten Sie die Fotos-App auf Ihrem Gerät.
- Tippen Sie auf das Album "Alle Fotos", um es zu öffnen und alle Bilder von allen Ihren Geräten anzuzeigen.
Und alle Fotos werden automatisch nach Jahren, Sammlungen oder Momenten sortiert.
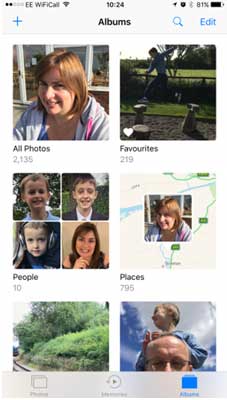
Nicht verpassen: Löschen Sie alte iCloud-Backups auf iOS-Geräten / Mac / Windows, um Speicherplatz freizugeben
Angenommen, Sie haben Bilder auf Ihrem Mac gespeichert, können Sie entweder Bilder von Ihrem Computer in die iCloud-Fotomediathek importieren oder Fotos aus der iCloud-Fotomediathek auf den Computer exportieren. Bitte lassen Sie Ihr Gerät während des Vorgangs mit einem stabilen Wi-Fi-Netzwerk verbunden.
So fügen Sie Bilder zur iCloud-Fotomediathek hinzu:
- Starten Sie iTunes auf Mac und klicken Sie im iTunes-Fenster auf "Datei" > Option "Importieren".
- Wählen Sie dann die Bilder aus, die Sie vom Computer zur iCloud-Fotomediathek hinzufügen möchten.
- Klicken Sie auf "Für den Import prüfen" > "Alle neuen Fotos importieren". So werden die Bilder automatisch zu Ihrer iCloud hinzugefügt.
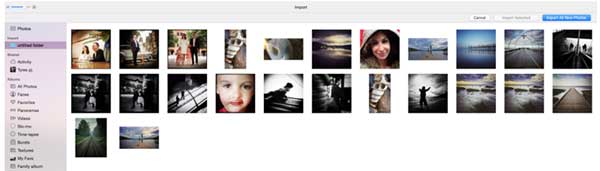
So verschieben Sie Fotos aus der iCloud-Fotomediathek auf Ihr Gerät:
- Führen Sie iTunes auf Ihrem Mac aus und klicken Sie in iTunes auf "Datei" > Option "Exportieren".
- Wählen Sie die Bilder aus der Bibliothek aus und klicken Sie auf die Schaltfläche "Exportieren".
- Wählen Sie den Ort aus, an dem Sie die exportierten Fotos speichern möchten, und klicken Sie dann erneut auf die Schaltfläche "Exportieren".
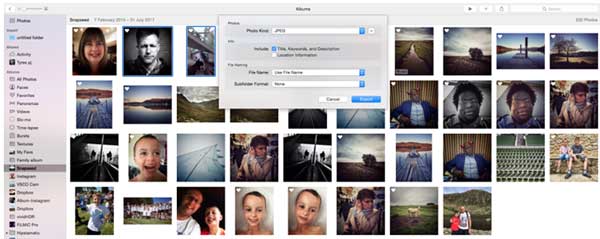
Oben haben wir viel über die iCLoud-Fotobibliothek beschrieben. Enthält das Aktivieren/Deaktivieren der iCloud-Fotomediathek, das Zugreifen auf Fotos in der iCloud-Fotomediathek auf iOS-Geräten und das Importieren von Fotos in iCloud oder das Wiederherstellen von Fotos aus iCloud. Probieren Sie es jetzt selbst aus.
Verwandte Artikel:
Einfache Möglichkeit, iMovie-Videos in iCloud freizugeben
So verwenden Sie iCloud Drive auf dem iPhone / iPad
Was ist, wenn iTunes die iPhoto-Mediathek nicht erkennt?
Vollständige Anleitung zum Wiederherstellen aus iCloud-Backup ohne Zurücksetzen
Wie importiere ich Kontakte vom iPhone in Mac? (Die besten 4 Wege)
[Behoben] Wie übertrage ich Fotoalben problemlos vom iPhone auf den PC?