VLC für iOS bietet Benutzern auch die Möglichkeit, eine Vielzahl ihrer Mediendateien mithilfe von iTunes, Wi-Fi-Upload, direkten Web-Downloads oder verschiedenen Cloud-Diensten zu synchronisieren. Es ist wichtig zu beachten, dass Sie iOS 6.1 oder höher verwenden müssen, um die App auf Ihrem Apple-Gadget zu installieren und zu verwenden. Und um sicherzustellen, dass Sie den VLC auf Ihrem iOS-System gut verwenden können, möchten wir Ihnen hier einige nützliche Tipps als Referenz vorstellen.
Einzigartige Funktionen der VLC-Version für iOS
- RTSP-, MMS- und HLS-Netzwerk-Stream-Unterstützung.
- Einzigartige Integration für Airplay- und Bluetooth-Headsets.
- Dedizierte Weboberfläche für einfaches Herunterladen und Hochladen auf und von Ihrem Handheld-Gerät.
- Synchronisation von Untertiteln, Spur und Audio.
- Spielen Sie Dateien in allen Formaten ab.
- Feinsuche, Videofilter und Manipulation der Wiedergabegeschwindigkeit.
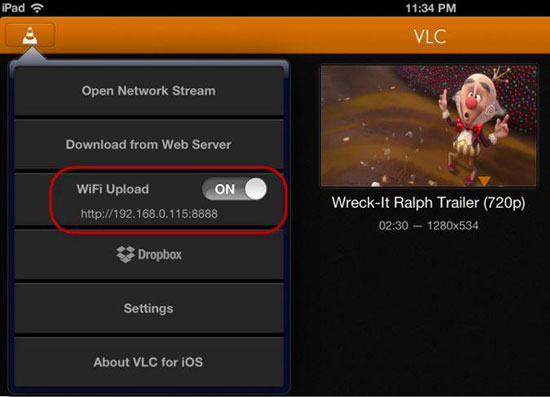
Sie können die VLC für iOS-App ganz einfach aus verschiedenen Quellen herunterladen und installieren. Zu den drei empfohlenen Quellen gehören jedoch die offizielle VLC Media Player-Website (VideoLan), der App Store von Apple und die Download.com-Website. Im Folgenden finden Sie eine Schritt-für-Schritt-Anleitung zum Herunterladen und Installieren von VLC für iOS auf Ihren Apple-Geräten.
- Besuchen Sie Ihre bevorzugte Download-Website, von der aus Sie auf das Programm zugreifen können.
- Suchen Sie die VLC für iOS-Anwendung und klicken Sie auf die bereitgestellte Download-Option, um die ausführbare Datei direkt auf Ihr iOS-Gerät herunterzuladen.
- Suchen Sie die heruntergeladene Installationsdatei und öffnen Sie sie.
- Führen Sie den bereitgestellten einfachen Installationsprozess durch und führen Sie die Anwendung nach erfolgreicher Installation aus.
1. Der Media Player ist plötzlich stumm geschaltet
Tonverlust ist das häufigste Problem, mit dem VLC-Benutzer konfrontiert sind. Es sollte jedoch Grund zur Beunruhigung geben, da das Problem problemlos behoben werden kann. Bitte überprüfen Sie, ob der Master-Sound Ihres Geräts ein- oder ausgeschaltet ist, bevor Sie versuchen, ein anderes identifiziertes Problem zu beheben. Sobald Sie sich vergewissert haben, dass sich der Master-Sound in einem perfekten Zustand befindet, können Sie die Option Tools auswählen und dann die Konfigurationen der App öffnen: Gehen Sie zur Audiofunktion und stellen Sie sicher, dass die Option aktiviert ist, klicken Sie dann auf den Ausgabebereich und ändern Sie den Ausgabemodus in automatisch. Dies wird die verlorene Stimme bald zurückbringen.
2. Die Audiodatei erscheint bei der Verwendung der App verzerrt
Dateiverzerrungen, die ein seltenes Problem sind, können durch die anfängliche Kodierung oder Aufnahme der Audio- oder Videodatei behoben werden. Testen Sie die Datei mit anderen verfügbaren Programmen, um herauszufinden, ob das Problem nur auftritt, wenn VLC allein verwendet wird? Wenn das Problem weiterhin besteht, aktualisieren Sie bitte die Treiber und Anwendungen Ihres Geräts, um ein viel besseres Erlebnis zu erzielen.
3. Meine Datei wird nicht abgespielt, egal was ich tue
Dies kann auf fehlende Codes im System Ihres Gadgets zurückzuführen sein. Versuchen Sie also, die Anwendung erneut zu installieren, aber dieses Mal laden Sie die App von einer glaubwürdigen Quelle wie der offiziellen VLC Media Player-Website herunter. Bitte beachten Sie, dass einige Dateien über eine integrierte Digital Rights Management-Technologie verfügen können. Daher können Sie nur über autorisierte Anwendungen wie iTunes darauf zugreifen.
4. Wie setze ich die VLC-Einstellungen zurück?
Das Ändern der VLC-Einstellungen kann zu einer Vielzahl von Problemen führen und dazu führen, dass sich das Programm nicht richtig verhält. Sie können dies leicht korrigieren, indem Sie die Einstellungen auf die Standardeinstellungen zurücksetzen, indem Sie auf Extras > Einstellungen > Einstellungen zurücksetzen klicken. Danach müssen Sie die Anwendung auf Ihrem iPhone, iPad oder iPod touch neu starten.
Tipp 1 - So fügen Sie Dateien aus iTunes hinzu
Verbinden Sie Ihr Handheld-Gerät mit iTunes auf Ihrem Computer, wählen Sie Ihr Gerät aus, um seine Anwendungen direkt von Ihrem Computer aus anzuzeigen, und wählen Sie dann die bereitgestellte Dateifreigabeoption. Sobald Sie die VLC-App gefunden haben, ziehen Sie Ihre Lieblingsdateien per Drag & Drop, um über das Programm darauf zuzugreifen.
Tipp 2 - Dateien aus dem Internet herunterladen
Dieser Trick ist besonders praktisch, wenn Sie keine lokal gespeicherten Videodateien auf Ihrem PC haben. Sie können das Programm verwenden, um Videodateien direkt auf Ihr Gerät herunterzuladen, wenn Sie über die erforderliche Video-URL verfügen. Gehen Sie einfach zum Download-Bereich, wo Sie ein bereitgestelltes URL-Feld sehen, fügen Sie die Video-URL ein und warten Sie, bis VLC sie für Sie heruntergeladen hat.
Tipp 3 - So ändern Sie das Videoformat mit dem Programm
Mit VLC für iOS können Sie Videodateien in verschiedene Formate konvertieren. Dies ist vor allem dann hilfreich, wenn das vorhandene Format von einigen Apps nicht unterstützt wird. Wählen Sie die Schaltfläche Datei öffnen, gehen Sie zur Registerkarte Datei und fügen Sie die Datei hinzu, die Sie konvertieren möchten. Sobald die Datei erfolgreich hinzugefügt wurde, können Sie die Schaltfläche Speichern/Konvertieren auswählen, um hier ein neues Arbeitsfenster zu öffnen. Wählen Sie das bevorzugte Konvertierungsformat und bei Bedarf sogar den gewünschten Speicherort aus und klicken Sie auf Start, um den Konvertierungsprozess zu starten.
Tipp 4 - So laden Sie Dropbox-Videos mit VLC für iOS herunter und sehen sie sich an
Öffnen Sie das Seitenmenü der Programme, tippen Sie auf Dropbox und melden Sie sich bei Ihrem Konto an. Danach können Sie unter anderem unbegrenzten Zugriff auf Ihre Videodateien vom Mediaplayer erhalten.
Tipp 5 - Passen Sie die Wiedergabegeschwindigkeit frei an
Egal, ob Sie sich darauf freuen, Ihr Video etwas schneller oder langsamer zu machen, die Anwendung kann Ihnen dabei helfen, genau dies zu erreichen. Sie haben das Recht, die Geschwindigkeit der Videowiedergabe anzupassen, indem Sie einfach auf das uhrähnliche Symbol auf dem Bildschirm nach Ihren Bedürfnissen drücken.
Verwandt:
So setzen Sie die iPhone-Netzwerkeinstellungen zurück
Erstaunliche verbesserte Funktionen des Apple Music Players in iOS 9