
Wie aktiviere/deaktiviere ich iCloud unter iOS, Mac und Windows?

iCloud, als Cloud-Speicherdienst von Apple, ermöglicht es Ihnen, Ihre persönlichen Dateien wie Fotos, Videos, Dokumente, Musik, Apps usw. sicher auf Ihrem iPhone / iPad / iPod zu speichern. Wenn Sie den iCloud-Dienst auf Ihrem iOS-Gerät, Mac oder Windows, aktivieren, können Sie Daten zwischen Ihren iDevices synchronisieren, jederzeit und überall frei auf die Inhalte auf Ihrem Gerät zugreifen und auch Daten auf dem iDevice aus dem iCloud-Backup wiederherstellen. Einige Leute möchten den iCloud-Dienst jedoch aus bestimmten Gründen nicht aktivieren, z. B. weil sie sich nicht wohl dabei fühlen, ihre persönlichen Daten auf einen Drittanbieterdienst hochzuladen, und befürchten, dass nicht autorisierte Benutzer auf ihre Daten zugreifen könnten. Wie auch immer, es ist eine freie Wahl für alle und lassen Sie uns zuerst lernen, wie Sie iCloud unter iOS, Mac und Windows aktivieren und deaktivieren.
Teil 1. Ein-/Ausschalten von iCloud auf iOS-Geräten - iPhone/iPad/iPod touch
Teil 2. Aktivieren/Deaktivieren von iCloud unter Mac OS X
Teil 3. iCloud auf Windows 7/8/8.1/10 ein-/ausschalten
Teil 4. Extraktionsbonus: Wie kann man Daten ohne iCloud-Backup wiederherstellen?
Wenn Sie iOS 10.3 oder neuer verwenden:
1. Suchen und tippen Sie auf dem Startbildschirm auf das Symbol "Einstellungen", wählen Sie "iCloud" und melden Sie sich mit Ihrer Apple ID an, wenn Sie dazu aufgefordert werden.
2. Wenn Sie den iCloud-Bildschirm aufrufen, können Sie eine Vorschau Ihres iCloud-Kontos anzeigen und es mit Details überprüfen, einschließlich des iCloud-Speichers und der Liste der Apps, die iCloud verwenden, wie Fotos, Mail, Kontakte, Kalender, Erinnerungen, Notizen, Safari usw.
3. Treffen Sie danach eine Auswahl, ob Sie den iCloud-Dienst aktivieren oder deaktivieren möchten. Schalten Sie einfach die Schaltfläche ein oder aus, wie Sie möchten, in jeder App als Liste.

Wenn Sie iOS 10.2 oder früher verwenden, müssen Sie Ihre Apple-ID nicht eingeben und die anderen Schritte sind dieselben. Es wird jedoch empfohlen, Ihr iOS für die neueste Version zu aktualisieren, die normalerweise eine bessere Leistung bietet.
1. Bitte aktualisieren Sie Ihr Mac auf das neueste OS X.
2. Wählen Sie die Option "Systemeinstellungen" aus dem Apple-Menü auf Ihrem Mac. Klicken Sie auf "iCloud" und melden Sie sich mit Ihrer Apple-ID an, um Ihr iCloud-Konto bei Mac einzugeben.
3. Sobald Sie Ihr iCloud-Konto eingegeben haben, können Sie Ihre Kontoinformationen und die Apps, die iCloud verwenden, anzeigen und überprüfen. Die Apps, einschließlich iCloud Drive, Fotos, Mail, Kontakte, Kalender, Erinnerungen, Safari, Notizen usw.
4. Wählen Sie einfach jede App aus oder deaktivieren Sie sie, um den iCloud-Dienst zu aktivieren oder zu deaktivieren.

Für frühere Mac OS-Versionen sind einige Funktionen nicht verfügbar oder in anderer Form aufgeführt.
1. Möglicherweise müssen Sie zunächst Ihr iCloud-Konto auf Ihrem iOS-Gerät oder Mac einrichten und dann iCloud für Windows herunterladen.
2. Führen Sie iCloud für Windows nach dem Herunterladen und Installieren aus und melden Sie sich mit Ihrer Apple-ID an. Sobald Sie Ihr iCloud-Konto erfolgreich eingegeben haben, können Sie eine Vorschau Ihrer Kontoinformationen mit dem iCloud-Speicher und den Funktionen anzeigen, die iCloud verwenden, einschließlich iCloud Drive, Fotos, Mail, Kontakte, Kalender, Aufgaben, Lesezeichen usw.
3. Wählen Sie einfach jedes Element aus, für das Sie Ihren iCloud-Dienst aktivieren möchten oder nicht, und klicken Sie dann auf "Übernehmen", um Ihre Aktion zu bestätigen.
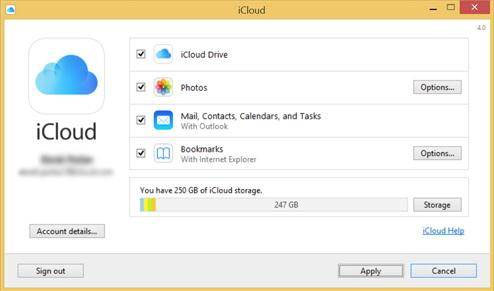
Wenn Sie Ihren iCloud-Dienst deaktiviert haben und kein iCloud-Backup haben, wie können Sie Ihre Daten auf Ihrem iPhone / iPad / iPod wiederherstellen, wenn Sie ein neues iOS-Gerät wechseln, Ihr iDevice beschädigen oder zum Absturz bringen, Ihr Gerät verloren geht oder gestohlen wird usw.? Keine Sorge, es gibt eine effektive Möglichkeit, die verlorenen Daten auf Ihrem iPhone, iPad, iPod touch und allen anderen Versionen von iOS-Geräten wiederherzustellen.
Die Coolmuster iPhone Data Recovery, die professionelle Datenwiederherstellung für alle Versionen von iPhone / iPad / iPod, unterstützt die Wiederherstellung der verlorenen und gelöschten Daten ohne iCloud-Backup und stellt Daten direkt auf dem iDevice oder durch Extrahieren von iTunes-Backups wieder her.
· Wiederherstellbare Daten: Anrufliste, Kontakte, Nachrichten, Notiz, Safari, Kalender, Sprachnotizen, Fotos usw.
· Umstände des Datenverlusts: Fehler beim iOS-Upgrade; iDevice auf die Werkseinstellungen zurückgesetzt, gejailbreakt oder generalüberholt; Ihr iOS-Gerät verloren gehen oder gestohlen oder versehentlich Daten auf Ihrem Gerät gelöscht werden; Ihr Gerät ist abgestürzt oder beschädigt; Auf das Gerät kann aufgrund eines vergessenen Passworts usw. nicht zugegriffen werden.
· Unterstützte Geräte: Unterstützt alle anderen Versionen von iOS-Geräten, einschließlich iPhone 14/13/12/11/X/8 Plus/8/7/6, iPad Pro/Air/4/mini/2, iPod touch 8/7/6/5/4/3/2 usw.
So geht's:
1. Laden Sie das Programm herunter, installieren Sie es auf Ihrem Computer und verbinden Sie Ihr Gerät mit einem USB-Kabel mit dem Computer. Dann sehen Sie möglicherweise die Benutzeroberfläche mit zwei Modi, dem Modus "Wiederherstellen von iOS-Gerät" und dem Modus "Wiederherstellen aus iTunes-Sicherungsdatei".

2. Wählen Sie den ersten Modus und klicken Sie auf die Schaltfläche "StartScan", um die Dateien Ihres Geräts zu scannen. Bald können Sie eine Vorschau anzeigen und alle enthaltenen Dateien überprüfen, die in Kategorien angezeigt werden, einschließlich der verlorenen.
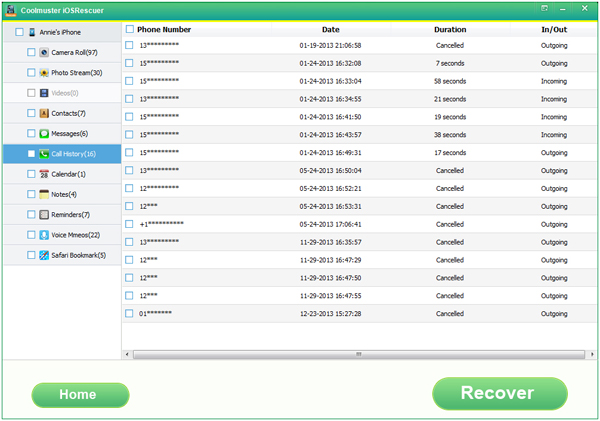
3. Markieren Sie ein oder mehrere Elemente, die Sie wiederherstellen möchten, und klicken Sie auf die Schaltfläche "Wiederherstellen", um die verlorenen Daten sofort wiederherzustellen.
Verwandte Artikel:
Alles, was Sie über iCloud Backup wissen müssen
Wie entsperre ich ein iCloud-gesperrtes iPhone?
Wie kann man Fotos einfach aus einem iCloud-Backup wiederherstellen?