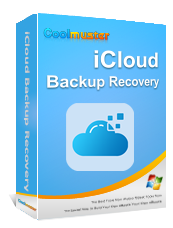[Muss gelesen werden] So greifen Sie auf iCloud auf iPhone/iPad/ Windows / Mac /Web zu

iCloud, Apples Cloud-Dienst, bietet eine nahtlose und bequeme Möglichkeit, Fotos, Videos, Dokumente und mehr auf all Ihren Apple-Geräten zu speichern und darauf zuzugreifen . Egal, ob Sie ein iPhone, iPad, Mac oder sogar einen Windows PC besitzen – der Zugriff auf iCloud ist unerlässlich, um das Apple-Ökosystem optimal zu nutzen. Wie verbinden Sie sich mit iCloud? In dieser Anleitung erklären wir Ihnen Schritt für Schritt, wie Sie von verschiedenen Geräten aus auf iCloud zugreifen.
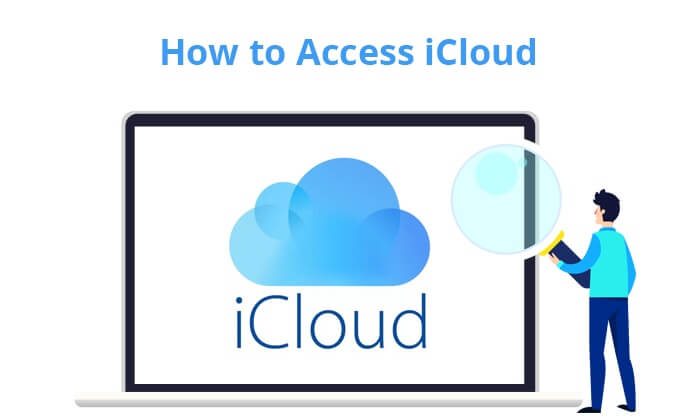
Wie greifen Sie auf Ihrem iPhone oder iPad auf iCloud zu? Folgen Sie den folgenden Schritten:
Schritt 1. Entsperren Sie Ihr iPhone oder iPad mit Ihrem Passcode oder Face ID/Touch ID.
Schritt 2. Suchen Sie auf Ihrem Startbildschirm nach der App „Einstellungen“ (das Symbol ist ein Zahnrad) und tippen Sie darauf, um sie zu öffnen.
Schritt 3. Scrollen Sie im Menü „Einstellungen“ nach unten und suchen Sie oben nach Ihrer Apple-ID. Dort werden Ihr Name und Ihr Profilbild angezeigt. Tippen Sie darauf, um fortzufahren.
Schritt 4. In Ihren Apple-ID-Einstellungen finden Sie die Option „iCloud“. Tippen Sie auf diese Option, um die dedizierten iCloud-Einstellungen aufzurufen.
Schritt 5. In den iCloud-Einstellungen finden Sie verschiedene Dienste wie Fotos, Kontakte, Kalender und mehr. Schalten Sie die Schalter neben den Diensten um, die Sie mit iCloud synchronisieren möchten. Dadurch wird sichergestellt, dass die mit diesen Diensten verknüpften Daten gesichert und auf allen Ihren Apple-Geräten zugänglich sind.

Über iCloud für Windows erhalten Ihre Apple-Geräte automatische Updates für Fotos, Dokumente und Lesezeichen, die auf Ihrem PC gespeichert sind. So greifen Sie vom PC auf iCloud zu:
Schritt 1. Laden Sie iCloud für Windows von der offiziellen Apple-Website herunter und installieren Sie es.
Schritt 2. Greifen Sie auf die iCloud-App zu und melden Sie sich mit Ihrer Apple-ID an.
Schritt 3. Wählen Sie die iCloud-Funktionen aus, die Sie aktivieren möchten, z. B. Fotos, E-Mail, Lesezeichen und mehr.
Schritt 4. Klicken Sie auf „Übernehmen“, um die Synchronisierung zu starten.

Wie sieht es mit dem Mac -Computer aus? Wie greift man auf Mac auf die iCloud zu? Hier sind die Schritte:
Schritt 1. Klicken Sie auf das Apple-Logo in der oberen linken Ecke Ihres Mac Bildschirms. Wählen Sie im Dropdown-Menü „Systemeinstellungen“.
Schritt 2. Suchen Sie in den Systemeinstellungen nach „iCloud“ und klicken Sie darauf. Dadurch wird der entsprechende iCloud-Einstellungsbereich geöffnet.
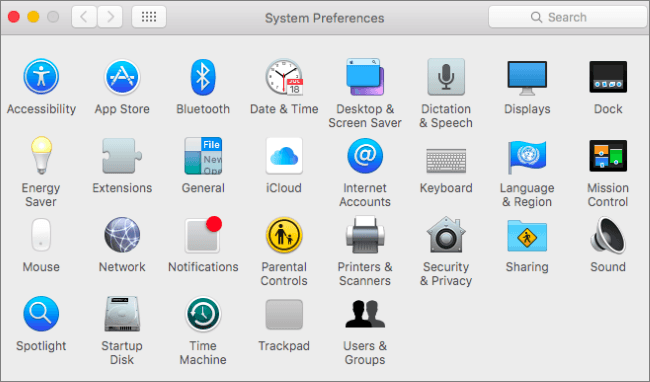
Schritt 3. Wenn Sie sich noch nicht angemeldet haben, werden Sie aufgefordert, Ihre Apple-ID und Ihr Passwort einzugeben. Für mehr Sicherheit führen Sie die Zwei-Faktor-Authentifizierung durch, falls aktiviert.
Schritt 4. In den iCloud-Einstellungen finden Sie eine Liste mit Diensten wie iCloud Drive, Fotos, Mail, Kontakte und mehr. Wählen Sie die Dienste aus, die Sie auf Ihrem Mac verwenden möchten, indem Sie die entsprechenden Kontrollkästchen aktivieren.

Wenn ich keine Anwendungen installieren möchte, wie greife ich dann auf meine iCloud zu? Die iCloud-Website bietet eine praktische Lösung für alle, die keine Anwendungen auf ihrem PC installieren möchten, um Aufgaben wie die Verwaltung von Fotos , Kontakten, Kalendern, iCloud Drive und anderen Cloud-Daten zu verwalten. So greifen Sie auf der iCloud-Website auf iCloud zu:
Schritt 1. Starten Sie Ihren bevorzugten Webbrowser auf Ihrem Gerät.
Schritt 2. Geben Sie in der Adressleiste „ www.icloud.com “ ein und drücken Sie die Eingabetaste. Dadurch werden Sie zur offiziellen iCloud-Website weitergeleitet.
Schritt 3. Melden Sie sich auf der iCloud-Website mit Ihrer Apple-ID und Ihrem Passwort an.
Schritt 4. Nach der Anmeldung werden Sie von der iCloud-Weboberfläche begrüßt. Das Layout ist auf einfache Navigation ausgelegt, mit Symbolen für verschiedene Dienste wie Mail, Kontakte, Kalender und mehr.

Schritt 5. Klicken Sie auf die entsprechenden Symbole, um auf Funktionen wie iCloud Drive, Fotos, Mail und Notizen zuzugreifen. Die Weboberfläche spiegelt die Funktionalität der iCloud-Dienste auf Ihren Apple-Geräten wider und ermöglicht Ihnen eine mühelose Verwaltung Ihrer Daten.
Coolmuster iCloud Backup Recovery zeichnet sich durch eine umfassende Lösung aus, die den einfachen Zugriff und die Wiederherstellung von iCloud-Backups ermöglicht. Das Telefon muss nicht mit dem Computer verbunden werden; Ihr iCloud-Konto genügt. Darüber hinaus können Sie Ihre iCloud-Daten (Fotos, Kontakte, Kalender, Notizen, Notizanhänge und Erinnerungen) vor der Wiederherstellung von iCloud-Backups in der Vorschau anzeigen. Mit einer benutzerfreundlichen Oberfläche und leistungsstarken Funktionen erfüllt es den Bedarf an einem zuverlässigen Tool für den reibungslosen Datenabruf.
Hauptmerkmale:
So können Sie iCloud einsehen und iCloud-Backups mithilfe von iCloud Backup Recovery wiederherstellen:
01 Laden Sie die iCloud Backup Recovery-Software herunter und installieren Sie sie auf Ihrem Computer. Starten Sie die Anwendung.
02 Geben Sie Ihre Apple-ID und Ihr Passwort in die Benutzeroberfläche ein und klicken Sie anschließend auf das Pfeilsymbol, um sich anzumelden. Fahren Sie anschließend mit der nächsten Benutzeroberfläche fort. Wenn Sie die Zwei-Faktor-Authentifizierung auf Ihrem iOS Gerät aktiviert haben, müssen Sie den Bestätigungscode in die Benutzeroberfläche eingeben.

03 Wählen Sie die Dateitypen aus, die Sie anzeigen und wiederherstellen möchten, und klicken Sie auf „Weiter“. Anschließend führt die Software einen Scan durch und zeigt eine Liste Ihrer iCloud-Sicherungsdateien an.

04 Wählen Sie nun in der Benutzeroberfläche die Dateien aus, die Sie wiederherstellen möchten. Klicken Sie abschließend auf „Auf Computer wiederherstellen“, um die ausgewählten Dateien zu speichern.

Video-Anleitung:
F1. Wie greife ich auf meine iCloud-E-Mails zu?
Sie können über die Mail-App auf Ihrem iOS Gerät auf Ihre iCloud-E-Mails zugreifen oder indem Sie sich bei www.icloud.com anmelden und das Mail-Symbol auswählen.
F2. Kann ich von einem Android Gerät auf iCloud zugreifen ?
Obwohl es keine dedizierte iCloud-App für Android gibt, können Sie über einen Webbrowser auf Ihrem Android Gerät auf einige iCloud-Dienste wie Mail, Kontakte und Kalender zugreifen.
F3. Wie kann ich den iCloud-Speicher erweitern?
Sie können Ihren iCloud-Speicherplan erweitern, indem Sie auf Ihrem iOS Gerät zu „Einstellungen“ gehen, Ihren Namen auswählen, auf „iCloud“ tippen und dann auf „Speicher verwalten“ klicken. Wählen Sie „Speicherplan ändern“, um das Upgrade durchzuführen, und wählen Sie die gewünschte Speicherkapazität aus. (Wenn Sie den iCloud-Speicher kündigen möchten, lesen Sie diesen Artikel.)
F4. Kann ich gleichzeitig auf mehreren Geräten auf iCloud zugreifen?
Ja, iCloud ist für die Synchronisierung von Daten zwischen mehreren Geräten konzipiert. Änderungen auf einem Gerät werden auf anderen Geräten angezeigt, die mit demselben iCloud-Konto verbunden sind.
Jetzt wissen Sie, wie Sie auf iCloud zugreifen. Dieser Artikel beschreibt, wie Sie auf verschiedenen Geräten wie iPhone/iPad, Windows , Mac und der Website auf iCloud zugreifen können. Coolmuster iCloud Backup Recovery bietet unter anderem zahlreiche Funktionen. Es kann nicht nur auf Ihr iCloud-Backup zugreifen, sondern es auch problemlos wiederherstellen. Laden Sie es herunter und probieren Sie es aus!
Weitere Artikel:
So greifen Sie auf 5 Arten auf iCloud-Backups zu [Telefon und Computer]
[Gelöst] Wie exportiere ich Notizen aus iCloud auf iPhone/iPad/ Mac /PC?
So greifen Sie auf iCloud-Fotos auf Android zu [Einfach und schnell]
So sehen Sie mit unkomplizierten Methoden, was sich in meiner iCloud befindet [Fortgeschritten]

 iPhone-Wiederherstellung
iPhone-Wiederherstellung
 [Muss gelesen werden] So greifen Sie auf iCloud auf iPhone/iPad/ Windows / Mac /Web zu
[Muss gelesen werden] So greifen Sie auf iCloud auf iPhone/iPad/ Windows / Mac /Web zu