
Vereinfachen Sie Ihr Leben: Der ultimative Leitfaden zur Verwaltung von iCloud-Fotos

Haben Sie sich jemals frustriert gefühlt, während Sie nach einem bestimmten Foto gesucht haben, weil es zwischen Tausenden von Fotos auf Ihrem Telefon vergraben ist? Oder machen Sie sich Sorgen, dass Ihnen der Speicherplatz auf Ihrem Gerät ausgeht? Keine Sorge, dieser Artikel wird Ihnen zeigen, wie Sie iCloud-Fotos verwalten können, damit Ihre Fotos organisiert sind und Sie sie jederzeit leicht finden können, wenn Sie sie benötigen.
iCloud-Fotos ist ein Cloud-basierter Fotospeicher- und Synchronisierungsdienst von Apple Inc., mit dem Benutzer ihre Foto- und Videosammlungen mühelos verwalten können. Mit iCloud-Fotos können Benutzer ihre Foto- und Videobibliotheken sicher auf den Cloud-Servern von Apple speichern und jederzeit und überall von jedem mit dem Internet verbundenen Gerät aus auf diese Inhalte zugreifen. Unabhängig davon, ob du Fotos auf deinem iPhone, iPad oder Mac Computer aufgenommen oder über die iCloud-Fotomediathek über das Internet darauf zugegriffen hast, kannst du deine Fotos ganz einfach anzeigen, teilen und bearbeiten.
Die Aktivierung von iCloud-Fotos ist der erste Schritt zur Nutzung dieses Dienstes, sodass Ihre Fotos und Videos automatisch gesichert und mit iCloud synchronisiert werden können. Hier sind die Schritte zum Aktivieren von iCloud-Fotos auf iOS Geräten und Mac Computern:
Auf iOS Geräten:
Schritt 1. Öffnen Sie die App "Einstellungen".
Schritt 2. Tippen Sie auf Ihre Apple-ID und wählen Sie dann "iCloud" aus.
Schritt 3. Tippen Sie auf der iCloud-Einstellungsseite auf die Option "Fotos".
Schritt 4. Schalten Sie den Schalter "iCloud-Fotos" auf die Ein-Position.

Auf Mac Computern:
Schritt 1. Öffnen Sie die "Systemeinstellungen" über das Apple-Menü oder suchen Sie mit Spotlight danach.
Schritt 2. Klicken Sie auf "Apple ID" (oder iCloud, je nach macOS-Version) in der oberen rechten Ecke des Fensters "Systemeinstellungen".
Schritt 3. Wenn Sie dazu aufgefordert werden, geben Sie Ihre Apple-ID und Ihr Passwort ein.
Schritt 4. Klicken Sie in den Apple-ID-Einstellungen in der linken Seitenleiste auf "iCloud".
Schritt 5. Aktivieren Sie das Kontrollkästchen neben "Fotos", um iCloud-Fotos zu aktivieren.

Das könnte Ihnen gefallen:
[Beantwortet] So deaktivieren Sie iCloud-Fotos, ohne alles zu löschen
Enthüllung des Geheimnisses: Was passiert, wenn ich iCloud-Fotos deaktiviere?
In deiner iCloud-Fotomediathek gibt es zahlreiche Möglichkeiten, deine Fotos und Videos zu organisieren, zu bearbeiten und zu teilen. Hier sind einige wichtige Schritte und Techniken zum Verwalten von Fotos in iCloud.
Um iPhone-Fotos in iCloud hochzuladen, aktivieren Sie die Funktion "iCloud-Fotos" in Ihren iCloud-Einstellungen. Dadurch werden alle Ihre aufgenommenen Fotos automatisch mit Ihrem iCloud-Konto synchronisiert. Alternativ können Sie Fotos und Videos manuell in iCloud hochladen, indem Sie die folgenden Schritte ausführen:
Schritt 1. Rufen Sie einen Webbrowser auf und navigieren Sie zu iCloud.com. Geben Sie Ihre Apple-ID und das entsprechende Passwort ein, um sich erfolgreich bei Ihrem iCloud-Konto anzumelden.
Schritt 2. Nachdem Sie sich angemeldet haben, klicken Sie auf das Symbol "Fotos". Dadurch wird die Benutzeroberfläche von iCloud-Fotos geöffnet.
Schritt 3. Suchen Sie in der Benutzeroberfläche von iCloud-Fotos die Schaltfläche "Hochladen", die sich normalerweise in der oberen rechten Ecke befindet. Klicken Sie auf diese Schaltfläche, um fortzufahren.

Schritt 4. Wählen Sie die Dateien aus, die Sie hochladen möchten.
Sie haben die Flexibilität, Ihre Fotos und Videos aus der iCloud-Fotomediathek auf Ihr Gerät zu laden , wann immer Sie möchten. Unabhängig davon, ob es sich um ein einzelnes Bild oder mehrere Bilder handelt, können Sie sie gleichzeitig aus Ihrem iCloud-Konto abrufen. Und so geht's:
Schritt 1. Rufen Sie einen Webbrowser auf und navigieren Sie zu iCloud.com. Geben Sie Ihre Apple-ID und das entsprechende Passwort ein, um sich erfolgreich bei Ihrem iCloud-Konto anzumelden.
Schritt 2. Nachdem Sie sich angemeldet haben, klicken Sie auf das Symbol "Fotos". Dadurch wird die Benutzeroberfläche von iCloud-Fotos geöffnet.
Schritt 3. Navigieren Sie durch Ihre Fotomediathek in iCloud und wählen Sie die Fotos oder Videos aus, die Sie laden möchten. Um mehrere Elemente auszuwählen, halten Sie die "Command"-Taste (auf Mac) oder die "Strg"-Taste (auf Windows) gedrückt, während Sie auf jedes gewünschte Element klicken.
Schritt 4. Sobald Sie die gewünschten Elemente ausgewählt haben, klicken Sie auf das Download-Symbol (normalerweise dargestellt durch eine Wolke mit einem Pfeil nach unten).

Schritt 5. Sobald Sie Ihre Auswahl getroffen haben, werden die ausgewählten Fotos oder Videos automatisch auf Ihren Computer heruntergeladen.
Weiterführende Literatur:
iCloud-Speicher voll? Hier erfahren Sie, was Sie tun können, um iCloud-Daten zu löschen
Wie kann man Fotos aus iCloud wiederherstellen? Erfolgreich gelöst auf 6 Arten
Alben sind eine effektive Möglichkeit, verwandte Fotos und Videos zu organisieren. Du kannst neue Alben in der iCloud-Fotomediathek erstellen und ihnen relevante Inhalte hinzufügen. So erstellen Sie ein iCloud-Fotoalbum:
Schritt 1. Starten Sie die App "Fotos" auf Ihrem iPhone.
Schritt 2. Navigieren Sie zur Registerkarte "Alben" am unteren Rand des Bildschirms.
Schritt 3. Tippen Sie auf das "+"-Symbol in der oberen linken Ecke.
Schritt 4. Wählen Sie entweder "Neues Album" oder "Neues geteiltes Album" aus dem Menü.
Schritt 5. Weisen Sie dem Album einen Namen zu, indem Sie den gewünschten Titel eingeben.
Schritt 6. Bestätigen Sie mit "Speichern" in der oberen rechten Ecke.
Schritt 7. Wählen Sie die Fotos aus, die Sie in das Album aufnehmen möchten, indem Sie darauf tippen.
Schritt 8. Klicken Sie auf "Fertig" in der oberen rechten Ecke des Bildschirms, um die Auswahl zu bestätigen.
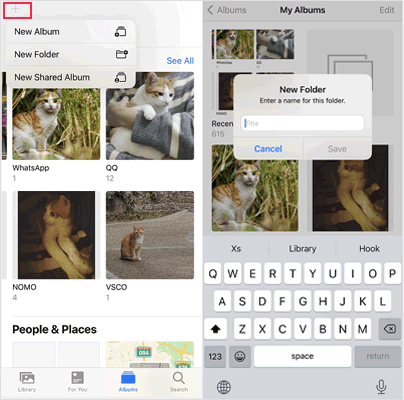
Sie können Ihre Alben jederzeit bearbeiten und verwalten, Fotos und Videos hinzufügen oder entfernen, die Reihenfolge der Fotos anpassen und sogar Alben mit anderen teilen. Starten Sie die App "Fotos" auf Ihrem iPhone > navigieren Sie zum Tab "Alben" > tippen Sie auf "Alle anzeigen" > wählen Sie "Bearbeiten".
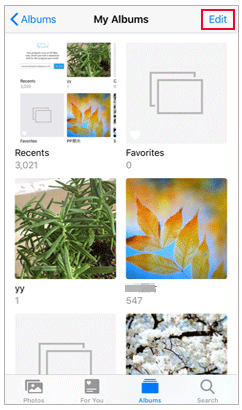
So benennen Sie das Album um: Tippen Sie auf den Namen des Albums und geben Sie dann den neuen Namen in das dafür vorgesehene Feld ein.
So entfernen Sie das Album: Tippen Sie einfach auf das "-"-Symbol, um es direkt zu löschen. Wenn Sie daran interessiert sind, weitere Methoden zum Löschen von Alben auf Ihrem iPhone zu entdecken, klicken Sie hier, um mehr zu erfahren.
So ordnen Sie das Album neu an: Halten Sie einfach die Miniaturansicht des Albums gedrückt und ziehen Sie sie dann an die gewünschte Position, um sie neu zu positionieren.
Weitere Informationen:
So übertragen Sie iCloud-Fotos ganz einfach auf eine externe Festplatte
[Umfassender Leitfaden] So löschen Sie alle Fotos vom iPhone
Um die iCloud-Fotomediathek zu organisieren, können Sie die folgenden Strategien anwenden:
1. Organisieren Sie Fotos und Videos:
Ihre Fotobibliothek ordentlich und ordentlich zu halten, ist eine gute Verwaltungspraxis. Sie können regelmäßig aufräumen, indem Sie unerwünschte Fotos und Videos entfernen, Duplikate oder verschwommene Inhalte löschen und Fotos markieren oder Beschreibungen hinzufügen, um sie leichter identifizieren und wiederfinden zu können.
2. Nutzen Sie intelligente Alben und Suchfunktionen:
Die iCloud-Fotomediathek bietet außerdem intelligente Alben und leistungsstarke Suchfunktionen, mit denen Sie bestimmte Fotos oder Videos schnell finden und finden können. Sie können intelligente Alben basierend auf Kriterien wie Datum, Ort, Personen usw. erstellen oder die Suchleiste für die Suche nach Schlüsselwörtern verwenden.
3. Machen Sie das Beste aus Tags und Beschreibungen:
Das Hinzufügen von Tags und Beschreibungen kann Ihnen helfen, Ihre Fotomediathek besser zu organisieren und zu verwalten. Sie können jedem Foto Stichwort-Tags oder Beschreibungen hinzufügen, damit Sie bestimmte Inhalte bei Bedarf schnell finden können.
Frage 1. Meine iCloud-Fotomediathek zeigt nicht genügend Speicherplatz an. Was soll ich tun?
Wenn der Speicherplatz in Ihrer iCloud-Fotomediathek knapp wird, können Sie die folgenden Lösungen ausprobieren:
Frage 2. Die Fotos meines Geräts wurden nicht mit iCloud synchronisiert. Was soll ich tun?
Stellen Sie zunächst sicher, dass alle Ihre Geräte mit derselben Apple-ID angemeldet sind und dass die iCloud-Fotomediathek aktiviert ist. Überprüfen Sie dann, ob Ihr Gerät mit einem WLAN-Netzwerk verbunden ist, da iCloud-Fotos in der Regel WLAN für die Synchronisierung benötigen. Wenn das Problem weiterhin besteht, versuchen Sie, Ihr Gerät neu zu starten.
Frage 3. Kann ich bestimmte Fotos nicht in iCloud hochladen?
Die iCloud-Fotomediathek synchronisiert automatisch alle Fotos und Videos von deinem Gerät. Wenn Sie nicht möchten, dass bestimmte Fotos hochgeladen werden, können Sie sie in den "Lokalen Alben" Ihres Geräts statt in der iCloud-Fotomediathek speichern.
Lesen Sie auch:
13 Lösungen, um zu beheben, dass iCloud-Fotos auf dem iPhone/iPad/Mac nicht synchronisiert werden
So übertragen Sie iCloud-Fotos auf Google Fotos: Eine Schritt-für-Schritt-Anleitung
Wenn Sie Ihre iPhone-Fotos auf Ihrem Computer verwalten möchten, können Sie diese Software ausprobieren - Coolmuster iOS Assistant. Coolmuster iOS Assistant ist ein Datenmanagement-Tool, das speziell für iOS Geräte entwickelt wurde. Es hilft Benutzern, Daten auf iPhone, iPad und iPod touch einfach zu verwalten, einschließlich Fotos, Kontakte, Nachrichten, Musik, Videos und Anwendungen.
Hauptmerkmale von Coolmuster iOS Assistant:
Befolgen Sie die Schritte, um Fotos mit iOS Assistant vom iPhone auf den Computer zu übertragen:
01Starten Sie die Software und verbinden Sie Ihr iPhone über ein Datenkabel mit Ihrem Computer. Vertrauen Sie darauf, dass Ihr Gerät die Verbindung sicher herstellt.

02Sobald Ihr Gerät erkannt wurde, werden Sie zur Hauptschnittstelle weitergeleitet, die einen einfachen Zugriff auf alle Funktionen bietet.

03Greifen Sie auf den Ordner "Fotos" zu, zeigen Sie eine Vorschau der Dateien an, wählen Sie die Dateien aus, die Sie übertragen möchten, und starten Sie dann den Vorgang, indem Sie auf "Exportieren" klicken.

Hier geht es darum, wie man iCloud-Fotos verwaltet. Wenn Sie die oben genannten Methoden befolgen, können Sie Ihre iCloud-Fotos effektiv verwalten und Ihre Fotomediathek organisiert und sicher halten. Denken Sie daran, Ihren Fotospeicher regelmäßig zu überprüfen, rechtzeitige Backups zu gewährleisten und alle unnötigen Fotos zu entfernen, damit Sie weiterhin wunderbare Erinnerungen an Ihre Fotos bewahren können.
Verwandte Artikel:
iPhone sagt, dass es nicht genug iCloud-Speicher gibt, aber es gibt ihn? Hier finden Sie die Lösung!
Wie verschiebe ich Fotos vom iPhone in die iCloud? [Aktualisierung 2024]
Entschlüsselung der Abfrage: Enthält das iCloud-Backup Fotos?
6 Tipps, um Fotos/Bilder problemlos vom iPhone zu entfernen
Wie lade ich Fotos in 4 einfache Ansätze in die iCloud hoch?
Top 7 Lösungen, um iCloud-Fotos zu reparieren, die bei 1 % hängen bleiben

 Weitere Lösungen
Weitere Lösungen
 Vereinfachen Sie Ihr Leben: Der ultimative Leitfaden zur Verwaltung von iCloud-Fotos
Vereinfachen Sie Ihr Leben: Der ultimative Leitfaden zur Verwaltung von iCloud-Fotos





