
Beheben Sie das Problem, dass der iPad-Touchscreen auf 12 Pro nicht funktioniert (alle iPad-Serien werden unterstützt)

"Mein iPad hat bis heute fabelhaft funktioniert. Ich kann den Touchscreen nicht dazu bringen, meinen Finger zu erkennen oder den Passcode einzugeben. Ich habe keine Risse und es war nicht den Elementen ausgesetzt, also bin ich ratlos. Ich habe versucht, neu zu starten, aber ich konnte nicht einmal die Aus-Taste drücken, da der Bildschirm eingefroren war. Hilfe!"
- Zitiert aus Apple Support Communities
Haben Sie jemals erlebt, dass der iPad-Touchscreen nicht funktioniert / reagiert, wenn Sie ihn fest in der Hand halten? Der frustrierende Moment tritt normalerweise auf, wenn Sie versuchen, Ihre Arbeit zu erledigen oder Ihre Kinder zu unterhalten. Die gute Nachricht ist, dass wir Ihnen helfen können, in wenigen Minuten aus Schwierigkeiten herauszukommen.
Lesen und befolgen Sie unsere nachstehenden Anweisungen, wenn Sie möchten, dass es richtig funktioniert.
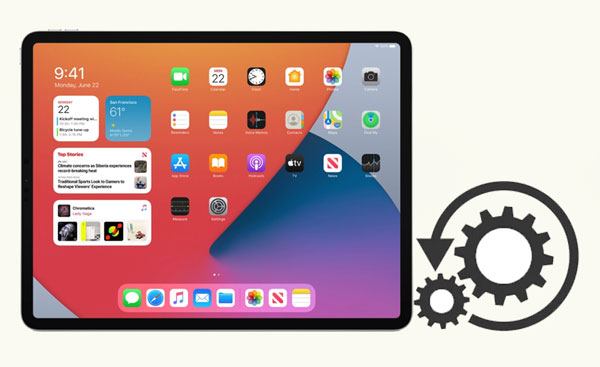
Teil 1. Die häufigsten Situationen, in denen die iPad-Bildschirmberührung nicht funktioniert
Teil 2. Warum kann ich nichts auf meinem iPad berühren?
Teil 3. So setzen Sie das iPad zurück, wenn der Bildschirm nicht funktioniert
Im Folgenden finden Sie die häufigsten Szenarien, in denen die iPad-Bildschirmberührung nicht richtig funktioniert.
Wenn ein iPad-Touchscreen nicht funktioniert, möchten viele von Ihnen vielleicht den Grund herausfinden, bevor sie den Fehler beheben. Nun, viele Faktoren können dazu führen, dass der iPad-Bildschirm nicht reagiert, darunter:
Vielleicht brauchen Sie: Schnelles Zurücksetzen des iPad auf die Werkseinstellungen ohne Passcode mit 3 Lösungen
Hier erfahren Sie, was Sie tun können, um einen nicht reagierenden iPad-Bildschirm zu reparieren.
Ein Neustart des Geräts ist ein Allheilmittel zur Behebung häufiger Systemstörungen wie der Empfindlichkeit des iPad-Touchscreens und verursacht keinen Datenverlust auf Ihrem iPad.
So geht's.
Für iPad mit Home-Taste:
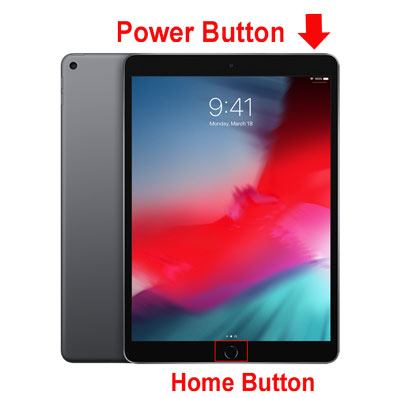
Für iPad ohne Home-Taste:
Für iPad Pro mit Face ID:
Überprüfen Sie, ob Sie Folgendes benötigen: Möchten Sie Ihrem iPod touch helfen, den Wiederherstellungsmodus zu verlassen? Sie können dieser Anleitung folgen.
Stellen Sie sicher, dass Ihr iPad-Bildschirm sauber und ordentlich ist und dass Ihre Hände frei von Feuchtigkeit sind, da Staub und Wasser dazu führen können, dass der iPad-Touchscreen nicht reagiert. Sie sollten zuerst Ihr iPad ausschalten. Verwenden Sie dann ein sauberes und trockenes Tuch, um den Bildschirm auszuwischen. Sie können auch die Mischung aus destilliertem Wasser und 70%igem Isopropylalkohol verwenden, um den Bildschirm zu reinigen.
Angenommen, die Displayschutzfolie oder Hülle löst sich nach längerem Gebrauch ab oder ist gerissen oder es liegt ein unsachgemäßer Kontakt zwischen der Displayschutzfolie und dem Bildschirm vor. In diesem Fall führt dies auch dazu, dass der iPad-Bildschirm nicht richtig funktioniert.
Versuchen Sie daher, das Displaygehäuse und die Schutzfolie abzunehmen, um zu sehen, ob der Bildschirm reagiert.

Es ist sinnvoll, im Winter oder in anderen Arbeitsumgebungen Handschuhe zu tragen. Wenn die Handschuhe jedoch nicht speziell für die Verwendung mit dem iPad-Touchscreen entwickelt wurden, führen sie auch dazu, dass der iPad Pro-Touchscreen nicht funktioniert.
Ziehen Sie also besser die Handschuhe von Ihren Händen aus und testen Sie mit bloßen Fingerspitzen, ob das Problem weiterhin besteht.
Vielleicht gefällt Ihnen: Leistungsstarke virtuelle Meeting-Plattformen und Mirror-Meeting-App
Der Touchscreen kann temperaturempfindlich sein. Angenommen, Sie verwenden Ihr iPad unter extremen Umgebungsbedingungen, entweder zu heiß oder zu eiskalt. Der Touchscreen Ihres iPads funktioniert möglicherweise nicht oder fällt teilweise aus und zeigt eine Warnmeldung an, um darauf hinzuweisen, dass die aktuelle Temperatur über oder unter einem bestimmten Niveau liegt.
Daher sollten Sie einen Ort mit normaler Temperatur finden und Ihr iPad erneut verwenden, um zu überprüfen, ob das Problem verschwindet.
Die veraltete iPadOS-Version kann auch dazu führen, dass der iPad-Touchscreen in einigen Bereichen nicht funktioniert. Daher müssen Sie überprüfen, ob auf Ihrem iPad die neueste iPadOS-Version ausgeführt wird.
Gehen Sie zu den Einstellungen Ihres iPads > Allgemeine > Softwareaktualisierung. Wenn eine neuere Version verfügbar ist, tippen Sie auf die Taste "Herunterladen und installieren ", um sie auf Ihrem iPad zu aktualisieren. Danach kann das Problem, dass der Touchscreen nicht reagiert, behoben werden.
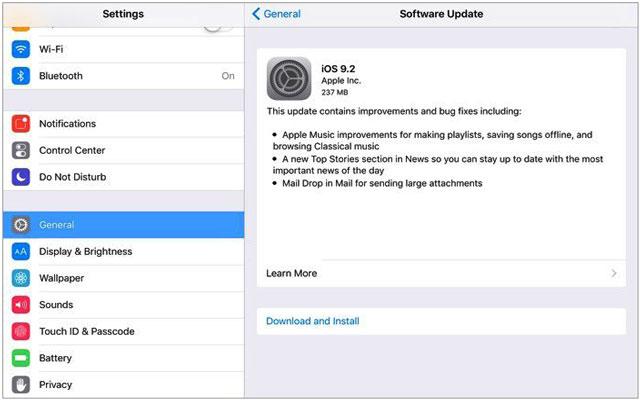
Weitere Informationen:
Damit können Sie ein deaktiviertes iPad ohne iTunes auf 6 Arten entsperren .
Öffnen Sie diese Anleitung, und Sie können 5 praktische Tricks zum Ändern der TikTok-Region beherrschen.
Wie oben erwähnt, trägt das Aufladen auch dazu bei, dass der iPad-Touchscreen nicht richtig funktioniert. Versuchen Sie daher, alle Lightning- oder USB-C-Kabel, Kopfhörer oder Ladegeräte von Ihrem iPad zu trennen, um zu überprüfen, ob der Bildschirm normal funktioniert.
Funktioniert Ihr iPad-Touchscreen gelegentlich? Dann können einige Apps das Problem verursacht haben. Wenn Sie nachweisen können, dass der iPad-Bildschirm nur bei Verwendung einer bestimmten App nicht funktioniert, aktualisieren Sie die App, wenn neue Updates verfügbar sind. Sie können die App auch deinstallieren, bis die Fehler im nächsten Update behoben sind.
Eine andere Möglichkeit, das Problem zu beheben, dass der iPad-Touchscreen nicht reagiert, besteht darin, die Option Touch-Anpassungen zu aktivieren. So geht's.
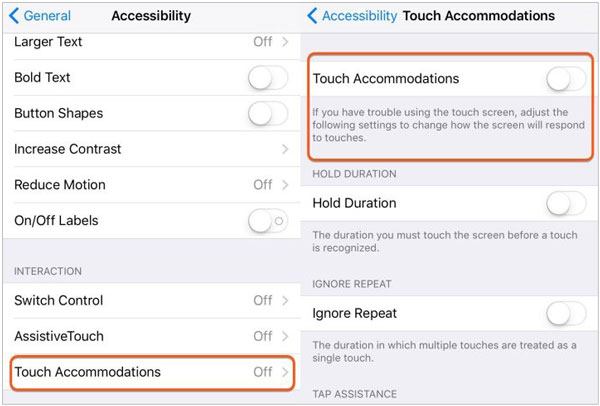
Wenn andere Versuche Ihr Problem nicht lösen, versuchen Sie, Ihr iPad auf die Werkseinstellungen zurückzusetzen. Da beim Zurücksetzen auf die Werkseinstellungen alle Gerätedaten gelöscht werden, können Sie Ihr iPad vor dem Zurücksetzen auf die Werkseinstellungen auf Mac oder PC sichern.
Wie setze ich ein iPad auf die Werkseinstellungen zurück?

Im Allgemeinen behebt ein Zurücksetzen auf die Werkseinstellungen erfolgreich das Problem, dass der iPad-Touchscreen nicht reagiert. Angenommen, der iPad-Touchscreen funktioniert auch nach einem Hard-Reset nicht. In diesem Fall kann auf Ihrem iPad ein außerordentlich schwerwiegendes iOS-Systemproblem auftreten. Das professionelle iOS-Systemreparaturtool iOS System Recovery ist praktisch, um alle iOS-Systemprobleme ohne Datenverlust zu beheben.
Die Highlights der iOS-Systemwiederherstellung:
* Beheben Sie das Problem, dass der iPad-Touchscreen nicht funktioniert, mit wenigen Klicks.
* Weithin anwendbar auf andere Szenarien: Ladeproblem, Neustart der Schleife, eingefrorener / deaktivierter Bildschirm, Überprüfung des Updates, Hängen des Apple-Logos / DFU / Wiederherstellungsmodus, schwarzer / weißer / roter / blauer Bildschirm, iTunes-Fehler 4005 / 4013 usw.
* Am sichersten und einfachsten zu bedienen.
* Kein Datenverlust oder -änderung.
* Unterstützt alle iPad-Modelle mit iPadOS 15 und niedriger, einschließlich des neuen iPad mini 2022, iPad mini 6/5/4/3/2/1, iPad Pro 5/4/3/2/1, iPad 9/8/7/6/5/4/3/2/1, iPad Air 5/4/3/2/1 usw.
Wie behebe ich einen nicht reagierenden Touchscreen auf einem iPad ohne Datenverlust??
1. Nachdem Sie die Software auf Ihrem Computer ausgeführt haben, verbinden Sie Ihr iPad mit einem USB-Kabel mit dem Computer und klicken Sie auf der Benutzeroberfläche auf Weitere Tools > iOS-Systemwiederherstellung .

2. Das Programm erkennt Ihr iPad automatisch und zeigt das iPad-Systemproblem an. Tippen Sie danach auf die Schaltfläche Start , um fortzufahren.

3. Bestätigen Sie die angezeigten iPad-Informationen. Wenn dies nicht der Fall ist, wählen Sie die richtige aus den Dropdown-Listen aus. Wenn Sie fertig sind, tippen Sie auf die Schaltfläche Reparieren , um das Problem zu beheben, dass der iPad-Touchscreen nicht sofort funktioniert.

Siehe auch:
iPhone Blauer Bildschirm des Todes? Hier sind 7 einfache Möglichkeiten zur Behebung
Schließlich können Sie Ihr iPad auch direkt zum nahe gelegenen Apple Customer Service Center bringen, um Ihr Gerät von Fachleuten überprüfen und reparieren zu lassen. Vergessen Sie nicht, den Kaufbeleg mitzubringen.
Obwohl das Problem, dass der iPad-Touchscreen nicht funktioniert, problematisch ist, werden Sie bald von dem Problem befreit sein, wenn Sie in diesem Tutorial eine beliebige Weise anwenden. Die iOS-Systemwiederherstellung kann fast alle iPad-Systemstörungen unabhängig ohne das Apple Support-Team beheben. Außerdem ist es einfach, sicher und benutzerfreundlich ohne Datenverlust zu verwenden.
Wenn Ihr iPad physisch beschädigt wird, empfehle ich Ihnen, sich so schnell wie möglich an das Apple Support-Team zu wenden. Sie können die gewünschte Methode entsprechend Ihrer Situation auswählen.
Verwandte Artikel:
Das iPhone lässt sich zum Entsperren nicht verschieben? Hier sind die Fixes
Wie kann man das iPhone mit kaputtem Bildschirm mühelos steuern? (6 bewährte Methoden)
Wie behebt man den schwarzen Bildschirm des iPad in wenigen Minuten? (9 DIY-Möglichkeiten)
Wie entsperre ich das iPhone mit einem nicht reagierenden Bildschirm? (Vollständige Anleitung)

 iPhone-Wiederherstellung
iPhone-Wiederherstellung
 Beheben Sie das Problem, dass der iPad-Touchscreen auf 12 Pro nicht funktioniert (alle iPad-Serien werden unterstützt)
Beheben Sie das Problem, dass der iPad-Touchscreen auf 12 Pro nicht funktioniert (alle iPad-Serien werden unterstützt)