
4 effektive Möglichkeiten zum Sichern des iPad auf dem Mac, die Sie im Jahr 2024 nicht verpassen dürfen

Sind Sie ein ehrlicher Fan von Apple-Geräten? Wenn Sie ein iPad haben und Ihre Daten aufbewahren möchten, unabhängig davon, ob Sie ein Gerät wechseln oder verkaufen möchten, ist es wichtig, Ihr iPad zu sichern, um Datenverlust zu vermeiden. Die gängige Sicherungsmethode besteht darin, das iPad in einem Cloud-Dienst oder Computer zu sichern. Wie erstelle ich dann ein Backup meines iPads auf meinem Mac? Dann ist dieser Artikel genau das Richtige für Sie. Lesen Sie weiter, um die spezifischen Schritte zum Sichern des iPad auf Maczu erfahren.
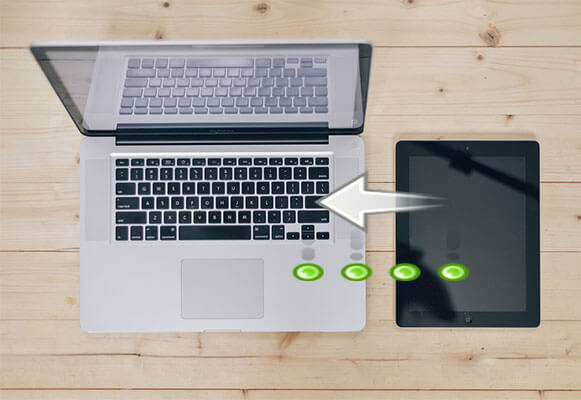
Der einfachste und schnellste Weg, das iPad auf Mac zu sichern, ist die Verwendung von Coolmuster iOS Assistant, einem Drittanbieter-Tool mit umfassenden Funktionen für die Datenverwaltung. Mit der integrierten Funktion "iTunes Backup & Restore" können Sie Dateien, einschließlich Kontakte, Nachrichten, Notizen, Videos, Musik, Fotos und vieles mehr, mit einem Klick vom iPad auf Mac sichern. Außerdem können Sie es auch verwenden, um Dateien zwischen iPad und Maczu übertragen.
Höhepunkte von Coolmuster iOS Assistant:
Laden Sie die kostenlose Testversion von Coolmuster iOS Assistant auf Ihren Macherunter.
Führen Sie die folgenden Schritte aus, um Ihr iPad mit iOS Assistant auf Ihrem Mac zu sichern:
01Installieren und öffnen Sie diese Software auf Ihrem Macund verbinden Sie dann Ihr iPad mit einem USB-Kabel mit Ihrem Mac . Klicken Sie auf die Option "Vertrauen" und dann auf "Weiter", um fortzufahren.

02Nachdem Ihr iPad erfolgreich vom Programm erkannt wurde, erhalten Sie die Hauptschnittstelle wie folgt.

03Gehen Sie zum Abschnitt "Super Toolkit" und wählen Sie "iTunes Backup & Restore". Klicken Sie auf die Schaltfläche "Backup" und wählen Sie Ihr iPad aus dem Dropdown-Menü aus. Wählen Sie einen Ordner auf Ihrem Mac aus, um Ihre Backup-Dateien zu speichern, und klicken Sie auf "OK", um das Backup zu starten.

Wenn Sie nur einen bestimmten Dateityp sichern möchten, wählen Sie den Dateityp im Abschnitt "Mein Gerät" aus, den Sie in der Hauptoberfläche sichern möchten. Nachdem Sie die spezifischen Details ausgewählt haben, klicken Sie auf "Exportieren", um die Übertragung der Datei auf Ihren Mac Computer zu starten.

Das könnte Ihnen gefallen:
Wie übertrage ich iPad-Fotos über USB und drahtlos auf Mac ?
5 Möglichkeiten, Ihnen beizubringen, wie Sie Videos einfach vom iPad auf Mac übertragen können
Wenn Ihr Mac auf macOS Catalina aktualisiert wurde, werden Sie feststellen, dass iTunes nicht mehr auf Ihrem Macist. Wie kann man also ein iPad auf Macsichern? Keine Sorge, Finder kann diese Arbeit erledigen. Mit dem Finder funktioniert Ihr iPad als Festplatte, die mit einem Macverbunden ist. So sichern Sie das iPad auf Mac mit dem Finder:
Schritt 1. Verbinde dein iPad über ein USB-Kabel mit deinem Mac und öffne ein Finder-Fenster.
Schritt 2. Klicken Sie auf Ihr iPad in der Seitenleiste des Finders. Wenn Sie das Mac zum ersten Mal mit Ihrem iPad verbinden, müssen Sie auf "Vertrauen" klicken, um Ihr Mac mit Ihrem iPad zu koppeln.
Schritt 3. Klicken Sie oben im Finder-Fenster auf den Tab "Allgemein" und wählen Sie "Alle Daten auf Ihrem iPad auf diesem Macsichern".
Schritt 4. Um Ihre Daten zu schützen, können Sie das Kontrollkästchen "Lokales Backup verschlüsseln" aktivieren und ein Passwort für Ihre Backup-Dateien festlegen und dann auf "Jetzt sichern" klicken.

Für einen PC oder ein Mac mit macOS Mojave 10.14 oder älter ist iTunes immer noch ein nützliches Tool zum Sichern Ihres iOS Geräts. Bevor Sie mit dem Backup beginnen, müssen Sie überprüfen, ob Sie das neueste iTunes auf Ihrem Macinstalliert haben. Hier sind die detaillierten Schritte zum Erstellen von iPad-Backups auf Mac mit iTunes:
Schritt 1. Verbinde dein iPad über ein USB-Kabel mit deinem Mac .
Schritt 2. Öffnen Sie iTunes und klicken Sie auf das Gerätesymbol oben links im iTunes-Fenster.
Schritt 3. Klicken Sie auf die Registerkarte "Zusammenfassung" auf der rechten Seite und gehen Sie zum Abschnitt "Backups" und wählen Sie "Dieser Computer".
Schritt 4. Sie können das Kontrollkästchen "Lokales Backup verschlüsseln" aktivieren, um ein Passwort zum Schutz Ihrer Backup-Dateien zu erstellen, und dann auf "Jetzt sichern" klicken, um zu beginnen.

Weiterführende Literatur:
So sichern Sie das iPhone in wenigen Minuten auf Mac - 4 Techniken für den Erfolg
Wie kann man das iPhone in wenigen Minuten auf dem Computer sichern? [6 Methoden]
Wenn Sie keinen Computer verwenden möchten, ist iCloud eine sehr bequeme Möglichkeit, ein iPad ohne USB-Kabel zu sichern. Die Dateien werden in der Cloud gespeichert. So kann es Ihnen helfen, den Speicherplatz auf Ihrem Gerät zu sparen. Beachten Sie jedoch, dass der kostenlose Speicherplatz von 5 GB bald aufgebraucht ist und Sie möglicherweise mehr Speicherplatz kaufen müssen. Hier erfahren Sie, wie Sie das iPad über iCloud auf Mac Computer sichern können:
Schritt 1. Öffnen Sie auf Ihrem iPad die App "Einstellungen" und tippen Sie auf [Ihren Namen], wählen Sie dann "iCloud" und aktivieren Sie "iCloud-Backup".

Schritt 2. Gehen Sie auf Ihrem Maczu iCloud.com und laden Sie die gewünschten Dateien vom iPad auf Mac.
Das war's mit den vier verschiedenen Möglichkeiten, das iPad auf Maczu sichern. Wenn Sie die offiziellen Methoden bevorzugen, können Sie der oben vorgestellten Schritt-für-Schritt-Anleitung folgen, um ein iPad-Backup zu erstellen. Meiner Meinung nach ist Coolmuster iOS Assistant besser als die offiziellen Backup-Methoden. Denn es kann nicht nur Ihr iPad sichern und wiederherstellen, sondern verfügt auch über eine Reihe nützlicher Funktionen, mit denen Sie Ihre Daten einfach verwalten können. Hier empfehlen wir Ihnen dringend, Coolmuster iOS Assistant herunterzuladen, um es auszuprobieren.
Verwandte Artikel:
Wie übertrage ich Fotos vom iPad auf eine externe Festplatte mit/ohne Computer?
Wo werden iPhone-Backups gespeichert? Schnelles Auffinden iOS Backups auf dem Computer
Wie lade ich iCloud-Backup ganz einfach herunter? 4 Methoden [Aktualisiert]
Wie kann ich ein iPad auf dem Computer sichern? [Nicht verpassen]
Wie sichert man das iPad auf einem externen Laufwerk mit/ohne Computer?

 iOS-Übertragung
iOS-Übertragung
 4 effektive Möglichkeiten zum Sichern des iPad auf dem Mac, die Sie im Jahr 2024 nicht verpassen dürfen
4 effektive Möglichkeiten zum Sichern des iPad auf dem Mac, die Sie im Jahr 2024 nicht verpassen dürfen





