
10 Methoden, um zu beheben, dass das iPhone keine Verbindung zum App Store herstellen kann

F: Das iPhone kann keine Verbindung zum App Store herstellen.
"Heute Morgen habe ich mich mit dem WLAN verbunden und versucht, den App Store zu öffnen und einen Blick auf Adobe Color zu werfen. Aber ich war überrascht mit der Meldung "Verbindung zum App Store kann nicht hergestellt werden". Ich habe alle Online-Tipps ausprobiert. Ich melde mich mit meiner Apple-ID ab und wieder an und starte das iPhone hart neu.
Was daran seltsam ist - ich habe in letzter Zeit keine Apps installiert (weder Store-App noch Apps mit Jailbreak), aber ich wurde aufgefordert, mich mit meiner Apple-ID anzumelden, nur um den Store zu öffnen (ich habe keine App zum Herunterladen ausgewählt oder so) ... was ich seltsam fand, aber ich hatte mich bereits "unbewusst" (sozusagen) angemeldet. Könnte es sein, dass iOS 7.1.2 nicht mehr auf den App Store zugreifen kann? (zwingt mich, meine 4er auf iOS8 zu aktualisieren)???"
Es scheint, dass viele Apple-Benutzer das ähnliche Problem haben, dh Sie können auf Ihrem iPhone-Gerät nicht auf den App Store zugreifen und erhalten die Meldung "Verbindung zum App Store kann nicht hergestellt werden", wenn Sie versuchen, den App Store aufzurufen. Es gibt jedoch immer noch viele effektive Möglichkeiten, dieses kleine Problem zu überwinden. Glücklicherweise finden Sie in diesem Artikel mehrere Lösungen, um dieses Problem zu beheben. Probieren Sie es einfach aus.
Methode 1. Melden Sie sich ab und melden Sie sich erneut mit Ihrer Apple-ID an
Es ist eine gängige Methode, um das Problem zu lösen, dass das iPhone keine Verbindung zum App Store herstellen kann. Wenn Ihre Apple-ID nicht mit dem App Store synchronisiert werden kann, besteht möglicherweise die Möglichkeit, dass dieses Problem auftritt. Um dieses Problem zu beheben, müssen Sie lediglich Ihre Apple ID auf dem iPhone abmelden und sich dann erneut anmelden.
So geht's:
1. Schalten Sie Ihr iPhone ein und gehen Sie zu "Einstellungen" > "iTunes & App Store".
2. Tippen Sie auf Ihre Apple-ID und wählen Sie im Popup-Fenster die Option "Abmelden". Daher meldet Ihr iPhone Ihre Apple ID aus dem App Store ab.
3. Starten Sie Ihr iPhone neu und melden Sie sich von hier aus erneut mit Ihrer Apple-ID und Ihren Passwörtern an. Dann können Sie überprüfen, ob diese Methode dieses Problem behoben hat.
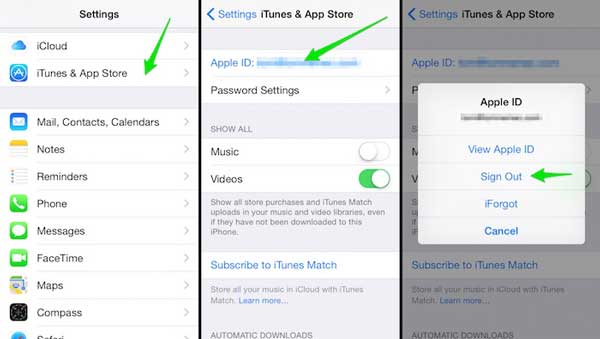
Methode 2. Automatisches Datum und Uhrzeit einrichten
Wenn Datum und Uhrzeit auf Ihrem iPhone-System veraltet sind, kann dies dazu führen, dass der App Store nicht funktioniert und das iPhone keine Verbindung zum App Store herstellen kann. Übrigens, veraltete Datums- und Uhrzeiteinstellungen auf dem iPhone können durch einen bestimmten Systemfehler auf dem iOS-Gerät verursacht werden. Um das Problem zu beheben, dass das iPhone keine Verbindung zum App Store herstellen kann, können Sie einfach die Funktion für automatisches Datum und Uhrzeit aktivieren.
So geht's:
1. Gehen Sie zu "Einstellungen" > "Allgemein" > "Datum & Uhrzeit" und aktivieren Sie dann die Option "Automatisch einstellen".
2. Dann können Sie den App Store erneut besuchen, um zu sehen, ob Sie das Problem mit der Verbindung zum App Store gelöst haben oder nicht.

Weitere Informationen:
Das iPhone stellt keine Verbindung zum WLAN her? Lass es uns reparieren! [Gelöst]
So beheben Sie das Problem mit dem Einfrieren des iPhone 14 / 13 / 12 / 11 / 8 / 7 / 7 Plus
Methode 3. Netzwerkeinstellungen zurücksetzen
Wenn es ein Netzwerkproblem auf Ihrem iPhone gibt, kann dies auch dazu führen, dass das iPhone nicht auf den App Store zugreifen kann. Um dieses Problem zu lösen, müssen Sie lediglich die Netzwerkeinstellungen Ihres iPhones zurücksetzen. Bitte beachten Sie jedoch, dass durch das Zurücksetzen der Netzwerkeinstellungen die gespeicherten Wi-Fi-Passcodes und gekoppelten Bluetooth-Geräte von Ihrem iPhone gelöscht werden.
So geht's:
1. Gehen Sie zu "Einstellungen" > "Allgemein" > "Zurücksetzen" und tippen Sie auf die Option "Netzwerkeinstellungen zurücksetzen".
2. Anschließend werden Sie aufgefordert, Ihre iPhone-Passcodes einzugeben, um die Aktion zum Zurücksetzen der Netzwerkeinstellungen auf Ihrem iPhone zu bestätigen.
3. Dann wird Ihr iPhone mit den Standard-Netzwerkeinstellungen des Systems neu gestartet. Und Sie können eine Verbindung zum Wi-Fi-Netzwerk herstellen und erneut auf den App Store zugreifen.

Methode 4. iPhone-Speicherplatz freigeben
Wenn Ihr iPhone nicht über genügend internen Speicher verfügt, funktioniert der App Store möglicherweise auch nicht mehr automatisch, was dazu führt, dass das iPhone keine Verbindung zum App Store herstellen kann. Wenn dies der Fall ist, können Sie die Junk-Dateien oder andere nutzlose oder unerwünschte Inhalte von Ihrem iPhone bereinigen, um mehr Speicherplatz zu sparen und Ihren App Store normal laufen zu lassen.
Zunächst können Sie überprüfen, wie viel Speicherplatz verfügbar ist und wie viel Speicherplatz auf Ihrem iDevice verwendet wird. Gehen Sie dazu einfach auf "Einstellungen" > "Allgemein" > "Nutzung". Hier können Sie auf jede App tippen, um die Caches manuell zu löschen. Sie können aber auch die Anleitung zum effektiven Löschen von iPhone-Speicherplatz erfahren, indem Sie hier klicken.
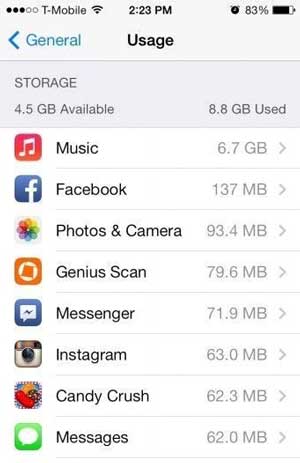
Methode 5. Aktivieren Sie die Hintergrundaktualisierung der App
Apple bietet eine Funktion an, um die Hintergrundaktualisierung für die meisten Apps zu aktivieren. Wenn Ihr iPhone im App Store hängen geblieben ist oder Ihr iPhone nicht einmal eine Verbindung zum App Store herstellen kann, können Sie versuchen, das Problem zu beheben, indem Sie diese Hintergrund-App-Aktualisierungsfunktion im App Store aktivieren.
So geht's:
1. Gehen Sie zu "Einstellungen" > "Allgemein" > "Hintergrundaktualisierung der App".
2. Suchen Sie in der Liste der Apps nach "App Store" und schalten Sie die Funktion ein.
3. Danach starten Sie Ihr iPhone neu und versuchen dann erneut, auf den App Store zuzugreifen.
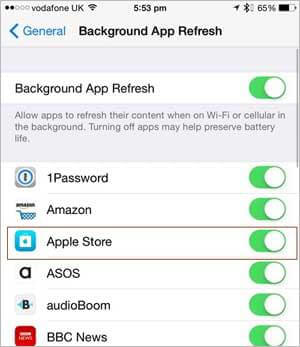
Methode 6. Erzwingen Sie die Aktualisierung des App Store
Wenn Sie nach der Aktivierung der Funktion "Hintergrundaktualisierung der App" immer noch das Problem "Verbindung zum App Store nicht möglich" haben, können Sie den App Store manuell aktualisieren, um das Problem zu beheben. Nach der erzwungenen Aktualisierung stellt der App Store die Verbindung zwischen Ihrem iPhone und dem App Store wieder her.
Tippen Sie dazu einfach zehnmal hintereinander auf die Navigationsleiste im App Store. Und die Navigationsleiste listet FeatureD, Top Charts, Explore usw. auf. Danach sehen Sie die Änderung möglicherweise auf dem Display. Dann können Sie erneut versuchen, auf den App Store zuzugreifen.
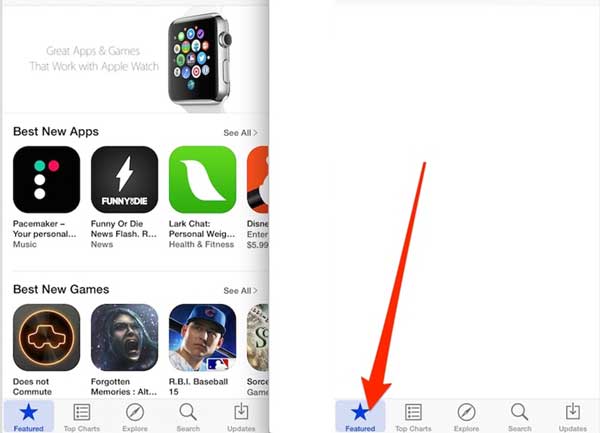
Methode 7. Software-Update für Ihr iPhone
Wenn Sie eine veraltete Software auf Ihrem iPhone ausführen, kann dies dazu führen, dass das iPhone keine Verbindung zum App Store herstellen kann. Sie müssen also die Software auf Ihrem iPhone aktualisieren und dann versuchen, auf den App Store zuzugreifen.
So geht's:
1. Gehen Sie auf Ihrem iPhone zu "Einstellungen" > "Allgemein" > "Software-Update".
2. Wenn es eine neueste Version von iOS für Ihr Gerät gibt, sehen Sie die Option "Herunterladen und installieren" auf der Seite "Software-Update". Tippen Sie auf die Schaltfläche, falls vorhanden.
3. Nachdem Sie die neueste iOS-Version heruntergeladen und auf Ihrem iPhone installiert haben, wird Ihr iPhone neu gestartet und versuchen Sie erneut, auf den App Store zuzugreifen.
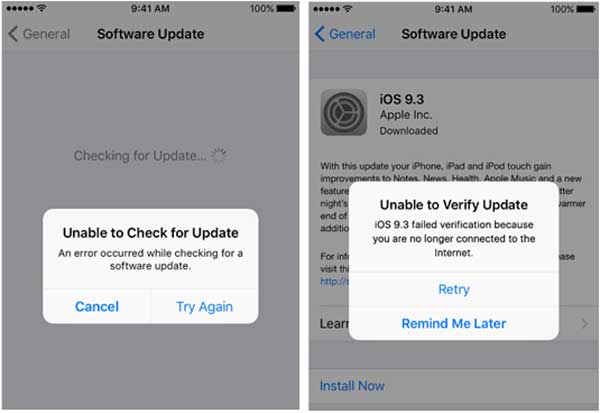
Nicht zu verpassen: iOS 11 bleibt beim Update auf dem Apple-Logo hängen, wie kann man das beheben?
Methode 8. Verbinden Sie sich mit dem verfügbaren Netzwerk
Wenn Ihr iPhone eine Verbindung zu einem schlechten Wi-Fi-Netzwerk herstellt, führt dies auch dazu, dass das iPhone keine Verbindung zum App Store herstellen kann. Wenn Sie kein gutes WLAN-Signal haben oder ein Problem mit der WLAN-Verbindung vorliegt, können Sie Ihr Netzwerk auf Mobilfunkdaten umstellen.
So geht's:
1. Schalten Sie zunächst das Wi-Fi-Netzwerk auf Ihrem iPhone aus.
2. Gehen Sie zu "Einstellungen" > "Mobilfunk" und aktivieren Sie dann die Funktion "Mobile Daten".
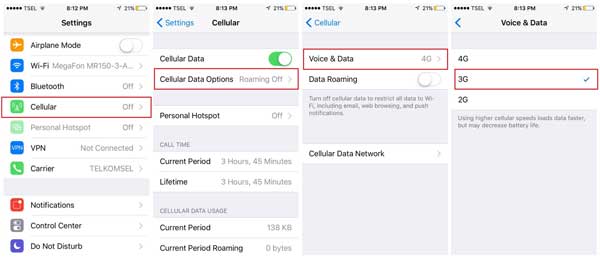
Nicht verpassen: Top 10 Tipps zur Behebung des iPhone-Problems, das keine Verbindung zum WLAN herstellt
Methode 9. Aktivieren Sie mobile Daten für den App Store
Wenn Ihr iPhone nach der Verbindung mit Mobilfunkdaten auf die anderen Apps, aber immer noch nicht auf den App Store zugreifen kann, kann dies daran liegen, dass Ihr iPhone die Verwendung mobiler Daten für den App Store eingeschränkt hat. Um dies zu beseitigen, können Sie die Einstellungen für Mobilfunkdaten überprüfen.
So geht's:
1. Besuchen Sie "Einstellungen" > "Mobilfunk" auf Ihrem iPhone.
2. Scrollen Sie nach unten, um den Abschnitt "Mobile Daten verwenden für" anzuzeigen.
3. Suchen Sie "App Store", schalten Sie die Funktion ein und versuchen Sie erneut, eine Verbindung herzustellen.
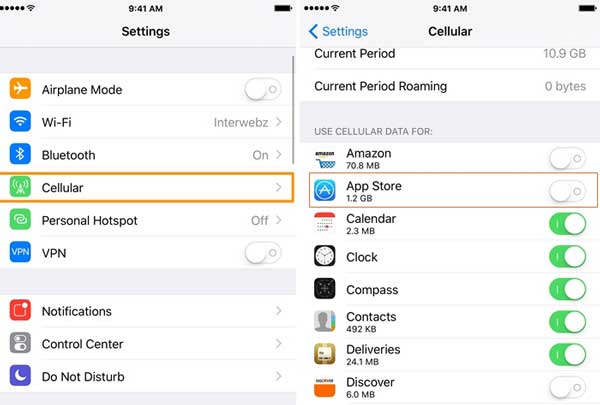
Methode 10. Überprüfen Sie den App Store-Status
Wenn Sie alle oben genannten Methoden überprüft haben und sie nicht funktionieren, kann der App Store ein bestimmtes Problem haben, z. B. der App Store existiert nicht mehr. Um dies zu bestätigen, können Sie den Status auf der Apple-Systemstatusseite überprüfen.
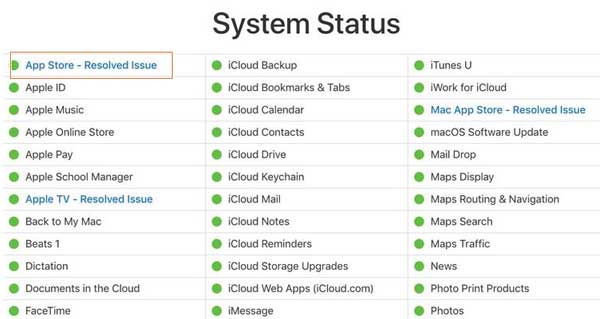
Oben finden Sie 10 Methoden zum Problem, dass das iPhone keine Verbindung zum App Store herstellen kann. Diese Methoden wurden von uns getestet. Wenn Sie während des Betriebs auf Hindernisse stoßen oder andere bessere Möglichkeiten haben, dieses Problem zu lösen, hinterlassen Sie uns bitte eine Nachricht.
Verwandte Artikel:
Anleitung zum Wiederherstellen eines iPhone mit Jailbreak
Stellen Sie iPad-Dateien ohne iCloud-Backup wieder her
Siri funktioniert nach dem iOS 12-Update nicht, wie kann man das beheben?
So beheben Sie das Problem, dass das iPhone auf dem Apple-Logo hängen bleibt
iCloud-Backup fehlgeschlagen | iPhone wird nicht in iCloud gesichert (12 Korrekturen)
iPhone "Bild speichern" funktioniert nicht, wie kann man das Problem beheben?

 iPhone-Wiederherstellung
iPhone-Wiederherstellung
 10 Methoden, um zu beheben, dass das iPhone keine Verbindung zum App Store herstellen kann
10 Methoden, um zu beheben, dass das iPhone keine Verbindung zum App Store herstellen kann