
iPhone-Software-Update fehlgeschlagen: Wie kann ich reibungslos auf iOS 18/17/16 aktualisieren?

„Ich bin auf ein Problem mit einem iPhone 14 gestoßen. Immer wenn ich versuche, auf iOS 16.5.1 zu aktualisieren, erhalte ich die Fehlermeldung „Software-Update fehlgeschlagen – Beim Herunterladen von iOS 16.5.1 ist ein Fehler aufgetreten.““
- von Reddit
Beim Aktualisieren der iPhone-Software kann bei vielen Benutzern das Problem „iPhone-Software-Update fehlgeschlagen“ auftreten. Diese Situation kann verwirrend und frustrierend sein, insbesondere wenn Sie versuchen, auf das neueste iOS 18/17 zu aktualisieren, um neue Funktionen zu nutzen oder Fehler zu beheben. In diesem Artikel werden häufige Gründe für fehlgeschlagene iPhone-Softwareaktualisierungen untersucht und Lösungen bereitgestellt, die Benutzern dabei helfen, ihre Softwareaktualisierungen erfolgreich abzuschließen.
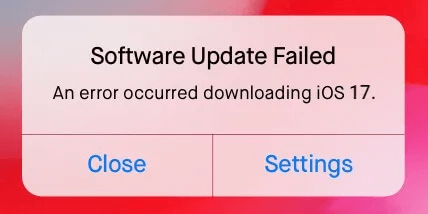
Wenn ich versuche , mein iPhone zu aktualisieren , wird ein Fehler angezeigt. Warum ist dann mein Software-Update fehlgeschlagen? Fehler bei der iPhone-Softwareaktualisierung können durch verschiedene Faktoren verursacht werden. Hier sind einige häufige Gründe:
Auch wenn der Download Ihres iPhone-Updates fehlschlägt, besteht kein Grund zur Sorge. Es ist kein ewiges Problem und kann mit einfachen Lösungen entsprechend gelöst werden. Sehen Sie sich diese Schritte an, die Ihnen beim Aktualisieren der Software auf Ihrem iPhone helfen können.
Eine schlechte Netzwerkverbindung ist einer der Hauptgründe dafür, dass iPhone-Updates immer wieder fehlschlagen. Stellen Sie sicher, dass Ihre Internetverbindung beim Aktualisieren von iOS über eine gute Geschwindigkeit verfügt.
Sie können Ihr Netzwerk überprüfen, indem Sie die folgenden Schritte ausführen:
Schritt 1. Stellen Sie sicher, dass Ihr iPhone mit einem Wi-Fi-Netzwerk verbunden ist und keine Mobilfunkdaten verwendet.
Schritt 2. Gehen Sie zu „Einstellungen“ > „WLAN“ und stellen Sie sicher, dass Sie mit einem stabilen Netzwerk verbunden sind.
Schritt 3. Wenn das Problem weiterhin besteht, versuchen Sie, Ihre Netzwerkeinstellungen zurückzusetzen:

Manchmal können auf Apple-Servern Probleme auftreten, die zu Aktualisierungsfehlern führen. Sie können den aktuellen Serverstatus überprüfen, indem Sie die Systemstatusseite von Apple besuchen. Wenn es ein Problem mit den Servern von Apple gibt, wird empfohlen, die Aktualisierung später erneut zu versuchen.

Wenn das heruntergeladene Softwarepaket beschädigt ist, schlägt die Aktualisierung fehl. Sie können versuchen, das heruntergeladene Software-Update-Paket zu löschen und erneut herunterzuladen.
So geht's:
Schritt 1. Navigieren Sie zu „Einstellungen“ > „Allgemein“ > „iPhone-Speicher“.
Schritt 2. Suchen Sie das Update in der Liste der Apps.
Schritt 3. Wählen Sie das Update aus und tippen Sie auf „Update löschen“.
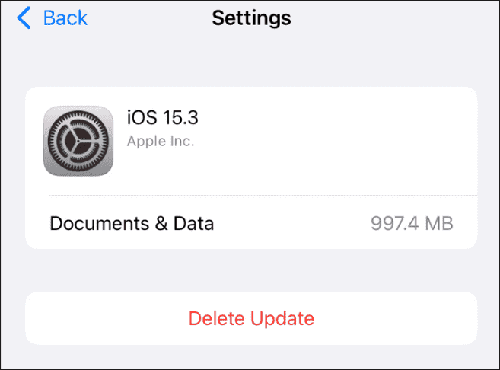
Schritt 4. Gehen Sie zurück zu „Einstellungen“ > „Allgemein“ > „Software-Update“ und laden Sie das neueste Update herunter.

Der Fehler „Software-Update-Installation fehlgeschlagen“ kann auftreten, wenn auf dem Gerät nicht genügend Speicherplatz vorhanden ist. Daher sollten Sie Speicherplatz freigeben, indem Sie unerwünschte Apps, Videos, Cache, Junk-Dateien usw. entfernen.
Befolgen Sie dazu die folgenden Schritte:
Schritt 1. Öffnen Sie „Einstellungen“ > „Allgemein“ > „iPhone-Speicher“, um den von jeder App verwendeten Speicherplatz anzuzeigen.

Schritt 2: Löschen Sie alle Apps und Daten, die Sie nicht mehr verwenden, um sicherzustellen, dass genügend Speicherplatz zum Herunterladen des Updates vorhanden ist.
Durch einen Neustart des iPhones können einige vorübergehende Softwareprobleme behoben werden, einschließlich der Behebung iOS 18/17-Updatefehlers. Die Tasten, die Sie zum Neustart drücken müssen, können je nach Modell variieren.

Wenn das Apple-Software-Update über die Einstellungen-App immer noch fehlschlägt, können Sie versuchen, es über iTunes zu aktualisieren. Hier sind die Schritte:
Schritt 1. Installieren Sie das neueste iTunes auf dem Computer.
Schritt 2. Schließen Sie das Gerät an den PC an, öffnen Sie iTunes und wählen Sie Ihr iPhone aus.
Schritt 3. Tippen Sie auf „Zusammenfassung“ > „Nach Updates suchen“ > „Herunterladen und aktualisieren“.
Schritt 4. Geben Sie als Nächstes den Passcode ein, um das iOS 18/17-Update zu starten.
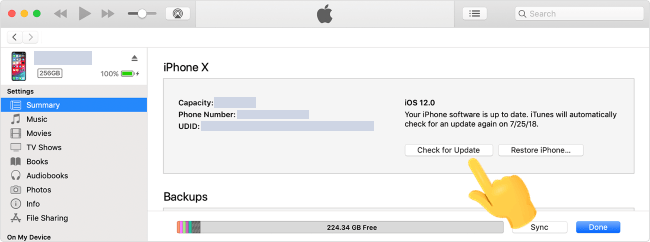
Lesen Sie den folgenden Artikel, um zu erfahren, wie Sie Ihr iPhone ohne iTunes aktualisieren.
Wie aktualisiere ich das iPhone ohne iTunes in 3 neuen Ansätzen?Sie können das iPhone auch aktualisieren, indem Sie die IPSW-Datei herunterladen. Bei den IPSW-Dateien handelt es sich um Firmware-Downloads für die jeweiligen iOS Versionen. Mit ihnen kann man iOS manuell aktualisieren.
So geht's:
Schritt 1. Gehen Sie zu https://ipsw.me/ und laden Sie die IPSW-Datei auf den PC/ Mac herunter.
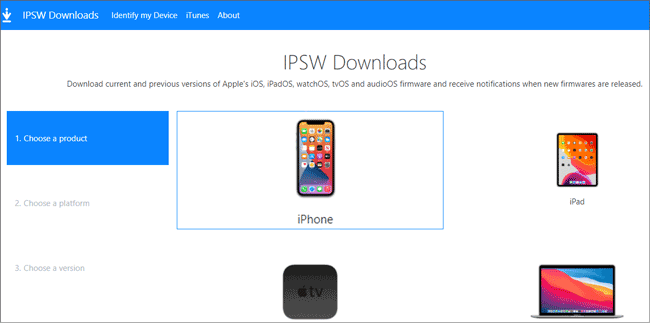
Schritt 2. Öffnen Sie iTunes und verbinden Sie Ihr iPhone mit dem Computer.
Schritt 3. Suchen Sie auf der Registerkarte „Zusammenfassung“ die Schaltfläche „iPhone wiederherstellen“ und klicken Sie darauf.
Schritt 4. Halten Sie die „Shift“-Taste gedrückt und klicken Sie dann auf „iPhone wiederherstellen“. ( iPhone lässt sich nicht wiederherstellen ?)
Schritt 5. Wählen Sie die heruntergeladene IPSW-Datei aus. iTunes installiert die ausgewählte iOS Version auf Ihrem iPhone.
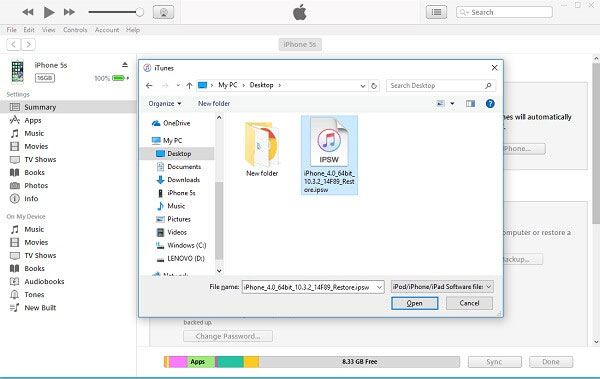
Schritt 6. Sobald die Installation abgeschlossen ist, führen Sie eine Wiederherstellung aus dem von Ihnen erstellten Backup durch, um alle Ihre Daten wiederherzustellen.
Wenn das Problem mit der iPhone-Softwareaktualisierung nach dem Ausprobieren aller oben genannten Schritte immer noch ungelöst ist, ist die Verwendung eines professionellen iOS Systemreparaturtools möglicherweise die beste Option. iOS System Recovery ist ein solches Tool. Es kann dabei helfen, verschiedene iOS Systemprobleme zu beheben, z. B. Update-Fehler, Boot-Loops, das iPhone hängt am Apple-Logo usw., ohne dass Daten verloren gehen, um den normalen Betrieb Ihres Geräts wiederherzustellen.
Highlights der iOS Systemwiederherstellung:
So beheben Sie das Problem mit der fehlgeschlagenen iPhone-Softwareaktualisierung mithilfe iOS Systemwiederherstellung:
01 Laden Sie iOS System Recovery herunter und installieren Sie es auf Ihrem Computer. Öffnen Sie die Software und verbinden Sie Ihr iOS Gerät über ein USB-Kabel mit Ihrem Computer. Wählen Sie in der Hauptoberfläche die Option „ iOS Systemwiederherstellung“.

02 Wählen Sie „Standardmodus“ für die Gerätereparatur, um Datenverlust zu vermeiden. Klicken Sie auf „Bestätigen“, um fortzufahren.

03 Überprüfen Sie Ihre Gerätedetails und klicken Sie dann auf die Schaltfläche „Reparieren“, um das Firmware-Paket herunterzuladen und den Fehler iOS 18-Update zu beheben.

Fehler bei iPhone-Softwareaktualisierungen können frustrierend sein, aber die verschiedenen in diesem Artikel beschriebenen Reparaturmethoden können zur Lösung des Problems beitragen. Wenn Sie eine sicherere Lösung bevorzugen, die bei der Reparatur Ihres iPhones keinen Datenverlust gewährleistet, empfehlen wir dringend die Verwendung iOS Systemwiederherstellung . Es kann Ihnen dabei helfen, Ihr Gerät erfolgreich zu aktualisieren und gleichzeitig Ihre Daten sicher und intakt zu halten.
Verwandte Artikel:
Wie mache ich ein Update auf dem iPhone 15/14/13 rückgängig? (Bewährte Tipps)
Kann Ihr iPhone oder iPad nicht nach Updates suchen? [100 % nützliche Tipps]

 iPhone-Wiederherstellung
iPhone-Wiederherstellung
 iPhone-Software-Update fehlgeschlagen: Wie kann ich reibungslos auf iOS 18/17/16 aktualisieren?
iPhone-Software-Update fehlgeschlagen: Wie kann ich reibungslos auf iOS 18/17/16 aktualisieren?