
[Gelöst!] Wie behebt man, dass das iPhone nach dem Upgrade auf iOS 26/18 nicht mit iTunes synchronisiert wird?

F: Das iPhone wird nach iOS 18-Update nicht mit iTunes synchronisiert
Ich habe mein iPhone 15 Plus mit der neuesten iOS 18-Software aktualisiert. Wenn ich es an meinen PC anschließe, wird angezeigt: „iTunes konnte keine Verbindung zum iPhone (Katies iPhone) herstellen“, da eine ungültige Antwort vom Gerät empfangen wurde. Hat noch jemand dieses Problem?“
– Aus dem Apple-Forum
Nach iOS 18-Update haben viele iPhone-Nutzer Probleme beim Synchronisieren mit iTunes . Das ist ein häufiges Problem, und glücklicherweise gibt es viele Möglichkeiten, es zu beheben. Der Schlüssel liegt darin, die richtige Lösung basierend auf der Ursache des Problems zu finden. Wenn Sie sich nicht sicher sind, können Sie einfach die unten aufgeführten Methoden ausprobieren, bis eine funktioniert.
Diese Anleitung zeigt Ihnen acht praktische Möglichkeiten, das Problem zu beheben, wenn Ihr iPhone nach iOS Update nicht mit iTunes synchronisiert. Jede Methode wird verständlich erklärt, damit Ihr Gerät wieder einwandfrei funktioniert.
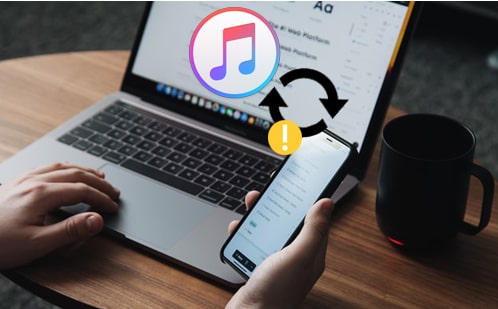
Für die Synchronisierung Ihres iPhones mit iTunes müssen drei Komponenten zusammenarbeiten: Ihr Computer, Ihr iPhone und die iTunes-Software. Wenn bei einem dieser Komponenten ein Problem auftritt, funktioniert die Synchronisierung möglicherweise nicht. Hier sind einige häufige Gründe dafür:
Diese Probleme können dazu führen, dass Ihr iPhone nicht wie erwartet mit iTunes synchronisiert wird.
Wenn das von Ihnen verwendete USB-Kabel defekt ist, erkennt iTunes Ihr iPhone nicht und synchronisiert Ihre iPhone-Daten nicht. Bitte überprüfen Sie es und versuchen Sie es mit einem anderen Original-USB-Kabel, um Ihr iPhone mit dem Computer zu verbinden und die Synchronisierung mit iTunes wiederherzustellen.
Wenn Sie eine alte iTunes-Version verwenden, aktualisieren Sie Ihr iTunes bitte auf die neueste Version. Laden Sie dazu die neueste Version von der offiziellen Apple-Website herunter oder gehen Sie direkt im iTunes-Fenster zu „Hilfe“ > „Nach Updates suchen“, um die neueste Version zu erhalten.

Um auf Ihre iTunes-Inhalte auf Ihrem Computer zuzugreifen, müssen Sie den PC über iTunes autorisieren. Bei Synchronisierungsproblemen kann eine erneute Autorisierung hilfreich sein. Durch die Autorisierung Ihres Systems können Sie Apps, Musik und Hörbücher problemlos herunterladen . Das ist, als würden Sie Ihrem Computer die Berechtigung erteilen, die mit Ihrer Apple-ID gekauften Inhalte zu verwenden.

Wenn iTunes Ihr iPhone nicht über ein USB-Kabel synchronisieren kann, können Sie stattdessen eine WLAN-Synchronisierung versuchen. Öffnen Sie iTunes auf Ihrem Computer, rufen Sie die Übersichtsseite Ihres Geräts auf und aktivieren Sie die Option „Mit diesem iPhone über WLAN synchronisieren“.

Nehmen Sie anschließend Ihr iPhone zur Hand, gehen Sie zu „Einstellungen“, tippen Sie auf „Allgemein“, wählen Sie „iTunes Wi-Fi Sync“ und tippen Sie auf „Jetzt synchronisieren“.

Stellen Sie einfach sicher, dass Ihr iPhone und Ihr Computer mit demselben WLAN-Netzwerk verbunden sind. Die drahtlose Synchronisierung funktioniert nicht, wenn sie sich in unterschiedlichen Netzwerken befinden.
Bei kleineren Problemen empfiehlt es sich, zunächst iPhone, iTunes und Computer neu zu starten. Dadurch können kleinere Probleme behoben werden und alles läuft reibungsloser. Öffnen Sie iTunes nach dem Neustart erneut und prüfen Sie, ob es besser funktioniert.
Wenn iTunes nicht mit Ihrem iPhone synchronisiert werden kann, ist die Mediathek möglicherweise beschädigt. Versuchen Sie diese Schritte, um eine neue Mediathek zu erstellen:
1. Halten Sie die Umschalttaste gedrückt und öffnen Sie iTunes. Klicken Sie im angezeigten Fenster auf „Mediathek erstellen“ und öffnen Sie iTunes erneut.
2. Gehen Sie auf Ihrem Computer zu „Musik > iTunes“. Suchen Sie nach „iTunes Library.itl“ und benennen Sie es beispielsweise in „Alte Bibliothek“ um.
3. Öffnen Sie den Ordner „Vorherige iTunes-Bibliotheken“. Kopieren Sie die neueste Datei, die Sie dort sehen.
4. Fügen Sie die Datei wieder in den Hauptordner „iTunes“ ein. Benennen Sie sie in „iTunes Library.itl“ um.
Versuchen Sie nun erneut, Ihr iPhone zu synchronisieren.
Alte oder fehlende Treiber können manchmal Probleme verursachen. So überprüfen und aktualisieren Sie sie:
1. Drücken Sie gleichzeitig die Windows Taste und die X-Taste.
2. Wählen Sie „Geräte-Manager“ aus dem angezeigten Menü.
3. Suchen Sie in der Liste nach „Tragbare Geräte“ und klicken Sie darauf.
4. Klicken Sie mit der rechten Maustaste auf „Apple iPhone“ und wählen Sie „Treiber aktualisieren“.
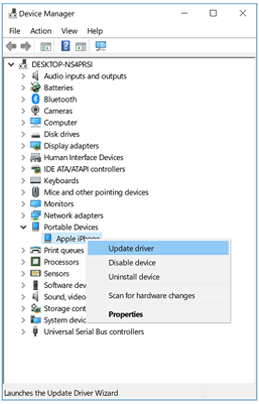
Um Probleme während des Synchronisierungsvorgangs zu vermeiden, empfiehlt es sich, die Apple Music-Funktion sowohl auf Ihrem iPhone als auch in iTunes zu deaktivieren. Auf Ihrem iPhone finden Sie diese Einstellung in den Haupteinstellungen. In iTunes finden Sie sie unter „Allgemeine Einstellungen“. Einige Nutzer haben festgestellt, dass Apple Music die Synchronisierung beeinträchtigen kann. Viele Experten empfehlen daher, die Funktion zu deaktivieren, um den Vorgang reibungsloser und zuverlässiger zu gestalten. ( Wie stelle ich die Apple Music-Mediathek wieder her ?)

Wenn nichts anderes geholfen hat, das Problem der fehlenden Synchronisierung Ihres iPhones mit iTunes zu beheben, kann ein Zurücksetzen auf die Werkseinstellungen helfen. Dies sollte Ihre letzte Option sein, da dabei alles von Ihrem Gerät gelöscht wird, einschließlich Ihrer Apps, Fotos und Einstellungen. Um Ihr iPhone zurückzusetzen, gehen Sie zu „Einstellungen“, tippen Sie auf „Allgemein“, wählen Sie „iPhone übertragen oder zurücksetzen“ und wählen Sie „Alle Inhalte und Einstellungen löschen“. Dadurch wird Ihr iPhone in den Zustand zurückversetzt, in dem es sich beim Kauf befand.

Wenn Sie nicht sicher sind, warum Ihr iPhone nicht mit iTunes synchronisiert, kann es viel Zeit und Mühe kosten, die Ursache Schritt für Schritt herauszufinden. Zur Vereinfachung empfiehlt es sich, ein Drittanbieter-Tool wie Coolmuster iOS Assistant zu verwenden, der die Synchronisierung für Sie übernimmt.
Mit diesem Tool können Sie Daten zwischen Ihrem iPhone und Ihrem Computer verschieben, ohne iTunes zu benötigen. Außerdem erhalten Sie Zugriff auf Ihre iTunes-Mediathek, sodass Sie auswählen können, was Sie auf Ihr iPhone übertragen möchten, ohne den Rest Ihrer Dateien zu beschädigen.
Was Sie mit dieser leistungsstarken iTunes-Alternative tun können:
So verwenden Sie iOS Assistenten zum Synchronisieren und Sichern Ihres iPhones mit dem Computer:
01 Installieren Sie das Datenübertragungsprogramm
Laden Sie das entsprechende Coolmuster iOS Assistant-Programm herunter, das mit Ihrem PC oder Mac kompatibel ist. Verbinden Sie anschließend Ihr iPhone über ein USB-Datenkabel mit Ihrem System. Nach dem Start des Programms wird das verbundene iPhone automatisch erkannt.

02 Dateitypen auswählen
In der linken Spalte des Programms wird eine Liste unterstützter iPhone-Dateikategorien angezeigt, in der Sie die Datenkategorien auswählen können, die Sie sichern möchten.

03 Starten Sie die Sicherung des iPhone
Nachdem Sie das Ende eines kurzen Scans abgewartet haben, können Sie eine Vorschau der zu sichernden Daten anzeigen und diese überprüfen und dann auf die Schaltfläche „Exportieren“ klicken.
Warten Sie einen Moment, bis die Sicherung erfolgreich abgeschlossen ist. Trennen Sie das Gerät nicht vom Computer, bevor der Sicherungsvorgang abgeschlossen ist. Bei Bedarf können Sie die Sicherungsdaten später auf Ihrem iPhone wiederherstellen.
Video-Anleitung:
Es gibt viele mögliche Gründe, warum Ihr iPhone nicht mit iTunes synchronisiert, wie dieser Artikel erklärt. Aber keine Sorge. Meistens ist das Problem nicht allzu schwerwiegend. Wir haben die besten Möglichkeiten zur Behebung häufiger Probleme vorgestellt, damit alles wieder funktioniert. Und falls keiner dieser Tipps hilft, können Sie anstelle von iTunes immer noch ein anderes Tool ausprobieren, um das Problem zu beheben.
Weitere Artikel:
So fügen Sie ganz einfach Videos zur iTunes-Mediathek hinzu
Wie behebt man, dass das iPhone keine Verbindung zum App Store herstellen kann?
Wie überträgt man Musik effektiv vom iPhone auf den Computer? (4 Tipps)
[Gelöst] Wie überträgt man Musik einfach von CD auf das iPhone?

 iOS-Übertragung
iOS-Übertragung
 [Gelöst!] Wie behebt man, dass das iPhone nach dem Upgrade auf iOS 26/18 nicht mit iTunes synchronisiert wird?
[Gelöst!] Wie behebt man, dass das iPhone nach dem Upgrade auf iOS 26/18 nicht mit iTunes synchronisiert wird?





