
[Aktualisiert 2025] Wie kann ich das Problem beheben, dass das iPhone 15/16 im Wiederherstellungsmodus hängen bleibt?

Wenn Ihr iPhone 16 in den Wiederherstellungsmodus wechselt und diesen nicht ordnungsgemäß beenden kann, kann das ziemlich frustrierend sein. Der Wiederherstellungsmodus wird normalerweise zur Behebung von Systemproblemen verwendet, wenn das Gerät größere Probleme hat. Wenn das Gerät jedoch im Wiederherstellungsmodus-Bildschirm hängen bleibt und nicht normal starten kann, kann dies seine Benutzerfreundlichkeit beeinträchtigen. Warum bleibt das iPhone im Wiederherstellungsmodus hängen und wie kommt man aus dem Wiederherstellungsmodus heraus? In diesem Artikel werden die möglichen Ursachen und Lösungen ausführlich erläutert.
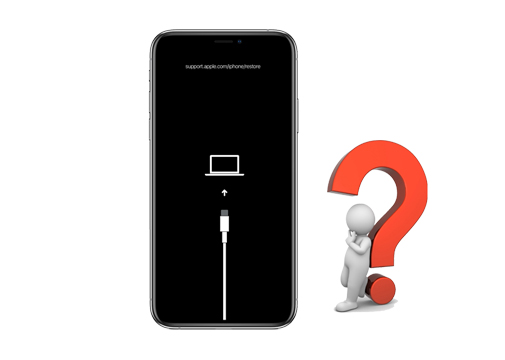
Das Hängenbleiben des iPhone 16 im Wiederherstellungsmodus hat normalerweise folgende Gründe:
Nachdem wir die Gründe dafür kennen, dass das iPhone 16 im Wiederherstellungsmodus hängen bleibt, finden Sie hier einige Möglichkeiten, wie Sie versuchen können, den Wiederherstellungsmodus zu verlassen.
Ein Neustart Ihres iPhone 16 kann Ihnen helfen, den Wiederherstellungsmodus zu verlassen, ohne Daten zu verlieren. Da der Wiederherstellungsbildschirm Ihres iPhones eingefroren ist, können Sie den normalen Neustartvorgang nicht verwenden. Hier zeigen wir Ihnen, wie Sie durch Drücken der Tasten einen Neustart Ihres iPhone 16 erzwingen. Die konkreten Schritte unterscheiden sich je nach iPhone-Modell.
Für iPhone 8 und neuere Modelle:
Für iPhone 7:
Für iPhone 6s und ältere Modelle:

Um ein im Wiederherstellungsmodus hängengebliebenes Telefon zu beheben, können Sie je nach Betriebssystem Ihres Computers auch iTunes oder den Finder verwenden. Beachten Sie, dass dieser Vorgang möglicherweise alle Inhalte auf Ihrem iPhone 16 löscht . Sie können ein früheres Backup von iCloud oder iTunes wiederherstellen, um Daten wiederherzustellen. ( Wie kann ich ein iCloud-Backup ohne Zurücksetzen wiederherstellen ?)
So beenden Sie den Wiederherstellungsmodus des iPhone mit iTunes:
Schritt 1. Verbinden Sie Ihr iPhone 16 mit Ihrem Computer und öffnen Sie Finder oder iTunes.
Schritt 2. Wenn iTunes oder Finder erkennt, dass Ihr iPhone 16 ein Update oder eine Wiederherstellung benötigt, wird eine Warnung angezeigt.
Schritt 3. Klicken Sie auf „iPhone wiederherstellen“, um den Wiederherstellungsvorgang zu starten.
Schritt 4. Die Wiederherstellung kann einige Zeit dauern. Bitte haben Sie etwas Geduld, während Ihr iPhone 16 auf die Werkseinstellungen zurückgesetzt wird.

Wenn das iPhone 16 im Wiederherstellungsmodus gesperrt ist und die oben genannten Methoden nicht funktionieren, können Sie für die Wiederherstellung den DFU-Modus (Device Firmware Update) wählen. Dies ist die umfassendste Art der Systemwiederherstellung für das iPhone. Wenn sich das iPhone in diesem Modus befindet, kann es weder iOS noch den Bootloader laden, aber iTunes kann es erkennen. Bitte beachten Sie, dass die Wiederherstellung im DFU-Modus zu Datenverlust führt. Und wenn der Vorgang nicht korrekt ist, wird das Telefon noch schwerer beschädigt.
So beenden Sie den Wiederherstellungsmodus im DFU-Modus:
Schritt 1. Verbinden Sie Ihr iPhone 16 über den mit Ihrem Gerät gelieferten USB-Anschluss mit dem Computer. Öffnen Sie iTunes oder Finder auf Ihrem Computer.
Schritt 2. Versetzen Sie Ihr iPhone in den DFU-Modus . Bitte befolgen Sie die Anweisungen entsprechend Ihrem iPhone-Modell.
iPhone 8 und neuere Modelle:
iPhone 7/7 Plus:
iPhone 6s und frühere Modelle:
Schritt 3. Sobald Sie sich im DFU-Modus befinden, werden Sie von iTunes aufgefordert, das Gerät wiederherzustellen. Befolgen Sie einfach die bereitgestellten Anweisungen.

Wenn das iPhone im Wiederherstellungsmodus nicht wiederhergestellt werden kann , können Sie das Problem mit einer leistungsstarken Drittanbietersoftware namens iOS System Recovery beheben. Diese Software wurde entwickelt, um verschiedene iOS Probleme und verschiedene iTunes-Fehler zu beheben. Es ist sehr einfach zu bedienen. Mit dieser Software können Sie den Wiederherstellungsmodus auf dem iPhone ganz einfach ohne Datenverlust umgehen.
Warum iOS -Systemwiederherstellung empfehlen?
So beheben Sie ein iPhone, das in einer Schleife im Wiederherstellungsmodus steckt, mithilfe iOS -Systemwiederherstellung:
01 Laden Sie dieses Tool herunter, führen Sie es auf Ihrem Computer aus und verbinden Sie dann Ihr iPhone über ein USB-Kabel mit Ihrem Computer. Gehen Sie im Begrüßungsfenster zum Abschnitt „ iOS -Systemwiederherstellung“.

02 iOS System Recovery erkennt automatisch, dass Ihr iPhone im Wiederherstellungsmodus steckt. Klicken Sie nach der Erkennung auf „Bestätigen“, um fortzufahren.

03 Wählen Sie nach Bedarf Ihre iPhone-Informationen aus und klicken Sie dann auf „Reparieren“, um mit der Behebung des Problems zu beginnen, bei dem das iPhone den Wiederherstellungsmodus nicht beenden kann. Die Software lädt das Plugin herunter und repariert Ihr iPhone. Wenn der Vorgang abgeschlossen ist, wird Ihr iPhone hochgefahren. Dann werden Sie feststellen, dass der Wiederherstellungsmodus erfolgreich beendet wird.

Wenn das Problem nach dem Ausprobieren aller oben genannten Lösungen weiterhin besteht, liegt möglicherweise eine beschädigte Hardware daran. In diesem Fall können Sie sich an den Apple Support wenden, um nach einer Lösung zu suchen. Sie können einen Chat starten, um mit dem Apple-Support zu sprechen. Sie können auch einen von Apple autorisierten Dienstanbieter vor Ort finden oder einen Termin in der Genius-Bar vereinbaren, um Ihr Gerät vollständig überprüfen zu lassen.
In den meisten Fällen liegt das Hängenbleiben des iPhones im Wiederherstellungsmodus an Softwareproblemen wie einem fehlgeschlagenen iOS Update. Sie können die oben genannten Lösungen befolgen, um das iPhone wieder in den Normalzustand zu versetzen. Und die am meisten empfohlene Lösung ist die Verwendung der iOS -Systemwiederherstellung . Es ermöglicht Ihnen, das Problem ohne Datenverlust zu beheben und ist sehr einfach zu bedienen.
Verwandte Artikel:
iPhone bleibt im DFU-Modus hängen? 3 Möglichkeiten zur Reparatur ohne Datenverlust
iPhone bleibt im Wiederherstellungsbildschirm hängen? 6 einfache Methoden hier

 iPhone-Wiederherstellung
iPhone-Wiederherstellung
 [Aktualisiert 2025] Wie kann ich das Problem beheben, dass das iPhone 15/16 im Wiederherstellungsmodus hängen bleibt?
[Aktualisiert 2025] Wie kann ich das Problem beheben, dass das iPhone 15/16 im Wiederherstellungsmodus hängen bleibt?