
Das iPhone lässt sich nicht wiederherstellen? 11 effektive Lösungen für Ihre iPhone-Probleme

Das iPhone ist ein bemerkenswertes Gerät, das sich nahtlos in unser tägliches Leben integriert und eine Fülle von Funktionen und Funktionen bietet. Wie bei jeder Technologie kann es jedoch zu Problemen kommen, und eine häufige Frustration unter iPhone-Nutzern ist die Unfähigkeit, ihr Gerät wiederherzustellen. In diesem Artikel werden wir einige häufige Gründe untersuchen, warum ein iPhone nicht wiederhergestellt werden kann, und praktische Tipps zur Fehlerbehebung geben, die Ihnen helfen, Ihr Gerät wieder auf Kurs zu bringen.
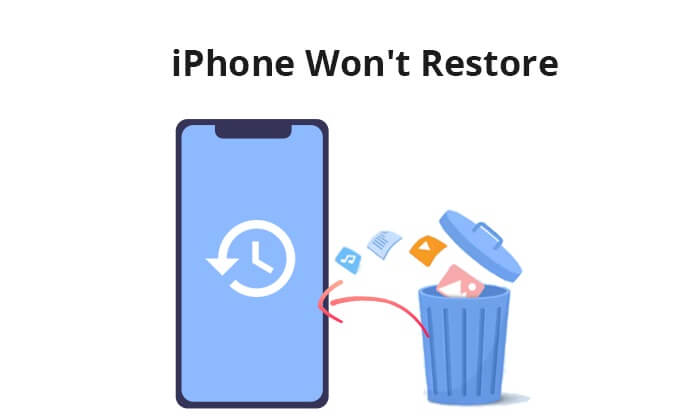
1. Netzwerk-Probleme:
Eine schlechte oder unterbrochene Verbindung kann den Wiederherstellungsvorgang unterbrechen.
2. Veraltetes iTunes:
Veraltete Software kann zu Kompatibilitätsproblemen mit neueren iPhone-Modellen oder iOS-Versionen führen.
3. Probleme mit der USB-Verbindung:
Überprüfen Sie das USB-Kabel und den USB-Anschluss auf physische Beschädigungen. Ein fehlerhaftes Kabel oder ein defekter Anschluss kann die Verbindung zwischen Ihrem iPhone und dem Computer behindern.
4. Unzureichender Speicherplatz auf dem iPhone:
Mangelnder Speicherplatz auf Ihrem iPhone kann eine erfolgreiche Wiederherstellung verhindern.
Nachdem wir den Grund kennen, warum mein iPhone nicht wiederhergestellt werden kann, ist es an der Zeit, Maßnahmen zu ergreifen, um das Problem zu beheben. In diesem Teil stellen wir Ihnen zehn grundlegende Korrekturen vor, die Sie ausprobieren können.
Eine der Hauptursachen dafür, dass die iTunes-Wiederherstellung des iPhones nicht funktioniert, können fehlerhafte USB-Kabel oder instabile Netzwerkverbindungen sein. Ein beschädigtes USB-Kabel oder ein USB-Kabel, das nicht vom Apple MFI verifiziert wurde, kann dazu führen, dass Sie das iPhone nicht wiederherstellen können. Dazu können Sie ein anderes USB-Kabel ausprobieren, um zu sehen, ob es funktioniert. Außerdem können Sie zu einem anderen USB-Anschluss an Ihrem Computer wechseln, um es auszuprobieren. Wenn der USB-Anschluss nicht funktioniert und nicht genügend Strom zum Aufladen Ihres Geräts liefern kann, kann das iPhone nicht erfolgreich von iTunes wiederhergestellt werden.
Das könnte Ihnen gefallen:
Das iPad lässt sich nicht wiederherstellen oder aktualisieren? 7 Lösungen, um das Problem zu beheben
Manchmal tritt das Problem auf, dass die iPhone-Wiederherstellung nicht funktioniert, wenn Ihr iPhone keine Vertrauensstellung mit dem von Ihnen verwendeten Computer hergestellt hat. Stellen Sie sicher, dass Sie auf Ihrem iPhone "Vertrauen" ausgewählt haben, damit Ihre Geräte erfolgreich verbunden werden können.

Ein einfacher Neustart kann oft das Problem beheben, dass iTunes das iPhone nicht wiederherstellt. Starten Sie sowohl Ihr iPhone als auch den Computer, den Sie für die Wiederherstellung verwenden, neu. Versuchen Sie nach dem Neustart erneut, den Wiederherstellungsvorgang durchzuführen.
Schritt 1. Halten Sie die Tasten "Power" und "Lautstärke" gleichzeitig gedrückt, bis ein Schieberegler auf dem Bildschirm erscheint.
Schritt 2. Schieben Sie den Schieberegler, um Ihr Gerät auszuschalten. Halten Sie nach einer kurzen Pause die "Power"-Taste erneut gedrückt, um das Gerät wieder einzuschalten.

Schritt 1. Wählen Sie die Schaltfläche "Windows" und dann die Option "Power".
Schritt 2. Klicken Sie auf "Neustart", um den Neustart des PCs zu starten.

Schritt 1. Wählen Sie das Menü "Apple" und wählen Sie "Neustart".
Schritt 2. Klicken Sie noch einmal auf "Neustart", um den Vorgang zu bestätigen.

Wenn Sie das iPhone nicht wiederherstellen können, können Sie nach dem Update suchen. Stellen Sie sicher, dass Sie die neueste Version von iTunes oder Finder (auf macOS Catalina und neuer) auf Ihrem Computer ausführen. Stellen Sie außerdem sicher, dass auf Ihrem iPhone die neueste Version von iOS verfügbar ist.
Schritt 1. Öffnen Sie die App "Einstellungen" auf Ihrem iPhone. Scrollen Sie nach unten und tippen Sie auf "Allgemein".
Schritt 2. Wählen Sie "Software-Update" aus. Ihr iPhone sucht nach verfügbaren Updates.
Schritt 3. Wenn ein Update verfügbar ist, wird eine Beschreibung des Updates zusammen mit der Option "Herunterladen und Installieren" angezeigt. Tippen Sie auf diese Option.

Schritt 1. Öffnen Sie iTunes auf Ihrem Windows-Computer.
Schritt 2. Klicken Sie in der Menüleiste oben im iTunes-Fenster auf "Hilfe".
Schritt 3. Klicken Sie im Dropdown-Menü auf "Nach Updates suchen".
Schritt 4. Befolgen Sie die Anweisungen, um die neueste Version zu installieren, falls ein Update verfügbar ist.

Weiterführende Literatur:
Schnelle Wiederherstellung des iPhone aus iCloud ohne Datenverlust [einfache Möglichkeiten]
iPhone bleibt beim Wiederherstellungsbildschirm hängen? 6 einfache Methoden hier
Eine andere Möglichkeit, das Problem zu beheben, dass das iPhone nicht wiederhergestellt werden kann, besteht darin, in den Wiederherstellungsmodus zu wechseln. Wenn Ihr Telefon ein problematisches Update erhält oder vom System nicht erkannt wird, können Sie das Problem beheben, indem Sie in den Wiederherstellungsmodus wechseln. Führen Sie die folgenden Schritte aus, um das Problem mit der fehlgeschlagenen iPhone-Wiederherstellung zu beheben:
Schritt 1. Stellen Sie sicher, dass Ihr iPhone über ein USB-Kabel mit Ihrem Computer verbunden ist.
Schritt 2. Starten Sie die iTunes-App auf Ihrem Computer. Wenn Sie ein Mac mit macOS Catalina oder neuer verwenden, öffnen Sie den Finder.
Schritt 3. Versetzen Sie Ihr iPhone in den Wiederherstellungsmodus.
Schritt 4. Suchen Sie Ihr Gerät auf Ihrem Computer. Wenn Sie vor der Wahl stehen, "Aktualisieren" oder "Wiederherstellen" zu wählen, wählen Sie "Aktualisieren". Erlauben Sie Ihrem Computer, die erforderliche Software für Ihr Gerät herunterzuladen.

Schritt 5. Nachdem Sie den Aktualisierungs- oder Wiederherstellungsvorgang abgeschlossen haben, fahren Sie mit der Einrichtung Ihres Geräts fort.
Manchmal ist es aufgrund der Sicherheitssoftware auf Ihrem Computer nicht möglich, das iPhone wiederherzustellen. Deaktivieren Sie vorübergehend jegliche Antiviren- oder Firewall-Software und versuchen Sie die Wiederherstellung erneut. Denken Sie daran, die Sicherheitssoftware nach Abschluss der Wiederherstellung wieder zu aktivieren.
Wenn "Mein iPhone suchen" aktiviert ist, wird das iPhone nicht wiederhergestellt. Stellen Sie sicher, dass diese Funktion deaktiviert ist, bevor Sie die Wiederherstellung versuchen. Hier sind die Schritte zum Deaktivieren der Funktionen "Mein iPhone suchen":
Schritt 1. Öffnen Sie die App "Einstellungen" auf Ihrem iPhone.
Schritt 2. Suchen Sie im Menü "Einstellungen" oben nach Ihrem Namen. Tippen Sie darauf, um Ihre Apple-ID-Einstellungen aufzurufen.
Schritt 3. Tippen Sie auf "Wo ist?", um auf die Einstellungen von "Mein iPhone suchen" zuzugreifen.
Schritt 4. Schalten Sie den Schalter neben "Mein iPhone suchen" aus.
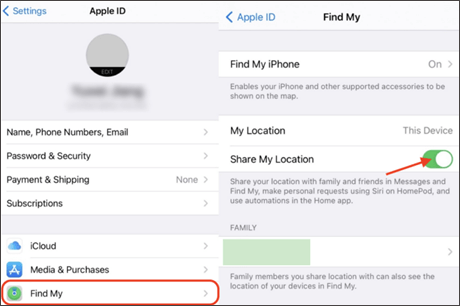
Schritt 5. Möglicherweise werden Sie aufgefordert, Ihr Apple-ID-Passwort einzugeben. Nachdem Sie Ihr Passwort eingegeben haben, werden Sie aufgefordert, Ihre Aktion zu bestätigen.
Weitere Informationen:
Die Herausforderung meistern: iPhone steckt nach iOS 17-Update im Wiederherstellungsmodus fest
Wiederherstellung aus iCloud pausiert? Beheben Sie es hier mit 9 Lösungen!
Wenn der Standardwiederherstellungsprozess fehlschlägt, kann es die Lösung sein, Ihr iPhone in den DFU-Modus zu versetzen. Der DFU-Modus ermöglicht eine tiefere Wiederherstellung und kann Probleme beheben, die Standardwiederherstellungen nicht beheben können. Gehen Sie folgendermaßen vor, um in den DFU-Modus zu wechseln:
Schritt 1. Verwende ein USB-Kabel, um dein iPhone mit deinem Computer zu verbinden.
Schritt 2. Stellen Sie sicher, dass Sie die neueste Version von iTunes auf Ihrem Computer installiert haben.
Schritt 3. Versetzen Sie Ihr iPhone in den DFU-Modus.
Schritt 4. Sobald Sie fertig sind, wird ein Fenster mit der Aufschrift "iTunes hat ein iPhone im Wiederherstellungsmodus erkannt" in iTunes angezeigt.

Schritt 5. Klicken Sie zur Bestätigung auf "OK" und folgen Sie dann den Anweisungen auf dem Bildschirm, um Ihr iPhone wiederherzustellen.
Unzureichender Speicherplatz auf Ihrem iPhone kann den Wiederherstellungsvorgang verhindern. Stellen Sie sicher, dass Sie über genügend freien Speicherplatz auf Ihrem Gerät verfügen, indem Sie unnötige Dateien und Apps löschen. Wenn Ihr iPhone fast voll ist, sollten Sie nur die wichtigsten Daten sichern und wiederherstellen. Führen Sie die folgenden Schritte aus, um den Speicherplatz auf Ihrem iPhone zu überprüfen:
Schritt 1. Suchen Sie die App "Einstellungen" auf dem Startbildschirm Ihres iPhones und tippen Sie darauf, um sie zu öffnen.
Schritt 2. Scrollen Sie nach unten und tippen Sie auf "Allgemein".
Schritt 3. Tippen Sie im Menü "Allgemein" auf "iPhone-Speicher".

Wenn alle Stricke reißen, ist es an der Zeit, sich an den Apple Support zu wenden. Sie können Ihnen persönliche Unterstützung bieten und Sie durch zusätzliche Schritte zur Fehlerbehebung führen. In einigen Fällen kann ein Besuch in einem Apple Store oder bei einem autorisierten Dienstanbieter erforderlich sein, um Ihr Gerät praktisch zu untersuchen.
Lesen Sie auch:
Wie können Sie das Problem beheben, wenn das iPhone iCloud/iTunes/Computer nicht sichert?
So beheben Sie, dass das iPhone nicht mit iTunes synchronisiert wird [8 Korrekturen]
Wenn das Problem mit der iPad-Wiederherstellung mit den herkömmlichen Methoden nicht behoben werden kann, empfehlen wir dringend, die iOS-Systemwiederherstellungsanwendung zu verwenden. Dieses fortschrittliche iOS-Systemreparaturtool wurde entwickelt, um verschiedene iOS-Systemprobleme wie Systemabstürze, schwarze Bildschirme, Neustartschleifen, das Festbleiben auf dem Apple-Logo usw. effektiv zu beheben, ohne Datenverluste zu verursachen.
Hauptmerkmale:
So verwenden Sie es:
01Laden Sie die Anwendung herunter, installieren Sie sie und starten Sie sie auf Ihrem Computer.
02Erlauben Sie dem Programm, das Problem mit Ihrem iPhone selbstständig zu identifizieren. Sobald das Problem auf der Benutzeroberfläche angezeigt wird, drücken Sie einfach die Schaltfläche "Start", um fortzufahren.

03Wählen Sie den gewünschten Reparaturmodus aus. Entscheiden Sie sich für den "Standardmodus", um das Problem zu beheben, dass das iPhone nicht wiederhergestellt werden kann, ohne Daten auf dem Gerät zu verlieren. Klicken Sie auf die Schaltfläche "Bestätigen", um mit dem gewählten Modus fortzufahren.

04Überprüfen Sie die auf der Benutzeroberfläche angezeigten Geräteinformationen und wählen Sie bei Bedarf die genauen Details aus den Dropdown-Menüs aus. Starten Sie anschließend den Reparaturvorgang, indem Sie auf die Schaltfläche "Reparieren" klicken, um das Problem mit Ihrem iPad zu beheben.

Wenn sich die zuvor genannten Methoden als unwirksam erweisen, um das Problem eines iPhone-Wiederherstellungsfehlers zu lösen oder iTunes nicht in der Lage ist, das iPhone wiederherzustellen, kann das Problem der iPhone-Wiederherstellung schnell behoben werden, indem Sie sich an eine zuverlässige Alternative zu iTunes wenden. Coolmuster iPhone Data Recovery ist die beste Wahl.
Es wurde entwickelt, um iPhone-Benutzer bei der Wiederherstellung verlorener oder gelöschter Daten zu unterstützen. Mit einer schlanken und intuitiven Benutzeroberfläche bietet dieses Tool eine umfassende Lösung zum Abrufen verschiedener Arten von Daten, einschließlich Kontakten, Nachrichten, Fotos, Videos und mehr, direkt von Ihrem iPhone, iTunes-Backups oder iCloud-Backups.
Hauptmerkmale:
Hier erfahren Sie, wie Sie Ihr iPhone mit Coolmuster iPhone Data Recovery wiederherstellen können:
01Laden Sie Coolmuster iPhone Data Recovery herunter und installieren Sie es auf Ihrem Computer. Starten Sie das Programm nach einer erfolgreichen Installation. Wählen Sie auf der Hauptoberfläche den Modus "Aus iTunes-Backup-Datei wiederherstellen".
02Coolmuster iPhone Data Recovery erkennt automatisch eine Liste der verfügbaren iTunes-Backup-Dateien auf Ihrem Computer und zeigt sie an. Wählen Sie das entsprechende iTunes-Backup aus der Liste aus und klicken Sie auf "Scan starten".

03Wählen Sie die Datentypen aus, die Sie wiederherstellen möchten, und klicken Sie dann auf das Symbol "Scan starten" unten rechts. Anschließend haben Sie die Möglichkeit, die iTunes-Backup-Dateien direkt auf Ihrem Computer in der Vorschau anzuzeigen.

04Wählen Sie eine Kategorie aus und wählen Sie dann auf der rechten Seite bestimmte gelöschte und vorhandene Dateien aus. Starten Sie abschließend die Dateiwiederherstellung aus iTunes-Backups, indem Sie auf das Symbol "Auf Computer wiederherstellen" klicken.

Es kann frustrierend sein, mit einem Problem konfrontiert zu werden, dass das iPhone nicht wiederhergestellt werden kann, aber mit den richtigen Schritten zur Fehlerbehebung können Sie das Problem oft beheben und Ihr Gerät wieder voll funktionsfähig machen. Hier empfehlen wir dringend die iOS-Systemwiederherstellungssoftware , da sie viel Zeit spart, um das Problem zu beheben, ohne Datenverlust zu verursachen. Darüber hinaus stellen wir Ihnen auch eine hervorragende iTunes-Alternative vor - Coolmuster iPhone Data Recovery, mit der Sie Ihr iPhone ohne iTunes wiederherstellen können. Laden Sie sie herunter, um sie auszuprobieren.
Verwandte Artikel:
Das iPad lässt sich nicht entsperren? Hier sind praktische Korrekturen
Wie kann ich ein iCloud-Backup ohne Zurücksetzen wiederherstellen? (5 effektive Methoden)
Beheben Sie das Problem mit dem Apple-Logo, das sich nicht einschalten lässt [100% Erfolgsquote]

 iPhone-Wiederherstellung
iPhone-Wiederherstellung
 Das iPhone lässt sich nicht wiederherstellen? 11 effektive Lösungen für Ihre iPhone-Probleme
Das iPhone lässt sich nicht wiederherstellen? 11 effektive Lösungen für Ihre iPhone-Probleme





