Coolmuster iOS Assistant for Mac Online-Hilfe
Willkommen im Guide Center von Coolmuster iOS Assistant für Mac. In diesem Teil haben Sie ein umfassendes Verständnis dieser Software und wissen, wie Sie damit Daten sichern, Daten importieren und Dateien auf iPhone, iPad und iPod verwalten können. Nachfolgend finden Sie die Schritt-für-Schritt-Anleitung.
Schritt 1. Führen Sie die Software auf Ihrem Mac aus
Schritt 2. Verwalten Sie iOS-Gerätedaten nach Belieben
Schritt 3. Verwalten Sie iTunes-Sicherungsdateien nach Belieben
Schritt 1. Führen Sie die Software auf Ihrem Mac aus
Nachdem Sie den iOS-Assistenten für Mac heruntergeladen haben, installieren und starten Sie ihn. Dann sehen Sie die folgende Oberfläche. Sie müssen Ihr Gerät über USB anschließen. Tun Sie es einfach so, wie Sie dazu aufgefordert werden.

Verbinden Sie Ihr iOS-Gerät über ein USB-Kabel mit dem Computer. Im Allgemeinen erkennt die Software Ihr verknüpftes Gerät automatisch und dann erscheint ein Popup-Fenster auf Ihrem Computer. Klicken Sie auf Ihrem Gerät auf die Option Vertrauen und klicken Sie dann auf die Option "Weiter", um fortzufahren.

Anmerkung: Wenn Sie das Popup-Fenster nicht sehen können, können Sie unten auf die Option "Dieses Popup kann nicht sehen" klicken. Wenn Ihr Gerät immer noch nicht erkannt wird, erfahren Sie hier, was zu tun ist, wenn das iDevice keine Verbindung herstellen kann.
Sobald Ihr Gerät von dieser Software erkannt wurde, sehen Sie die Hauptschnittstelle wie unten abgebildet. Wie Sie jetzt sehen können, sind alle verschiedenen Dateiordner auf der linken Seite der Hauptoberfläche angeordnet.

Schritt 2. Verwalten Sie iOS-Gerätedaten nach Belieben
1. Übertragen Sie Daten zwischen iPhone / iPad / iPod und Mac
Hinweis: Das Mac-Programm ist in der Lage, alles, einschließlich Kontakte, Nachrichten, Notizen, Fotos, Videos, Musik, Kalender, Lesezeichen, Apps usw., von Ihrem iPhone / iPad / iPod zur Sicherung auf Mac zu übertragen. Wir haben Kontakte als Beispiel festgelegt, um Ihnen zu zeigen, wie Sie das Programm verwenden, um Dateien von iOS-Geräten nach Mac zu exportieren.
Kontakte:

Schritt 1. Rufen Sie den Ordner "Kontakte" auf und zeigen Sie eine Vorschau detaillierterer Dateiinformationen an.
Schritt 2. Wählen Sie in der Vorschau die Kontakte aus, die Sie auf den Computer exportieren möchten.
Schritt 3. Klicken Sie auf die Option Exportieren , wählen Sie das richtige Dateiformat aus und beginnen Sie mit dem Vorgang.
Meldungen:

Fotos:

Musik:

Videos:

Sprachnotizen:
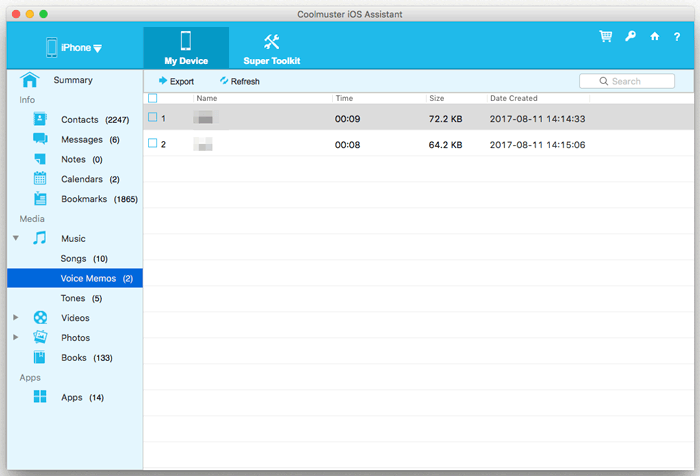
Töne:
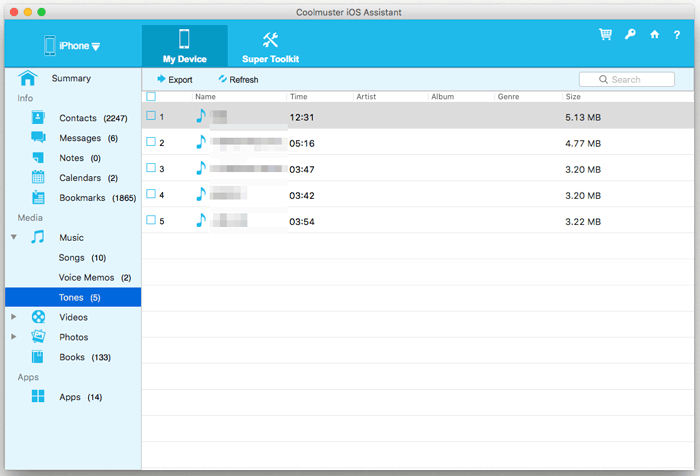
Notizen:

Kalender:
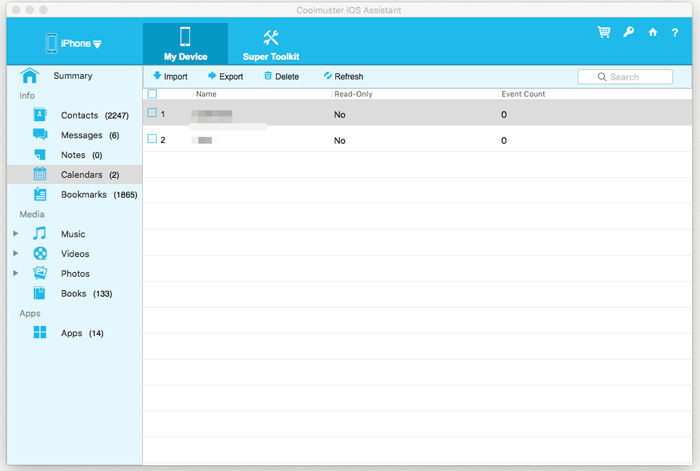
Bücher:
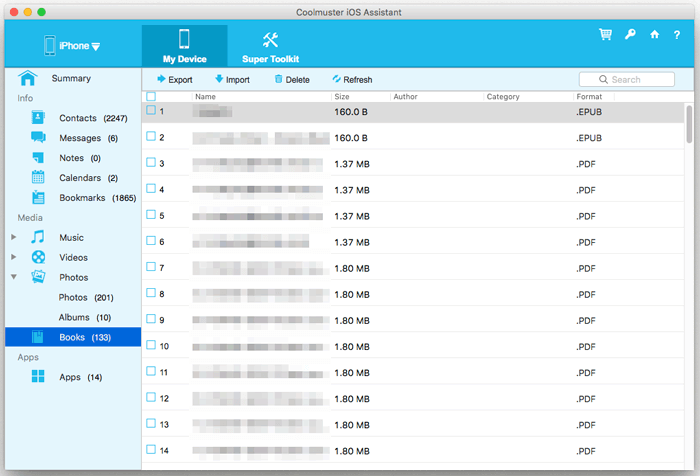
Alben:
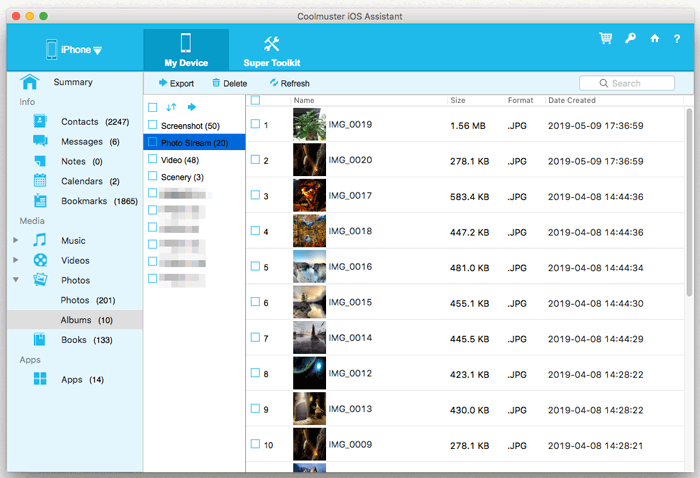
2. Importieren Sie Dateien von Mac auf iPhone / iPad / iPod
Achtung: Derzeit können nur Kontakte, Kalender, Bücher und Lesezeichen aus dem Mac auf iDevice importiert werden. In den kommenden Versionen werden jedoch mehr Dateien unterstützt.
Wir nehmen Lesezeichen als Beispiel, um Ihnen zu zeigen, wie Sie Dateien von Mac auf das iPhone / iPad / iPod importieren können:
Schritt 1. Klicken Sie hier, um die Registerkarte Lesezeichendatei aufzurufen.
Schritt 2. Klicken Sie oben auf die Option Importieren und navigieren Sie zu den Dateien, die Sie auf Ihr Gerät importieren möchten.
Schritt 3. Tippen Sie auf die Option OK, um den Vorgang zu starten.
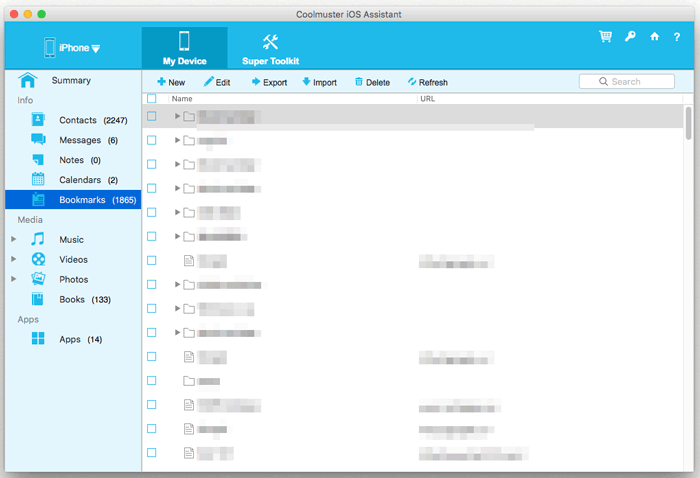
3. Deinstallieren Sie Apps von iPhone / iPad / iPod
Schritt 1. Klicken Sie auf die Registerkarte Apps, damit das Mac-Programm alle installierten Apps auf Ihrem iOS-Gerät scannt.
Schritt 2. Markieren Sie die Apps, die Sie von Ihrem Gerät deinstallieren möchten.
Schritt 3. Klicken Sie oben auf die Option Deinstallieren und klicken Sie im Eingabeaufforderungsdialog auf OK, um Ihre Aktion zu bestätigen.
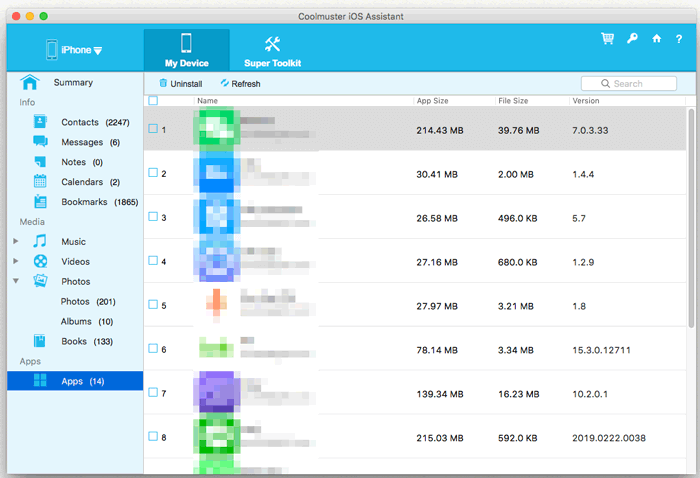
Schritt 3. Verwalten Sie iTunes-Sicherungsdateien nach Belieben
1. Sichern Sie iOS-Daten mit 1 Klick in iTunes oder Mac
Schritt 1. Klicken Sie auf der Hauptoberfläche auf die Registerkarte Super Toolkit und wählen Sie die Option iTunes Backup & Restore.
Schritt 2. Klicken Sie auf die Schaltfläche Backup und wählen Sie ein zu sicherndes Gerät aus dem Dropdown-Menü aus.
Schritt 3. Wählen Sie einen Ordner zum Speichern der Sicherungsdatei, entweder den Standardspeicherort von iTunes oder den benutzerdefinierten Ordner auf Mac, und klicken Sie dann auf die Option OK, um die Sicherung zu starten.

2. Stellen Sie die iTunes-Sicherungsdatei mit 1 Klick auf dem iPhone / iPad / iPod wieder her
Schritt 1. Wechseln Sie zu Super Toolkit und wählen Sie die iTunes Backup & Restore-Funktion.
Schritt 2. Klicken Sie auf die Schaltfläche Wiederherstellen und wählen Sie ein wiederherzustellendes Gerät aus dem Dropdown-Menü aus.
Schritt 3. Markieren Sie eine wiederherzustellende Sicherungsdatei und klicken Sie auf die Option OK, um die Wiederherstellung zu bestätigen und zu starten.
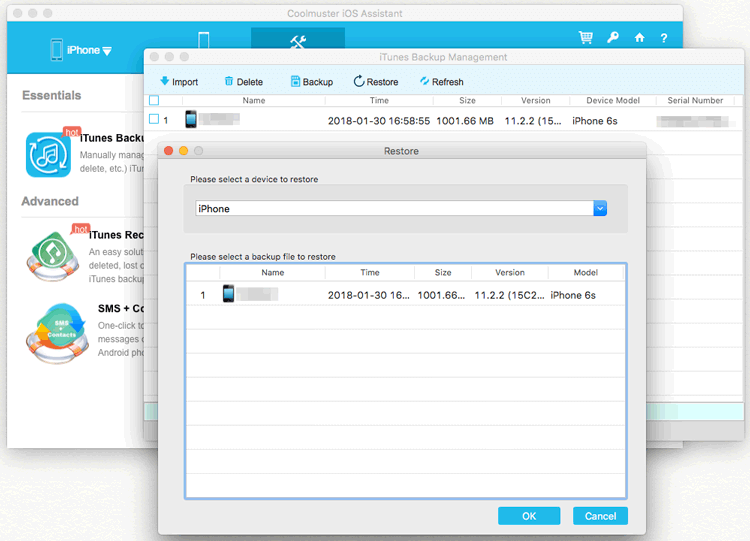
3. Importieren Sie die iTunes-Sicherungsdatei auf das iDevice
Schritt 1. Wählen Sie in Super Toolkit die Option iTunes Backup & Restore.
Schritt 2. Klicken Sie auf die Schaltfläche Importieren und suchen Sie die Sicherungsdateien vom Computer und wählen Sie sie aus.
Schritt 3. Klicken Sie auf die Option OK, um Sicherungsdateien sofort auf das iOS-Gerät zu übertragen.
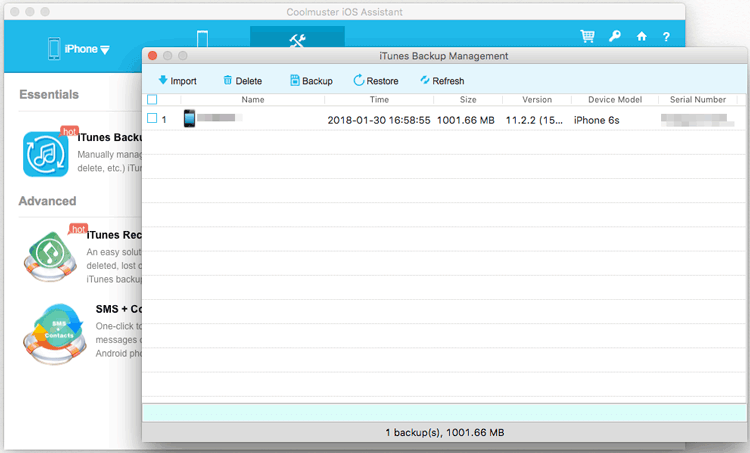
4. Löschen Sie iTunes-Sicherungsdateien für iDevice auf Mac
Schritt 1. Gehen Sie zu Super Toolkit > iTunes Backup & Restore.
Schritt 2. Klicken Sie auf die Schaltfläche Löschen, das Programm scannt und zeigt die verfügbaren Sicherungsdateien auf der Benutzeroberfläche an.
Schritt 3. Überprüfen Sie eine oder mehrere unerwünschte Sicherungsdateien, klicken Sie auf Löschen und dann auf OK-Optionen, um sie sofort zu löschen.
