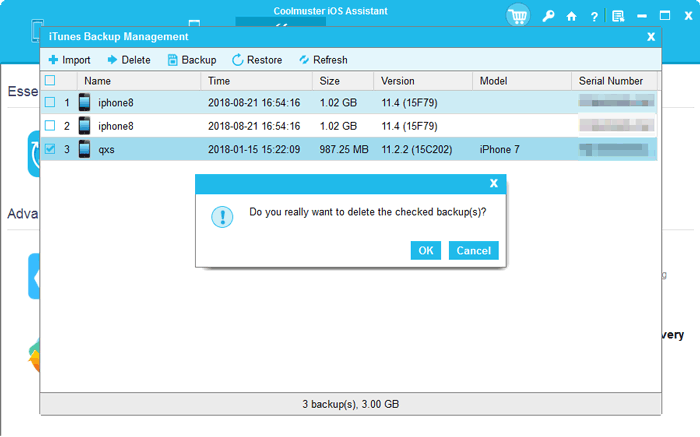Coolmuster iOS Assistant Online-Hilfe
Willkommen im Guide Center von Coolmuster iOS Assistant. In diesem Teil haben Sie ein umfassendes Verständnis dieser Software und wissen, wie Sie damit Daten sichern, Daten importieren und Dateien von iPhone, iPad und iPod verwalten können. Nachfolgend finden Sie die Schritt-für-Schritt-Anleitung.
Hinweise: Bitte stellen Sie sicher, dass Ihr iDevice von iTunes oder Music erkannt werden kann, da das Programm Ihr Gerät sonst nicht erkennt.
Teil 1. Machen Sie Ihr iDevice erkennbar
Teil 2. Verwalten Sie iOS-Gerätedaten nach Belieben
Teil 3. iTunes-Backup für iOS-Geräte verwalten
Video-Tutorial:
Teil 1. Machen Sie Ihr iDevice erkennbar
Nachdem Sie die richtige Version dieser Software heruntergeladen haben, öffnen Sie sie und sehen Sie die folgende Oberfläche. Bitte verbinden Sie Ihr Gerät über ein USB-Kabel mit dem Computer, wenn Sie dazu aufgefordert werden.

Im Allgemeinen erkennt die Software Ihr verknüpftes Gerät automatisch und dann erscheint ein Popup-Fenster auf Ihrem Computer. Klicken Sie auf Ihrem Gerät auf die Option Vertrauen und klicken Sie dann auf die Option "Weiter", um fortzufahren.

Notizen:
(1) Das Popup-Fenster "Diesem Computer vertrauen?" wird nicht angezeigt? Sie können unten auf die Option "Dieses Popup kann nicht angezeigt werden" klicken.
(2) Das Programm erkennt Ihr Telefon nicht? Bitte klicken Sie auf die Option "Verbundenes Gerät wird nicht erkannt?", um das Problem zu beheben.
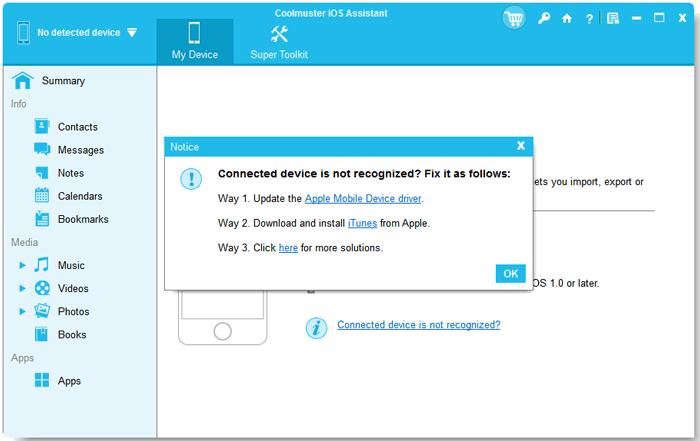
(3) Wenn Ihr Gerät immer noch nicht erkannt wird, erfahren Sie hier, was zu tun ist, wenn das iDevice keine Verbindung herstellen kann.
Sobald Ihr Gerät von dieser Software erkannt wurde, sehen Sie die Hauptschnittstelle wie unten abgebildet. Wie Sie jetzt sehen können, sind alle verschiedenen Dateiordner auf der Hauptoberfläche angeordnet.

Teil 2. Verwalten Sie iOS-Gerätedaten nach Belieben
1. Exportieren Sie Dateien vom iPhone / iPad / iPod auf den Computer
Diese Software ist in der Lage, alles, was oben aufgeführt ist, von Ihrem iPhone/iPad/iPod auf den Computer zu übertragen. Wenn Sie also andere Dateien als Backup auf den Computer übertragen möchten, befolgen Sie einfach die gleichen Schritte wie im Abschnitt zum Übertragen von Kontakten.
Wichtig: Denken Sie beim Auswählen von Textnachrichten, Notizen und Sprachnotizen daran, umgehend auf die Aufforderung zum Entsperren auf dem Bildschirm Ihres Telefons zu reagieren. Geben Sie Ihr Passwort ein, um den Zugriff freizuschalten.
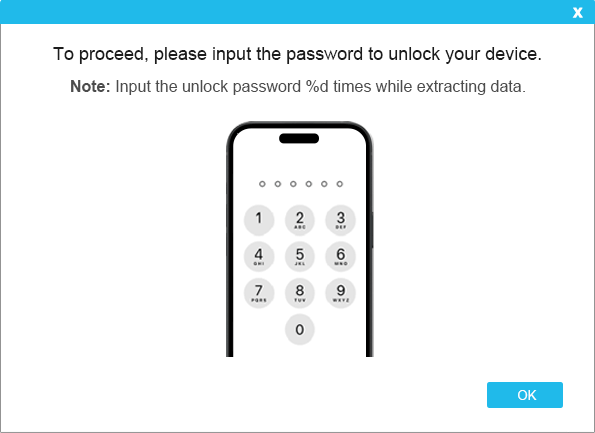
Kontakte:

- Rufen Sie den Ordner "Kontakte" auf und zeigen Sie eine Vorschau detaillierterer Dateiinformationen an.
- Wählen Sie in der Vorschau die Kontakte aus, die Sie auf den Computer exportieren möchten.
- Klicken Sie auf die Option Exportieren, wählen Sie das richtige Dateiformat und beginnen Sie mit dem Vorgang.

Meldungen:

Fotos:

Musik:

Videos:

Notizen:
(Hinweis: Notizen werden in iOS 17 unterstützt.)

Bücher:

2. Importieren Sie Dateien vom Computer auf das iPhone / iPad / iPod
Achtung: Derzeit können nur Kontakte, Kalender und Lesezeichen vom Computer auf das iDevice importiert werden. In den kommenden Versionen werden jedoch mehr Dateien unterstützt.
Um Dateien auf iPhone/iPad/iPod zu importieren, führen Sie einfach die folgenden Schritte am Beispiel von Lesezeichen aus:
- Rufen Sie die Registerkarte Lesezeichendatei auf.
- Klicken Sie auf die Option Importieren und navigieren Sie zu den Dateien, die Sie auf iDevice importieren möchten.
- Tippen Sie auf die Option OK, um den Vorgang zu starten.

Kalender:
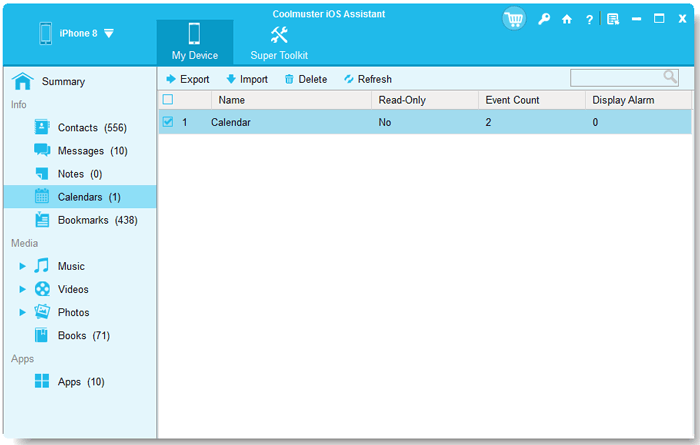
3. Deinstallieren Sie Apps von iPhone / iPad / iPod
- Öffnen Sie die installierte Software und verbinden Sie Ihr Gerät mit dem Computer.
- Gehen Sie zur Registerkarte Apps, um eine Vorschau detaillierterer Dateiinformationen anzuzeigen.
- Markieren Sie die Apps, die Sie von Ihrem Gerät deinstallieren möchten.
- Klicken Sie auf die Option Deinstallieren, um den Vorgang fortzusetzen. Klicken Sie im Promo-Dialog auf die Option OK, um Ihre Aktion zu bestätigen.

Teil 3. iTunes-Backup für iOS-Geräte verwalten
1. Ein Klick, um iOS-Daten in iTunes oder auf dem Computer zu sichern
- Wechseln Sie zum Super Toolkit-Bereich, wenn Ihr Gerät von der Software erkannt wurde.
- Klicken Sie auf der Benutzeroberfläche auf die Registerkarte iTunes Backup &; Restore.
- Klicken Sie auf die Registerkarte Backup und wählen Sie Ihr zu sicherndes Gerät aus dem Dropdown-Menü aus.
- Wählen Sie den Speicherort für die neuen Sicherungsdateien, entweder am Standardspeicherort von iTunes oder an einem beliebigen Ort auf dem Computer, indem Sie auf die Option Durchsuchen klicken und dann auf die Schaltfläche OK klicken, um mit der Sicherung von iOS-Daten zu beginnen.

2. Ein Klick, um die iTunes-Sicherungsdatei auf dem iPhone / iPad / iPod wiederherzustellen
- Klicken Sie > Registerkarte iTunes Backup & Restore auf Supper Toolkit und klicken Sie dann bei dieser Software auf die Option Wiederherstellen.
- Wählen Sie Ihr Gerät zum Wiederherstellen des iTunes-Backups aus dem Dropdown-Menü aus.
- Wählen Sie aus der Liste eine Sicherungsdatei aus, die auf Ihrem iOS-Gerät wiederhergestellt werden soll, und klicken Sie auf die Option OK.
- Klicken Sie erneut auf die Option OK, nachdem Sie die Notizen im Popup-Fenster gelesen haben, um mit der Wiederherstellung des iTunes-Backups auf dem iOS-Gerät zu beginnen.

3. Importieren Sie iTunes-Sicherungsdateien auf ein iOS-Gerät
- Klicken Sie unter Super Toolkit auf die Option iTunes Backup & Restore.
- Klicken Sie auf die Registerkarte Importieren und wählen Sie beim Surfen die Sicherungsdateien von Ihrem Computer aus.
- Klicken Sie auf die Option OK, um die Übertragung der Sicherungsdatei auf das iPhone / iPad / iPod-Gerät zu starten.

3. Löschen Sie iTunes-Sicherungsdateien für iOS auf dem Computer
- Wechseln Sie zum Supper Toolkit > Abschnitt iTunes Backup & Restore in der Software.
- Die Software erkennt automatisch die Sicherungsdateien auf Ihrem Computer und zeigt sie an.
- Klicken Sie auf die Registerkarte Löschen und überprüfen Sie die unerwünschten Sicherungsdateien aus der Liste.
- Klicken Sie auf Löschen und dann auf OK-Optionen, um Sicherungsdateien für iOS-Geräte sofort zu löschen.