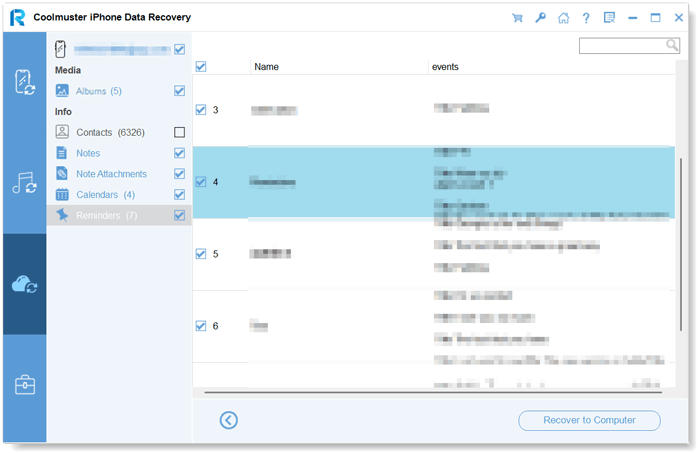Coolmuster iPhone Data Recovery Online-Hilfe
Im Folgenden finden Sie eine umfassende Anleitung zur Coolmuster iPhone Data Recovery, mit der Sie gelöschte und vorhandene Daten von iOS-Geräten, iCloud- und iTunes-Backups ohne einfaches Zurücksetzen wiederherstellen können.
Teil 1. Wiederherstellen von Daten von iOS-Geräten
Teil 2. Wiederherstellen von Daten aus iTunes Backup
Teil 3. Daten aus iCloud-Backup wiederherstellen
Video-Tutorial:
Teil 1. Stellen Sie Daten von Ihrem iOS-Gerät wieder her
Schritt 1: Verbinden Sie iOS-Geräte mit dem Computer
Nachdem Sie das Programm heruntergeladen und auf dem Computer installiert haben, starten Sie es bitte auf Ihrem Desktop. Verbinden Sie dann Ihr iOS-Gerät über ein USB-Kabel mit dem Computer.
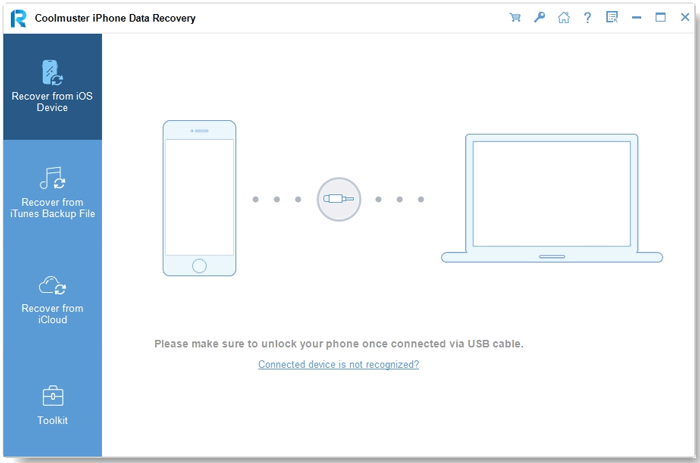
Anmerkung: Wenn Sie mehr als ein Gerät an den Computer anschließen, wählen Sie bitte eines aus und klicken Sie auf das Symbol "Weiter", um fortzufahren.
Im Allgemeinen erkennt die Software Ihr Gerät schnell. Bitte klicken Sie auf Ihrem Mobilgerät auf die Option "Vertrauen", um die Anerkennung zu erhalten.

Tipps:
(1) Sie können das Popup auf Ihrem Gerät nicht sehen? Sie können auf das Symbol "Ich kann dieses Popup nicht sehen" klicken, um Hilfe zu erhalten.
(2) Das angeschlossene Gerät wird nicht erkannt? Klicken Sie darauf, um Hilfe aus dem Popup-Fenster zu erhalten. Es gibt 3 Lösungen für Ihre Referenz. Sie können immer noch keine Verbindung herstellen? Bitte tippen Sie auf die Option "Gerät kann immer noch nicht erkannt werden", um weitere Tutorials zu erhalten.
Sobald die Verbindung hergestellt ist, sehen Sie die Benutzeroberfläche wie folgt. Bitte wählen Sie die gewünschten Datentypen auf der Benutzeroberfläche aus und klicken Sie auf "Scan starten", um fortzufahren.

Schritt 2: Zeigen Sie eine Vorschau an und wählen Sie die gewünschten iOS-Daten aus
Nachdem das Programm die ausgewählten Datentypen gescannt hat, können Sie eine Vorschau der detaillierten Dateien auf der Benutzeroberfläche anzeigen, einschließlich gelöschter und vorhandener Dateien. Bitte wählen Sie eine Kategorie auf der linken Seite und wählen Sie detaillierte Elemente auf der rechten Seite aus.
Tipps:
1. Wenn Sie die Schaltfläche „Nur gelöschte Elemente anzeigen“ aktivieren, zeigt Ihnen das Programm nur die gelöschten Dateien an.
2. Achten Sie beim Auswählen von Textnachrichten, Notizen, Sprachnotizen, WhatsApp-Chats, gelöschten Kontakten und gelöschten Textnachrichten auf die Aufforderung zum Entsperren, die auf dem Bildschirm Ihres Telefons angezeigt wird. Geben Sie umgehend Ihr Passwort ein, um den Zugriff freizuschalten.
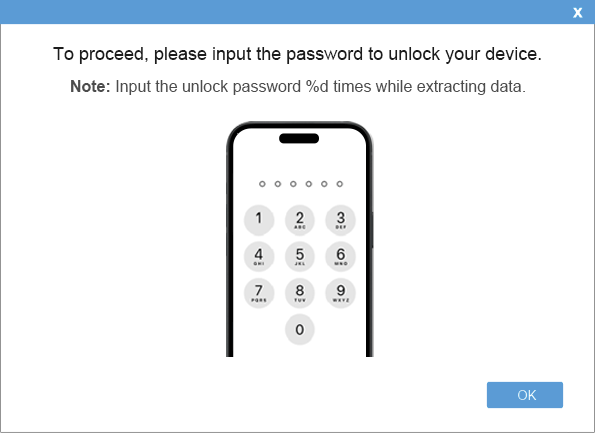
Kontakte:

Meldungen:
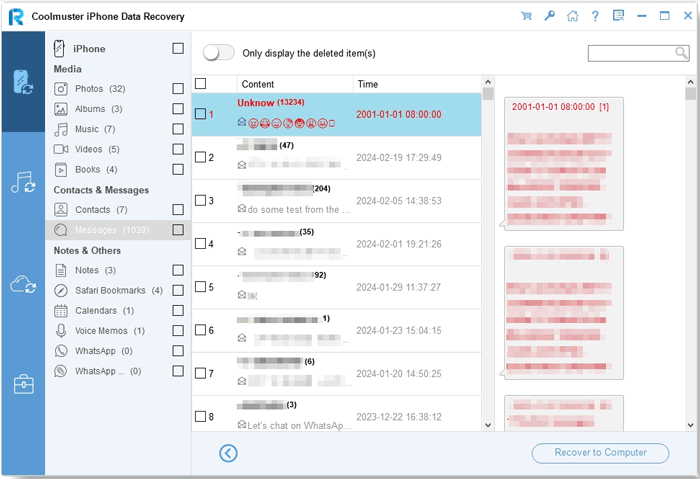
Aufnahmen:
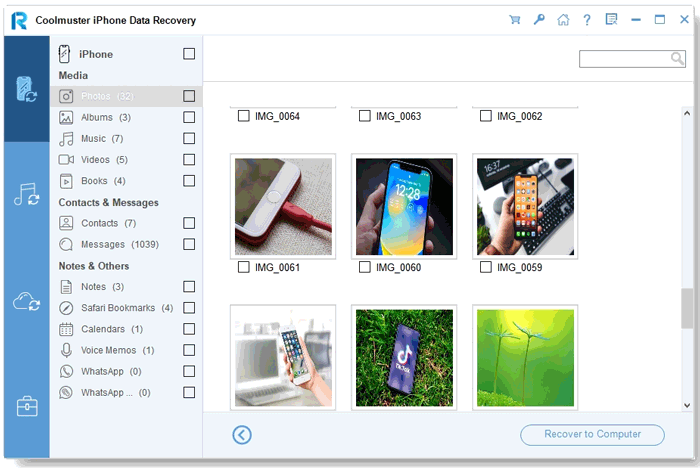
Fotos:
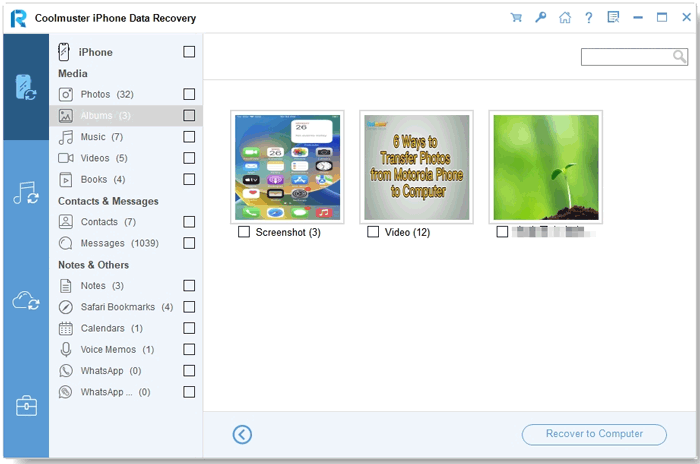
Musik:
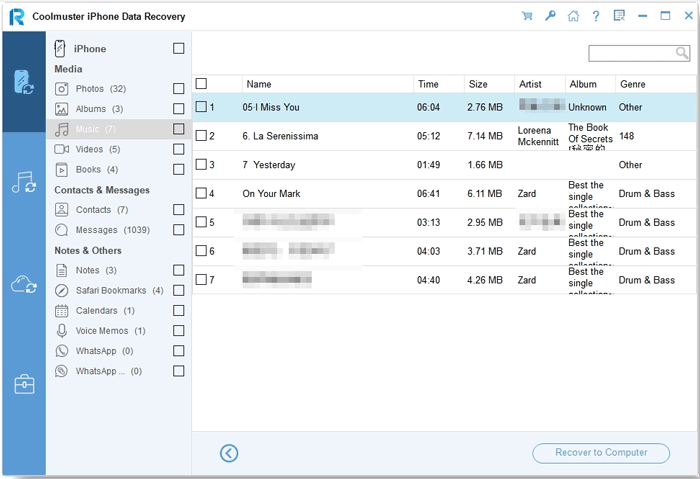
Videos:
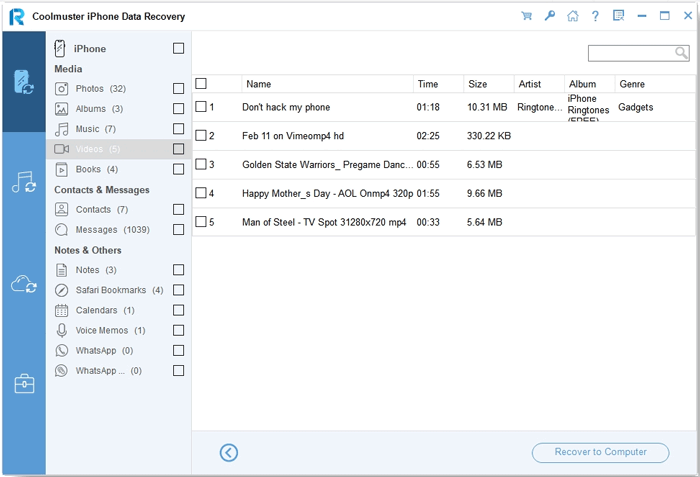
Bücher:
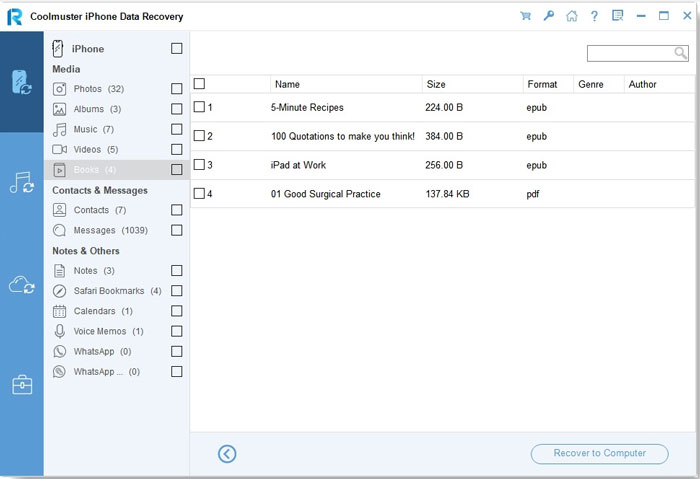
Notizen:
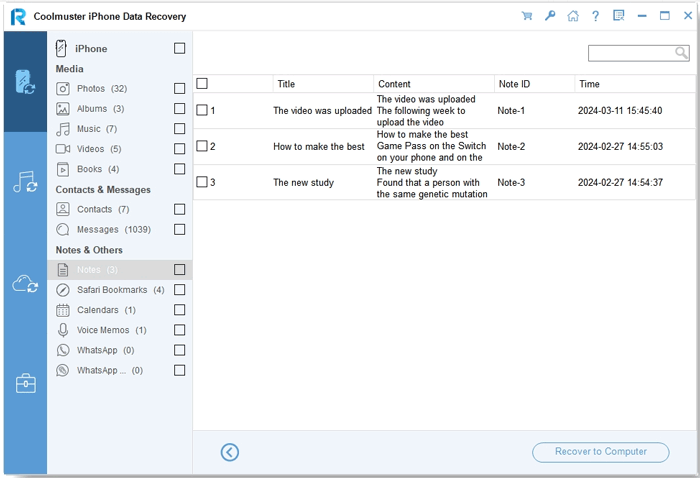
Safari:
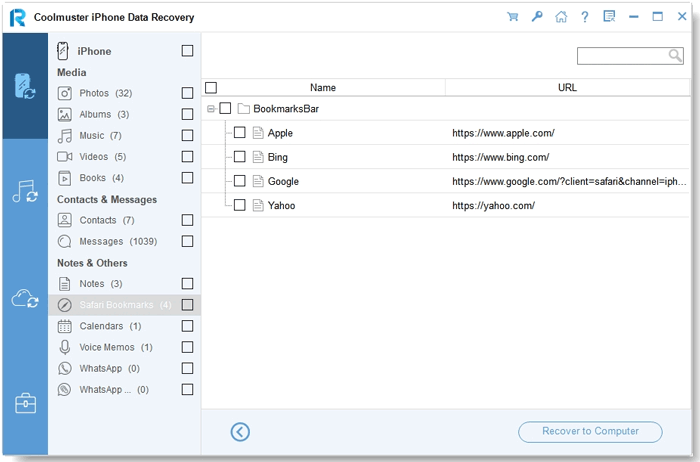
Kalender:
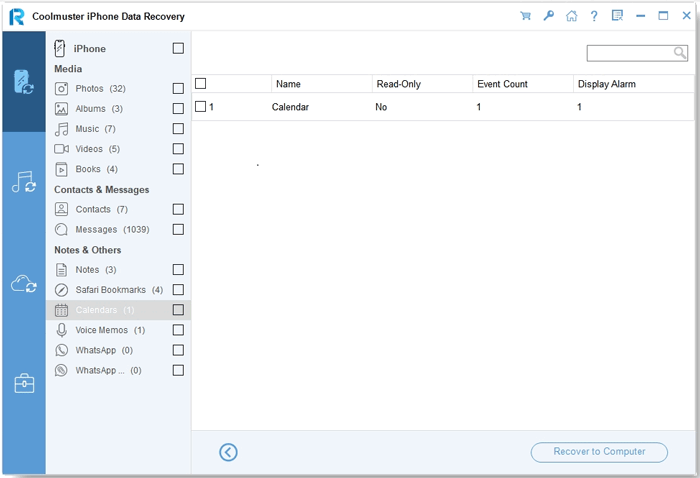
Sprachnotizen:
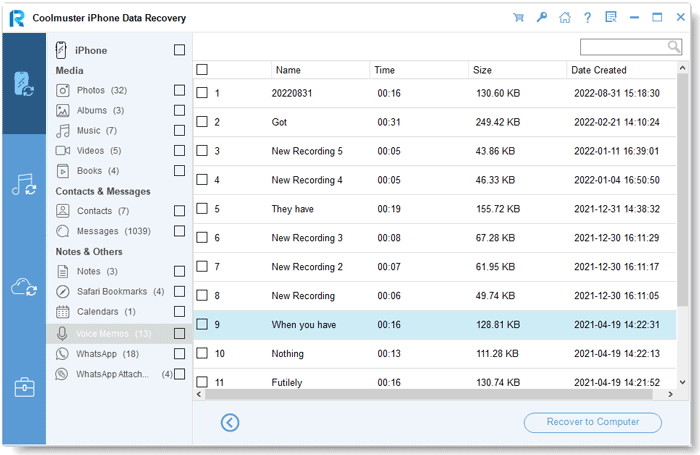
WhatsApp:
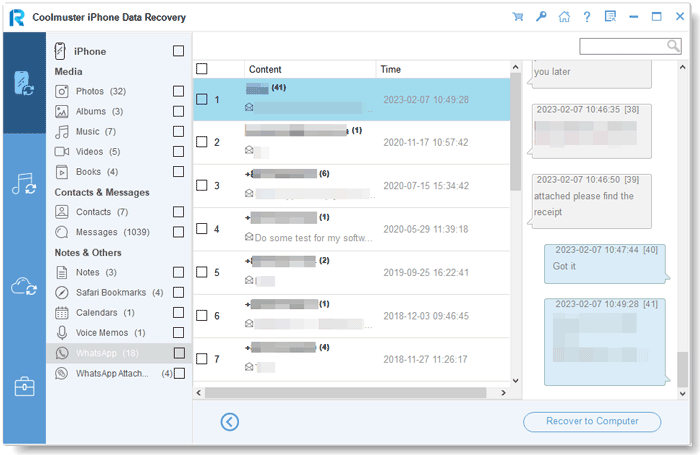
WhatsApp-Anhänge:
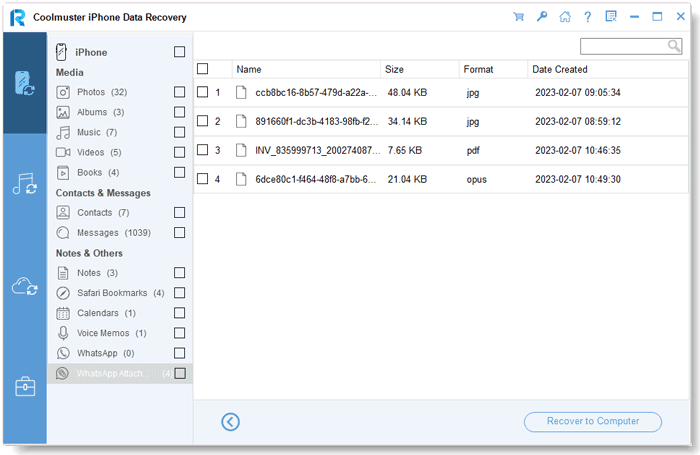
Schritt 3: Starten Sie die iOS-Datenwiederherstellung
Nachdem Sie die Daten ausgewählt haben, die Sie wiederherstellen möchten, können Sie auf das Symbol "Auf Computer wiederherstellen" tippen, um gelöschte Daten vom iPhone auf den Computer wiederherzustellen und die vorhandenen Dateien auf den Computer zu übertragen.
Teil 2: Wiederherstellen von Daten aus iTunes Backup
Möchten Sie das iPhone aus einem iTunes-Backup wiederherstellen? Sie können die Arbeit erledigen, ohne Ihr iOS-Gerät anzuschließen. Laden Sie das Coolmuster iPhone Data Recovery herunter, führen Sie es aus und wählen Sie dann links die Registerkarte "Aus iTunes-Sicherungsdatei wiederherstellen".
Schritt 1: Wählen Sie eine iTunes-Sicherungsdatei
- Zu Beginn wird der standardmäßige iTunes-Sicherungsspeicherort auf Ihrem Computer gescannt. Bitte wählen Sie eine Sicherungsdatei aus der Liste auf der Benutzeroberfläche aus und klicken Sie auf die Schaltfläche "Scan starten".

- Wenn Sie die gewünschte Datei nicht finden können, klicken Sie bitte auf das Symbol "Auswählen", um Ihre iTunes-Sicherungsdatei aus anderen Ordnern auszuwählen.
Schritt 2: Datentypen auswählen
Hinweis: Der Anrufverlauf und der Safari-Verlauf werden in iOS 10 und neuer nicht unterstützt.
Bitte kreuzen Sie die Datentypen an, die Sie wiederherstellen möchten, und tippen Sie unten rechts auf das Symbol "Scan starten".

Anschließend können Sie eine Vorschau der iTunes-Sicherungsdateien auf dem Computer anzeigen.
Kontakte:

Meldungen:
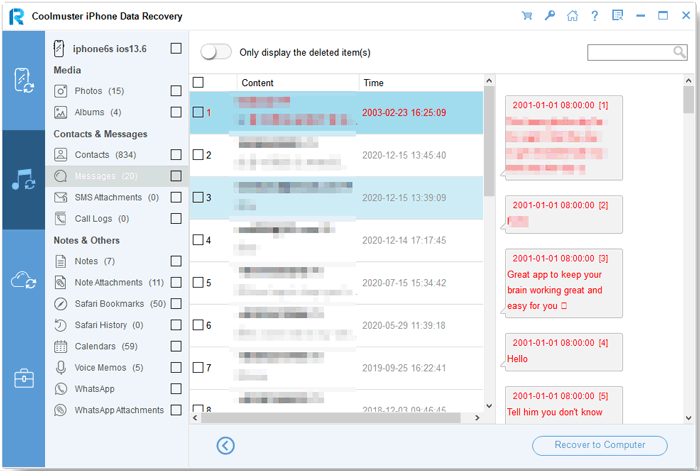
SMS-Anhänge:
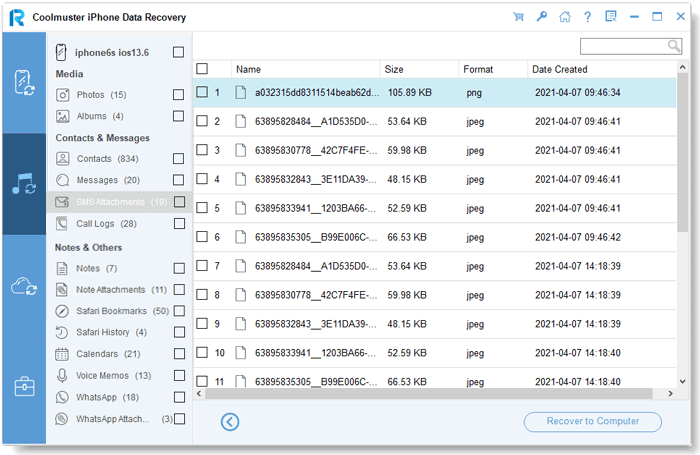
Anrufprotokolle:
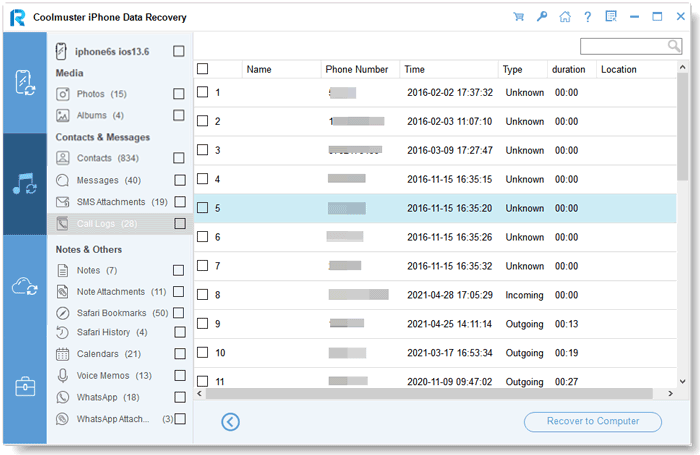
Aufnahmen:

Fotos:

Notizen:
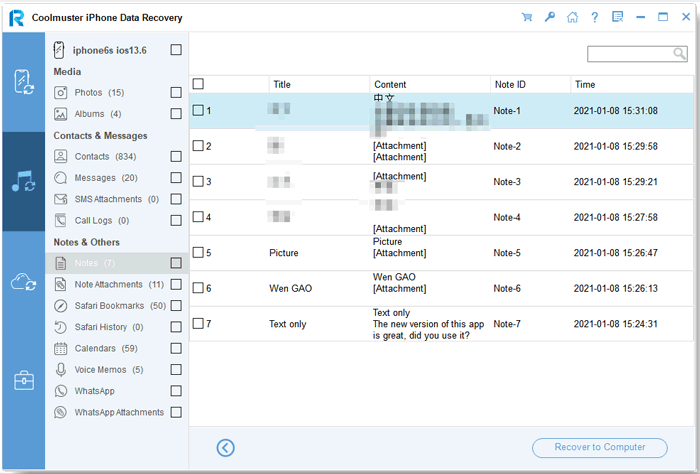
Hinweis Anhänge:
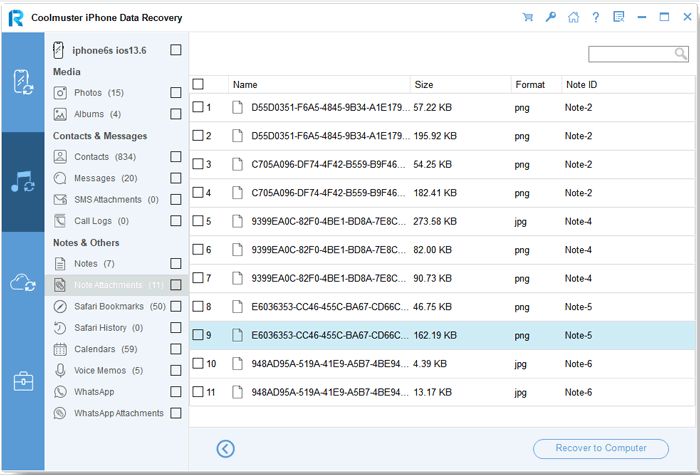
Safari:
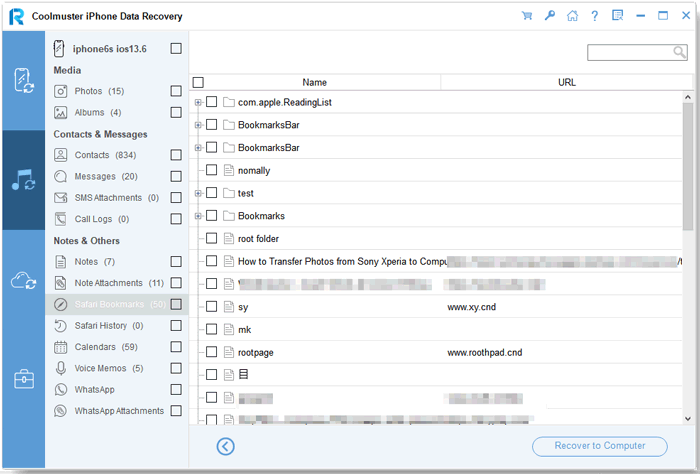
Safari-Geschichte:

Kalender:
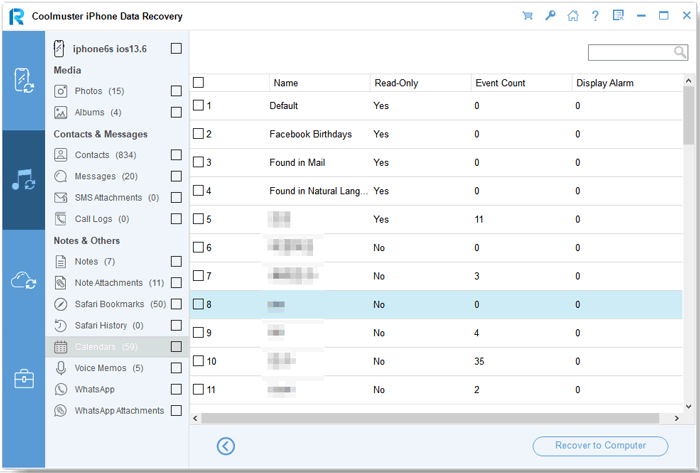
Sprachnotizen:
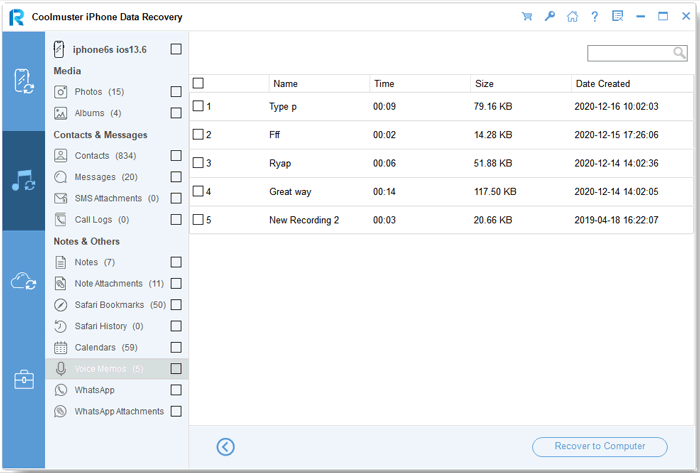
WhatsApp:
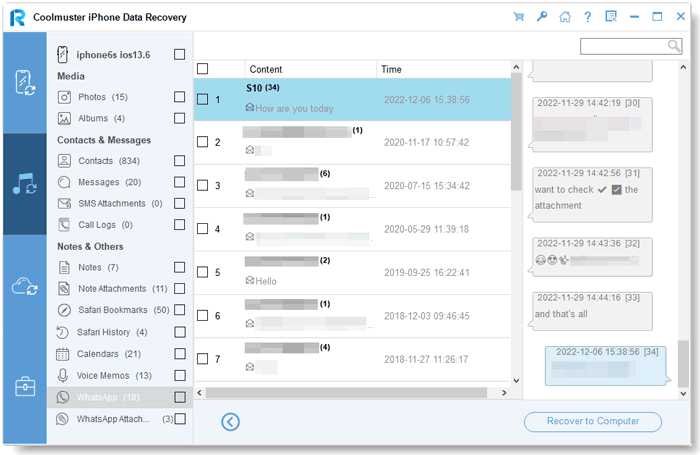
WhatsApp-Anhänge:
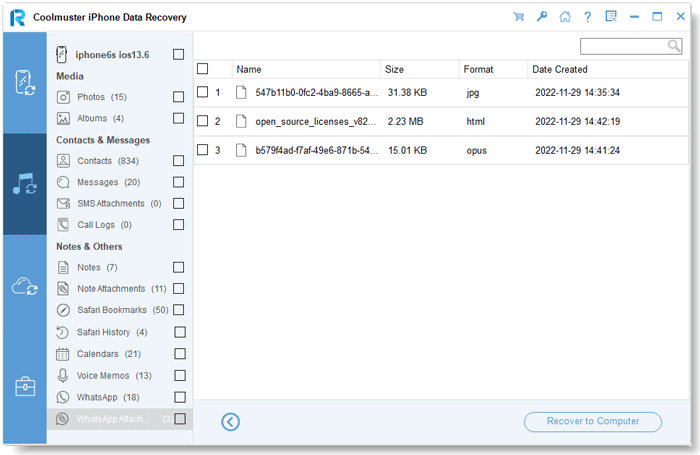
Schritt 3: Stellen Sie iOS-Daten aus dem iTunes-Backup wieder her
Klicken Sie auf eine Kategorie und wählen Sie auf der rechten Seite detaillierte gelöschte und vorhandene Dateien aus. Klicken Sie abschließend auf das Symbol "Auf Computer wiederherstellen", um mit der Wiederherstellung von Dateien aus iTunes-Backups zu beginnen.
Teil 3. Daten aus iCloud-Backup wiederherstellen
Möchten Sie Ihre Dateien aus dem iCloud-Backup wiederherstellen? Sie können alle Dateien aus Ihrem iCloud-Backup ohne Zurücksetzen wiederherstellen. Schau es dir einfach unten an.
Schritt 1: Legen Sie los und melden Sie sich bei iCloud an
Öffnen Sie die Software und wechseln Sie in den Modus "Aus iCloud-Sicherungsdatei wiederherstellen" und melden Sie sich dann bei Ihrem iCloud-Konto an, wenn Sie aufgefordert werden, fortzufahren.

Hinweise: Wenn Sie nach einer Zwei-Faktor-Authentifizierung gefragt werden, geben Sie bitte den Bestätigungscode ein, den Ihr iOS-Gerät erhalten hat, und klicken Sie auf "Verifizieren", um fortzufahren.
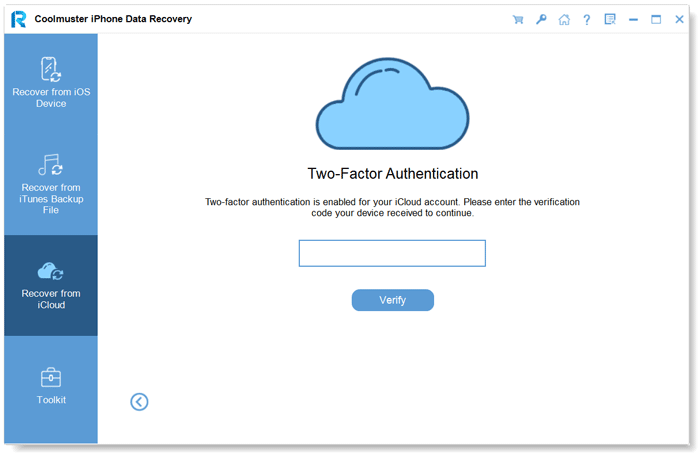
Schritt 2: Wählen Sie die gewünschten Dateitypen aus, die gescannt werden sollen
Bitte wählen Sie die Dateitypen aus, die Sie wiederherstellen möchten, und klicken Sie auf das Symbol "Weiter", um den Schnellscan zu starten. Auf diese Weise können Sie eine Vorschau weiterer Details Ihrer iCloud-Sicherungsdateien anzeigen.

Schritt 3: Wählen Sie die wiederherzustellenden Dateien aus
Wählen Sie die Dateien aus, die Sie wiederherstellen möchten, und klicken Sie auf die Schaltfläche "Auf Computer wiederherstellen", um Ihre Dateien auf Ihrem Computer zu speichern.
Fotos:

Kontakte:
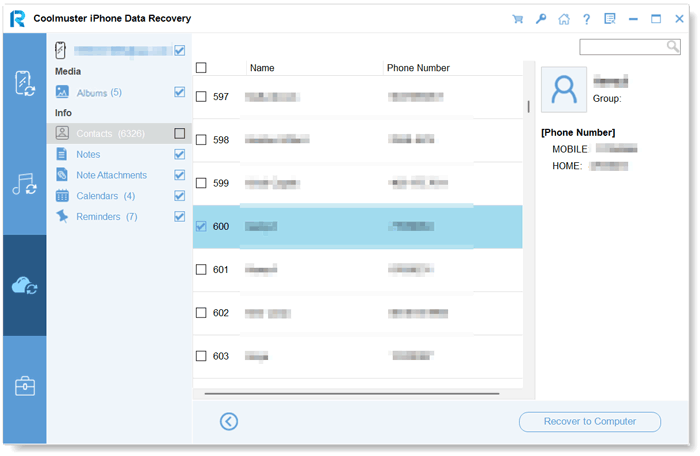
Notizen:
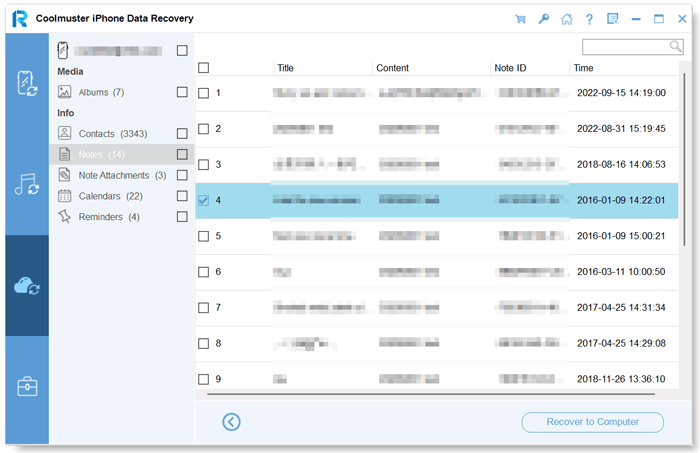
Hinweis Anhänge:
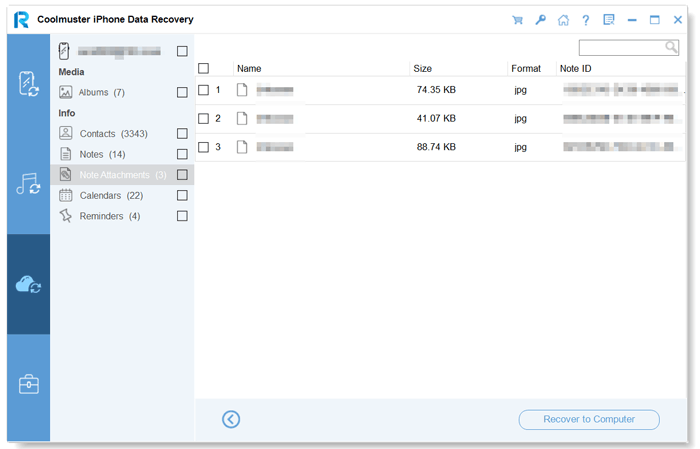
Kalender:
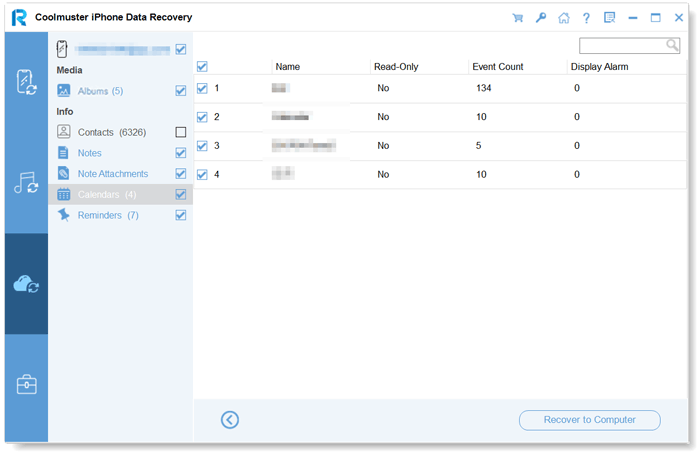
Erinnerungen: