Coolmuster Lab.Fone for Android for Mac Online-Hilfe
Mit der Mac-Version von Coolmuster Lab.Fone for Android können Sie nicht nur Kontakte und Textnachrichten, sondern auch Fotos, Videos und Musik von einem Android-Handy oder Android-Tablet abrufen. Im Folgenden finden Sie die Anleitung, die Ihnen erklärt, wie Sie es verwenden.
Aufmerksamkeit: Bevor wir mit dem Vorgang beginnen, stellen Sie bitte sicher, dass Sie auf Ihrem Android-Gerät ROOT-Zugriff haben. Wenn Sie nicht wissen, wie es geht, können Sie hier klicken, um zu erfahren, wie Sie Ihr Android-Gerät sicher rooten können .
Schritt 1: Schließen Sie Ihr Android-Telefon an Ihr Mac an
Laden Sie zunächst das Programm herunter, installieren Sie es und starten Sie es auf Ihrem Mac. Eine klare und benutzerfreundliche Hauptschnittstelle wie unten wird angezeigt, in der Sie aufgefordert werden, Ihr Andord-Telefon an den Computer anzuschließen.
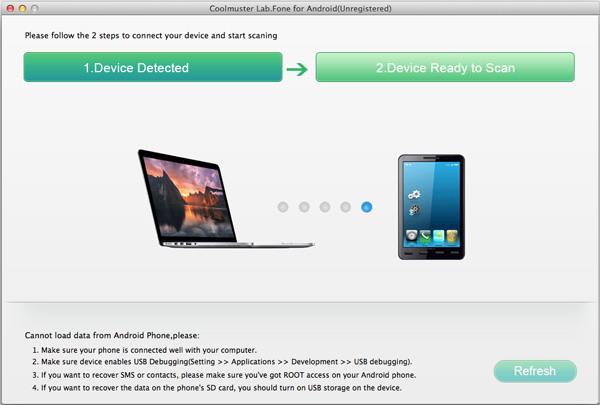
Schritt 2: Aktivieren Sie das USB-Debugging auf Ihrem Telefon
Nachdem Sie Ihr Android-Gerät über ein USB-Kabel mit dem Mac verbunden haben, müssen Sie möglicherweise die folgenden Anweisungen befolgen, um das USB-Debugging auf Ihrem Telefon zu aktivieren, damit es vom Mac Android-Datenwiederherstellungsprogramm erkannt werden kann. Hier sind 3 verschiedene Möglichkeiten, dies zu tun:
1) Für Android 2.3 oder früher: Geben Sie "Einstellungen" ein < klicken Sie auf "Anwendungen" < klicken Sie auf "Entwicklung" < aktivieren Sie "USB-Debugging".
2) Für Android 3.0 bis 4.1: Geben Sie "Einstellungen" ein < Klicken Sie auf "Entwickleroptionen" < Aktivieren Sie "USB-Debugging".
3) Für Android 4.2 oder neuer: Geben Sie "Einstellungen" ein < klicken Sie auf "Über das Telefon" < Tippen Sie mehrmals auf "Build-Nummer", bis Sie einen Hinweis erhalten: "Sie befinden sich im Entwicklermodus" < Zurück zu "Einstellungen" < Klicken Sie auf "Entwickleroptionen" < Aktivieren Sie "USB-Debugging".
Sobald das USB-Debugging aktiviert ist, klicken Sie auf Ihrem Telefon auf "Zulassen", um die Superuser-Autorisierung des Programms zuzulassen, wenn eine Superuser-Anfrage angezeigt wird. Dann wird Ihr Telefon von dieser Software automatisch erkannt.
Anmerkung: Wenn Ihr Mobiltelefon mit Android 4.2.2 oder höher ausgeführt wird, wird ein Eingabeaufforderungsdialogfeld wie in der folgenden Abbildung angezeigt, wenn Sie das USB-Debugging aktiviert haben. Setzen Sie einfach ein Häkchen bei "Immer niedrig für diesen Computer" und klicken Sie auf "OK", um fortzufahren.
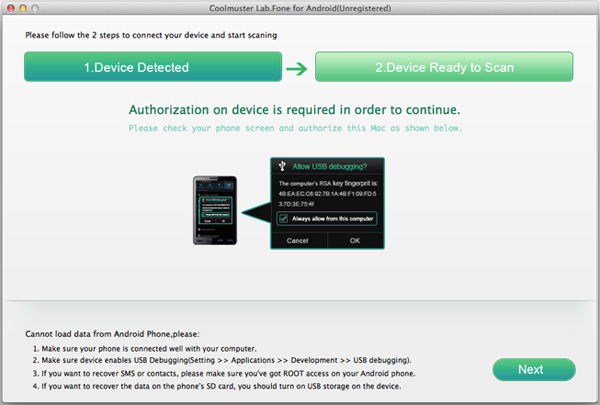
Schritt 3: Vorschau und Auswahl von Android-Daten für die Wiederherstellung
Nach dem USB-Debugging werden alle Ihre Android-Daten, einschließlich verlorener Dateien, automatisch gescannt und im linken Bereich angezeigt. Wenn nicht, können Sie unten rechts auf die Schaltfläche "Aktualisieren" klicken, damit das Programm Ihr Gerät erneut erkennt. Klicken Sie, um die einzelnen Ordner zu öffnen und eine Vorschau der detaillierten Elemente im rechten Fenster anzuzeigen.
Wiederherstellung von Fotos, Videos, Musikdateien und Dokumenten:
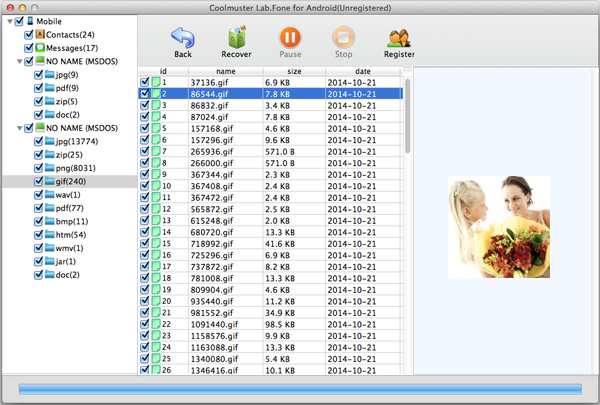
Wiederherstellung von Android-Kontakten: Stellen Sie verlorene Kontakte wieder her, einschließlich Name, Adresse, E-Mail, Firma und andere Kontaktinformationen.
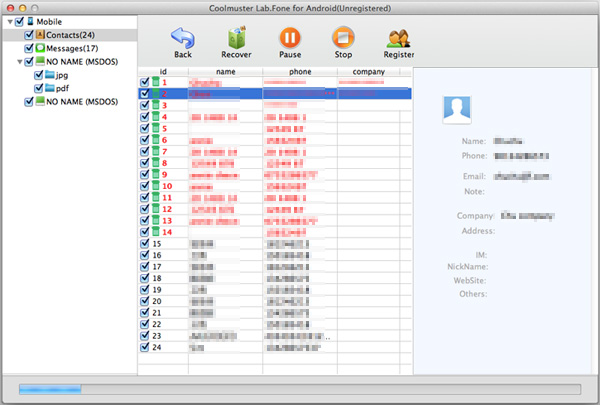
Android-SMS-Wiederherstellung: Rufen Sie verlorene Textnachrichten aus dem internen Speicherplatz von Android ab.
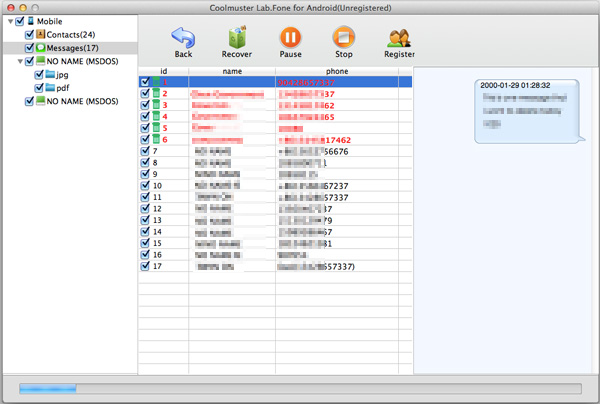
Schritt 4: Starten Sie die Android-Wiederherstellung
Aktivieren Sie das Kontrollkästchen vor den Dateien, die Sie wiederherstellen möchten, und klicken Sie dann auf die Schaltfläche "Wiederherstellen", um sie mit einem Klick auf Ihrem Mac zu speichern. .
Alle wiederhergestellten Android-Daten werden in Originalqualität gespeichert. Sie können sie auf Ihrem Mac für die weitere Verwendung sichern oder erneut mit Ihrem Android-Telefon synchronisieren.
