Coolmuster Lab.Fone for Android Online-Hilfe
Im Folgenden finden Sie eine Schritt-für-Schritt-Anleitung, in der Sie erfahren, wie Sie Coolmuster Lab.Fone for Android verwenden, um gelöschte oder verlorene Kontakte, Textnachrichten, Anrufprotokolle, Fotos, Videos, Musik, Dokumente und mehr von Android-Handys und Android-Tablets abzurufen und Daten direkt von der SD-Karte wiederherzustellen.
Teil 1. Wiederherstellen von Daten von einem Android-Gerät (Video-Tutorial enthalten)
Teil 2. Daten direkt von der SD-Karte wiederherstellen (Video-Tutorial enthalten)
Teil 1: Daten von einem Android-Gerät wiederherstellen
Um gelöschte Daten direkt aus Ihrem internen Android-Speicher und Ihrer SIM-Karte ohne Sicherungsdateien wiederherzustellen, können Sie die folgenden Schritte ausführen, um dies mit diesem Android-Datenwiederherstellungsmodus zu realisieren. Bitte beachten Sie, dass in diesem Modus das Rooten Ihres Android-Geräts erforderlich ist. Erfahren Sie mehr Details.
Schritt 1: Starten Sie das Programm auf dem Computer
Starten Sie das Programm, nachdem Sie es heruntergeladen und auf Ihrem Computer installiert haben, Sie erhalten die primäre Benutzeroberfläche wie folgt.
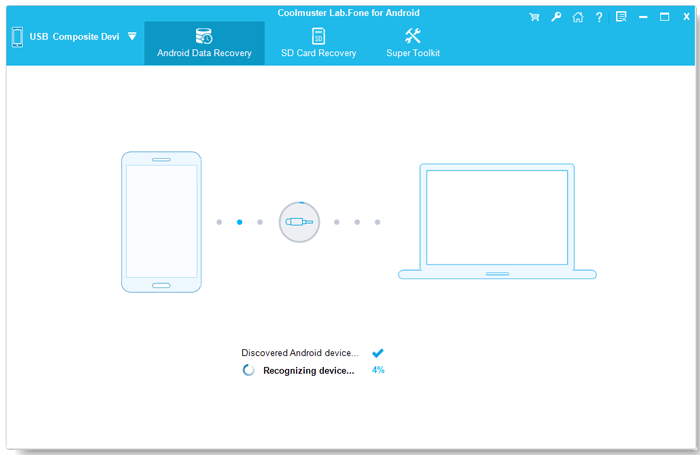
Schritt 2: Verbinden Sie das Android-Telefon mit dem Computer und scannen Sie Android-Dateien
Kurzer Überblick: Verbinden Sie das Android-Telefon über ein USB-Kabel mit dem Computer > aktivieren Sie das USB-Debugging unter Android > installieren Sie den Treiber > erlauben Sie das USB-Debugging unter Android 4.2 oder höher> Installieren Sie Android Assistant (Android-Version) > Android-Gerät ist angeschlossen> Daten auf einem Android-Gerät zu scannen.
(1) Verwenden Sie ein USB-Kabel, um Ihr Android-Telefon mit diesem Computer zu verbinden, und aktivieren Sie bei Bedarf das USB-Debugging auf Ihrem Android-Telefon .
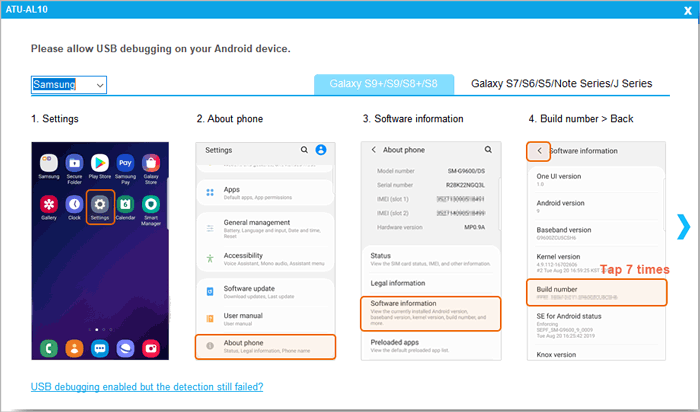
(2) Das Programm beginnt automatisch mit der Initialisierung Ihres Geräts. Um eine erfolgreiche Verbindung herzustellen, klicken Sie bitte auf die Schaltfläche "Installieren" oder "Installieren Sie diese Treibersoftware trotzdem", wenn Sie aufgefordert werden, den Treiber für Ihr Gerät auf dem PC zu installieren. Fehler beim Installieren des Treibers?
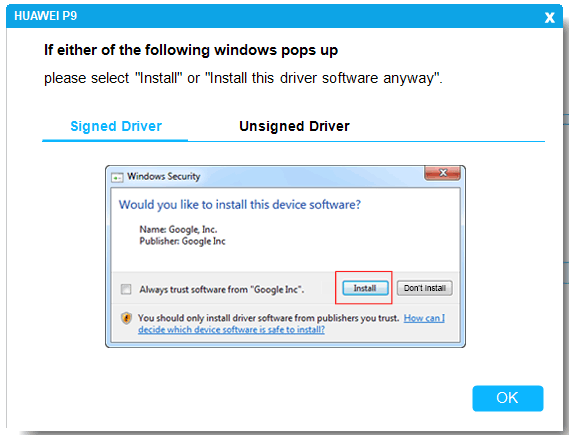
(3) Wenn auf Ihrem Android-Gerät Android 4.2 oder höher ausgeführt wird, tippen Sie bitte auf Ihrem Gerät auf "Zulassen" oder "OK", wenn Sie aufgefordert werden, den Computer für den Zugriff auf Ihre Gerätedaten zu autorisieren. (Tipp: Klicken Sie auf die Schaltfläche "Erneut anzeigen", um das Autorisierungsfenster auf dem Android-Gerät erneut zu öffnen.)
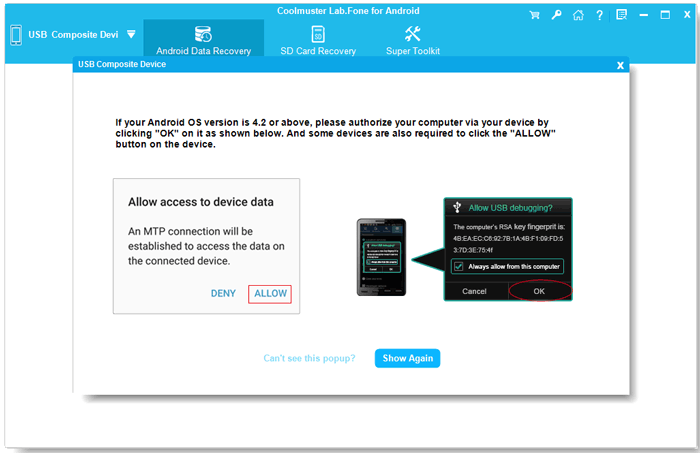
(4) Nun beginnt das Programm mit der Installation von Coolmuster Android Assistant (Android-Version) auf Ihrem Android-Gerät , um die Verbindung herzustellen.
(5) Sobald Sie fertig sind, gelangen Sie möglicherweise zu dieser Oberfläche, in der Sie die Dateitypen auswählen können, die die Dateien enthalten, die Sie wiederherstellen möchten, und auf "Weiter" klicken können, um fortzufahren.

Übrigens, wenn Sie Mediendateien scannen möchten, können Sie entweder den Modus "Schnellscan" oder "Tiefenscan" wählen. Klicken Sie nach der Auswahl auf "Weiter", um die Daten auf dem Android-Telefon zu scannen.

Aufmerksamkeit: Das Rooten des Android-Telefons ist erforderlich, um alle Dateien von Ihrem Android-Telefon zu scannen.
- Wenn Sie Ihr Android-Telefon bereits gerootet haben, befolgen Sie bitte die Hinweise auf dem Bildschirm, um Berechtigungen auf Ihrem Android-Mobilgerät zu erteilen, und suchen Sie weiter nach abgeschlossenen Dateien.
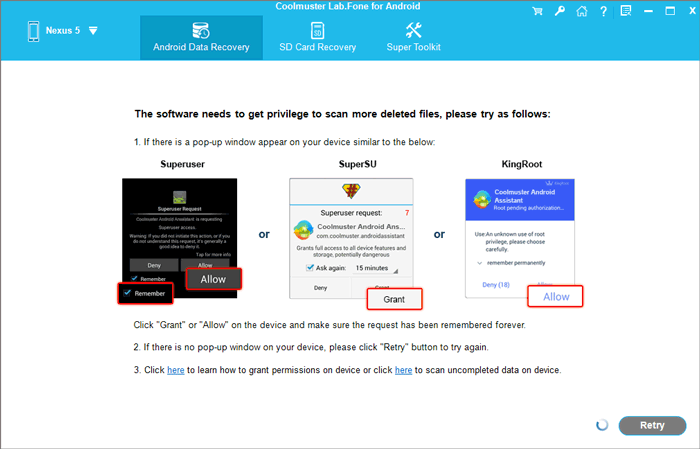
- Wenn Ihr Android-Gerät nicht gerootet ist, können Sie Ihr Android-Gerät jetzt hier sicher rooten oder auf die Schaltfläche "Weiter" klicken, um unvollständige Daten auf Ihrem Android-Telefon zu scannen.
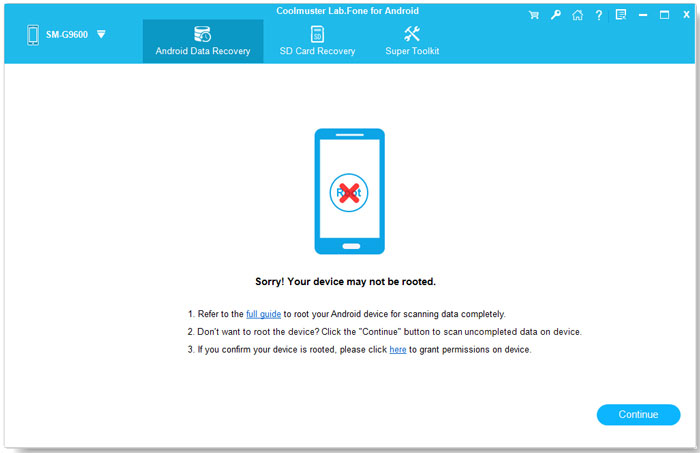
Schritt 3: Vorschau und Auswahl von Android-Daten für die Wiederherstellung
Nach dem schnellen Scannen werden alle vorhandenen und verlorenen Dateien in den entsprechenden Kategorien auf der linken Seite gesammelt, z. B. Textnachrichten, Kontakte, Anrufprotokolle, Bilder, Filme, Songs und Dokumente auf diesem Android-Telefon. Klicken Sie, um die einzelnen Ordner zu öffnen und eine Vorschau der detaillierten Elemente im rechten Fenster anzuzeigen.
Tipps: Aktivieren Sie bei Bedarf die Schaltfläche "Nur gelöschte(s) Element(e) anzeigen", um nur gelöschte Dateien zu überprüfen.
- Wiederherstellung von Android-Mediendateien: Stellen Sie gelöschte Musik, Fotos, Videos und Audios problemlos von einem Android-Gerät wieder her.
Fotos:

Musik/Audios:
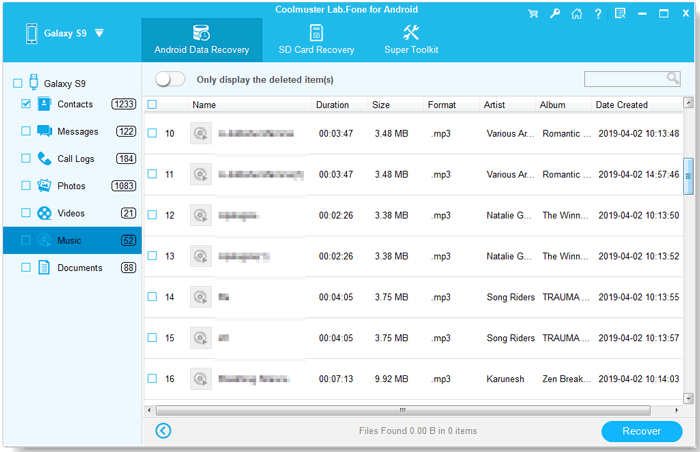
Videos:
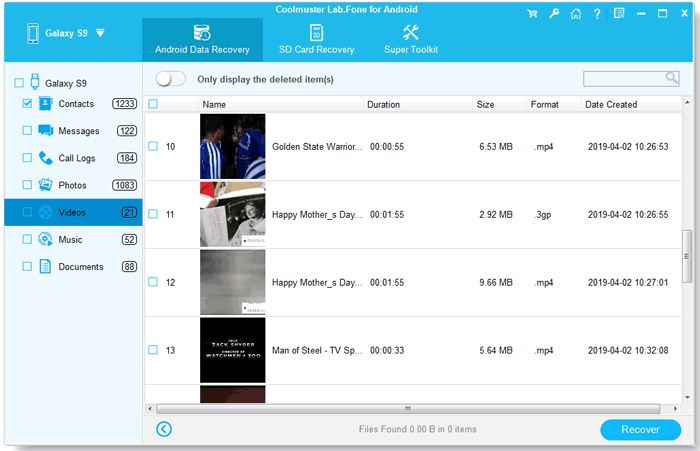
- Wiederherstellung von Android-Kontakten: Stellen Sie verlorene Kontakte wieder her, einschließlich Name, Adresse, E-Mail, Firma und andere Kontaktinformationen aus dem internen Android-Speicher oder der SIM-Karte.
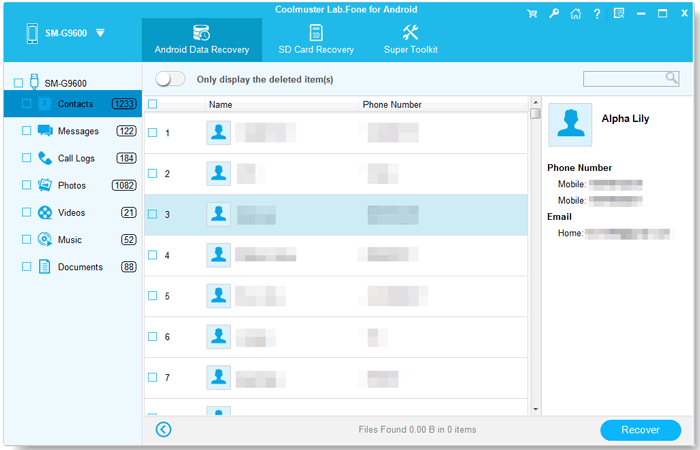
- Android-SMS-Wiederherstellung: Rufen Sie verlorene Textnachrichten aus dem internen Android-Speicher ab.
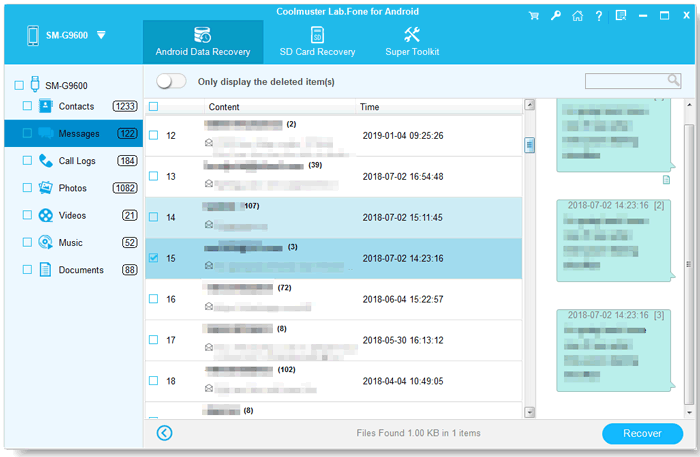
- Wiederherstellung des Android-Anrufprotokolls: Stellen Sie gelöschte und verlorene Anrufprotokolle aus dem internen Android-Speicherplatz wieder her.
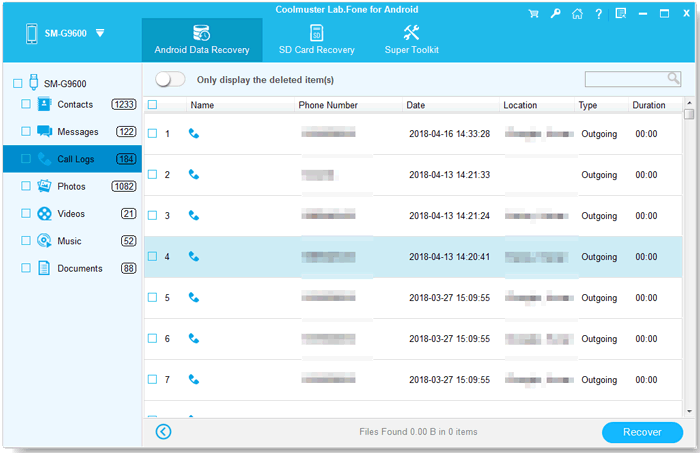
- Wiederherstellung von Android-Dokumenten: Rufen Sie verlorene Dokumente von Android-Geräten wie ePub, PDF, DOC, DOCX, XLSX usw. ab.
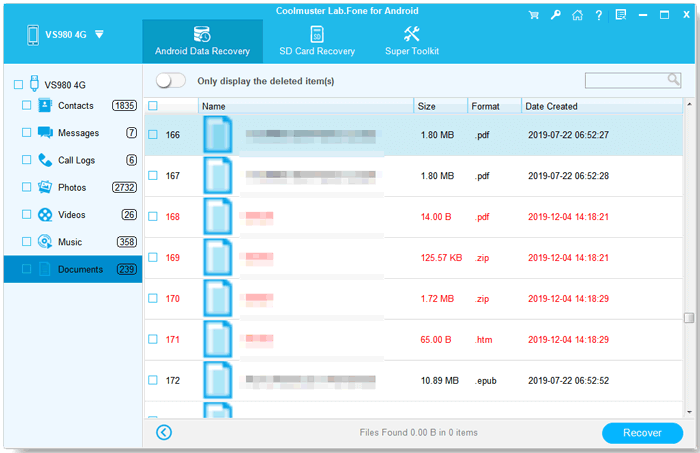
Schritt 4: Starten Sie die Wiederherstellung
Markieren Sie die Dateien, die Sie wiederherstellen möchten, und klicken Sie dann auf die Schaltfläche "Wiederherstellen", um sie mit einem Klick auf Ihrem Computer zu speichern.
Alle wiederhergestellten Android-Daten werden in Originalqualität und -format gespeichert. Sie können sie zur weiteren Verwendung auf Ihrem Computer sichern oder erneut mit Ihrem Android-Telefon synchronisieren.
Video-Tutorial: Daten von einem Android-Gerät wiederherstellen
Teil 2: Daten direkt von der SD-Karte wiederherstellen
Um Daten von Ihrer SD-Karte mit dem SD-Karten-Wiederherstellungsmodus wiederherzustellen, beachten Sie bitte, dass Ihr Telefon keine Verbindung zum Computer herstellen oder gerootet werden muss.
Schritt 1: Wählen Sie im oberen Menü den Modus "SD-Kartenwiederherstellung", und Sie sehen eine Benutzeroberfläche wie unten. Hier müssen Sie die SD-Karte zunächst mit einem SD-Kartenleser in Ihren Computer einlegen.
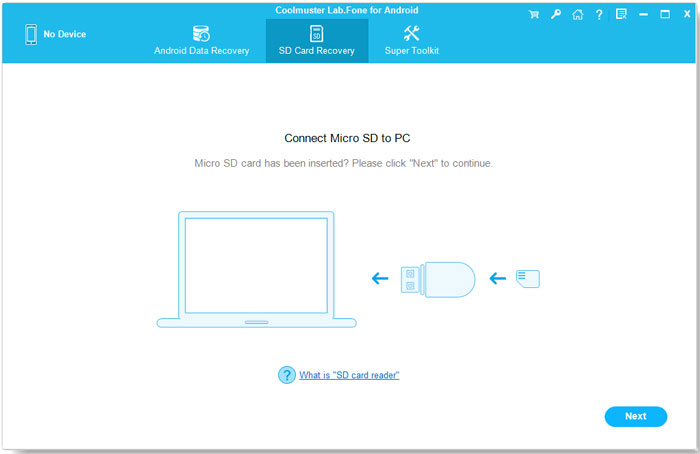
Schritt 2: Klicken Sie auf "Weiter" und alle in Ihrem Computer eingelegten SD-Karten werden hier angezeigt. Markieren Sie einfach das Laufwerk, das Sie scannen möchten, und klicken Sie auf "Weiter", um den Scanvorgang zu starten.
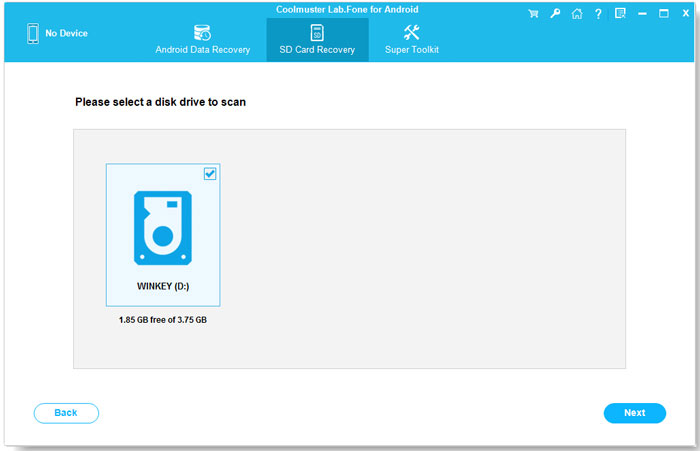
Schritt 3: Wenn der Scanvorgang abgeschlossen ist, werden alle wiederherstellbaren Dateitypen angezeigt, einschließlich Fotos, Videos, Audio und Dokumente. Sie können eine Vorschau der Dateien anzeigen und auswählen, was Sie zurückhaben möchten, und dann auf die Schaltfläche "Wiederherstellen" klicken, um sie auf Ihrem Computer zu speichern.
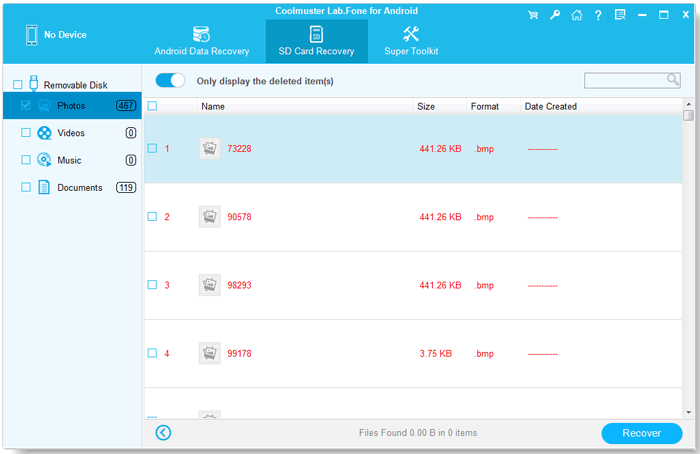
Video-Tutorial: Daten direkt von der SD-Karte wiederherstellen
