Coolmuster Mobile Transfer for Mac Online-Hilfe
Sie wechseln von Ihrem alten Telefon zu einem neuen, möchten aber Ihre wertvollen Daten nicht zurücklassen? Mit Hilfe der Coolmuster Mobile Transfer für Mac können Sie jetzt selektiv fast alle wichtigen Inhalte, einschließlich Kontakte, Videos, Musik, Kontakte, Apps und vieles mehr, sicher zwischen zwei Telefonen übertragen.
Im Folgenden erfahren Sie, wie Sie dieses praktische Tool verwenden:
Teil 1. Erstellen Sie zwei vom Programm erkannte Telefone
Teil 2. Übertragen Sie Daten von Telefon zu Telefon
Teil 1. Erstellen Sie zwei vom Programm erkannte Telefone
Starten Sie das Programm, Sie sehen die primäre Benutzeroberfläche wie folgt:

Bevor Sie Dateien mit Coolmuster Mobile Transfer übertragen, müssen Sie zunächst beide Geräte vom Programm erkennen lassen.
- Verbinden Sie das Android-Telefon mit einem USB-Kabel mit Mac
(1) Nachdem Sie das Programm gestartet haben, verbinden Sie bitte Ihr Android-Telefon mit einem USB-Kabel mit Mac. So beginnt das Programm automatisch mit der Initialisierung Ihres Geräts.
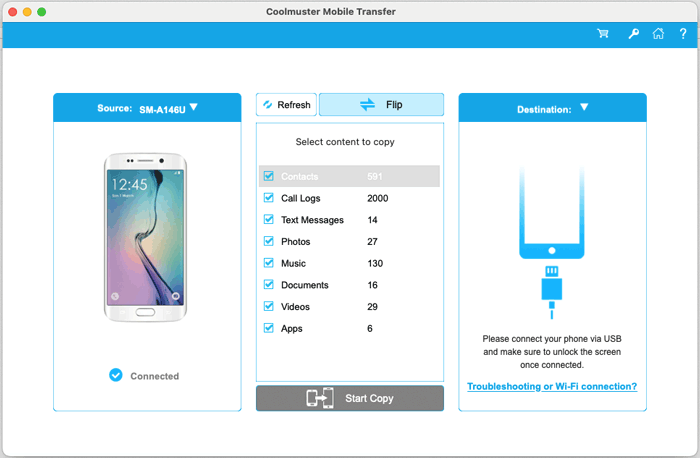
(2) Öffnen Sie das USB-Debugging auf Ihrem Android-Telefon , indem Sie den Anweisungen auf dem Bildschirm folgen. Bitte beachten Sie die entsprechende Anleitung auf der Grundlage Ihrer Android-Betriebssystemversion.
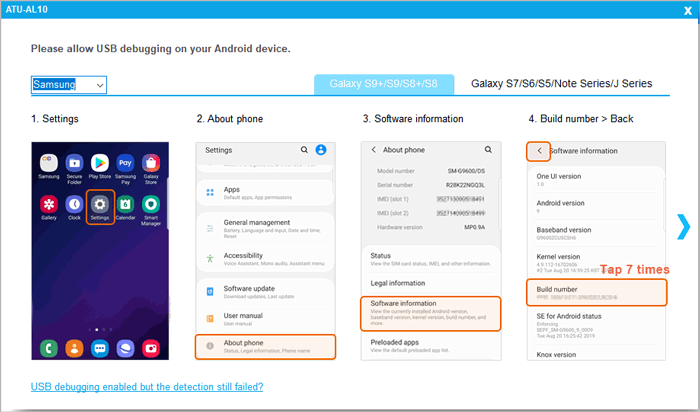
Anmerkung: Bei Android 4.2 oder höher müssen Sie möglicherweise den Computer für den Zugriff auf Ihre Gerätedaten autorisieren, indem Sie auf Ihrem Telefon auf "OK" oder "ZULASSEN" tippen. Wenn Sie dieses Popup nicht sehen können, klicken Sie bitte auf die Schaltfläche "Erneut anzeigen" im Programm oder wählen Sie manuell die MTP-Option auf Ihrem Android-Telefon.
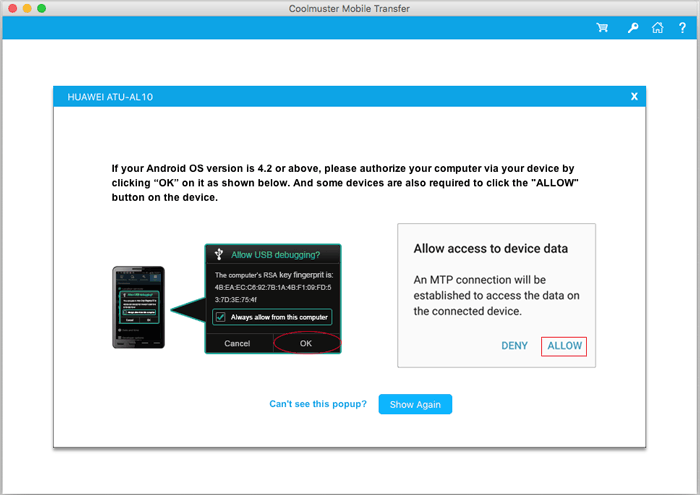
(3) Um eine erfolgreiche Verbindung herzustellen, wird die Coolmuster Android Assistant (Android-Version) automatisch auf Ihrem Gerät installiert. Um eine erfolgreiche Datenübertragung zu gewährleisten, autorisieren Sie bitte alle aufgeführten Berechtigungen auf Ihrem Telefon und tippen Sie auf die Schaltfläche "Bestätigen", wenn Sie dazu aufgefordert werden. Wenn nicht, klicken Sie einfach auf "OK", um fortzufahren.

Bald wird möglicherweise die Benachrichtigung "Verbunden" unter Ihrem Gerät angezeigt, was bedeutet, dass Ihr Telefon vom Programm erfolgreich erkannt wird.
- Verbinden Sie das Android-Telefon über Wi-Fi mit Mac
(1) Klicken Sie im Programm auf die Option "Können Sie das Gerät nicht erkennen?", wird möglicherweise ein Popup-Fenster wie unten angezeigt. Wählen Sie einfach die Option "Über WLAN verbinden", um fortzufahren.
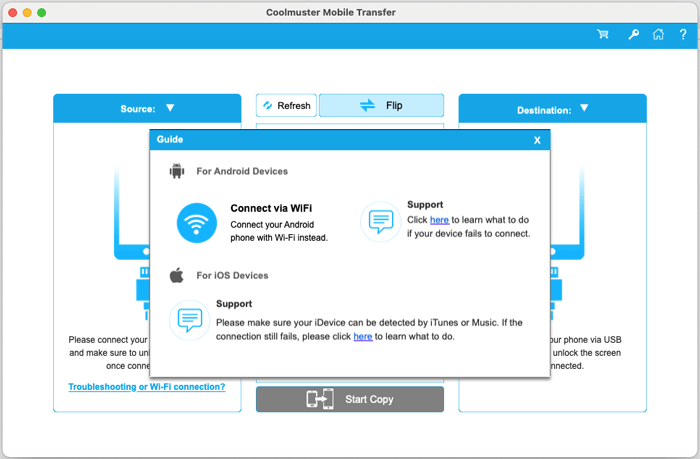
Anmerkung: Wenn Sie dazu aufgefordert werden, stellen Sie bitte sicher, dass sich das Android-Telefon und Mac im selben Netzwerk befinden. Wenn die IP-Adresse Ihres Android-Telefons beispielsweise 192.168.1.X lautet, sollte die IP-Adresse Ihres Mac ebenfalls 192.168.1.X lauten.
(2) Laden Sie Coolmuster Android Assistant (Android-Version) herunter, installieren Sie es und starten Sie es auf Ihrem Android-Telefon.
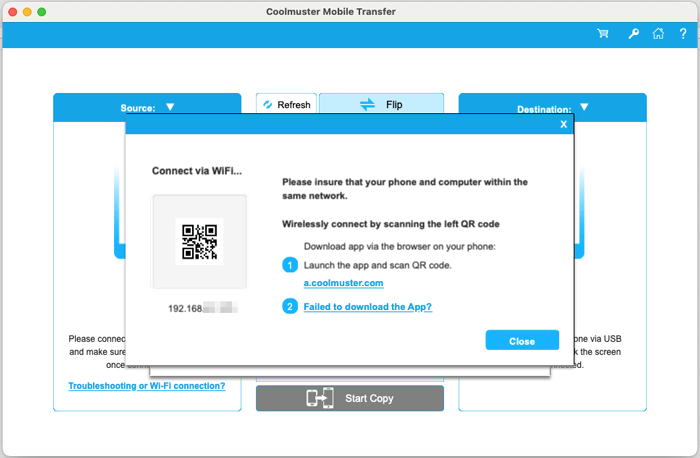
(3) Wenn Sie daran erinnert werden, klicken Sie bitte auf die Schaltfläche "Zugriff zulassen" auf Mac. Scannen Sie dann den QR-Code im Programm mit der App, das Programm erkennt Ihr Android-Telefon automatisch. Sobald dies erledigt ist, wird die Benachrichtigung "Verbunden" unter Ihrem Android-Telefon angezeigt.
Haben Sie immer noch Probleme? Bitte erfahren Sie , was zu tun ist, wenn das Programm Ihr Android-Gerät nicht erkennt.
- Verbinden Sie iPhone/iPad/iPod über ein USB-Kabel mit dem Computer
(1) Öffnen Sie das Programm auf Mac und verbinden Sie iDevice mit einem USB-Kabel mit Mac.
(2) Entsperren Sie Ihr iOS-Gerät mit Ihrem Passwort, das Programm beginnt, Ihr iDevice zu erkennen.
(3) Wenn Ihr iDevice eine Benachrichtigung erhält, in der Sie aufgefordert werden, diesem Computer zu vertrauen, tippen Sie einfach auf die Option "Vertrauen" und bestätigen Sie dies mit Ihrem Passwort, wenn Sie diesem Computer erlauben, auf Ihre Einstellungen und Daten auf Ihrem iDevice zuzugreifen, wenn er verbunden ist.
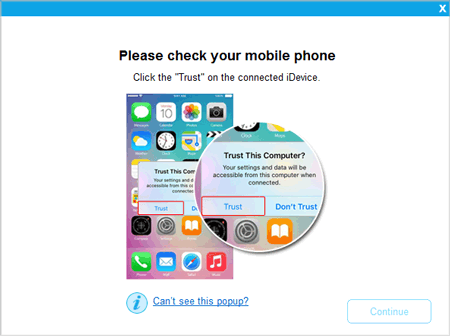
So wird Ihr iDevice vom Programm automatisch mit einer "Verbunden"-Benachrichtigung unter Ihrem iDevice erkannt.
Haben Sie immer noch Probleme? Hier erfährst du , was zu tun ist, wenn dein iDevice keine Verbindung herstellen kann.
Teil 2. Übertragen Sie Daten von Telefon zu Telefon
Hinweise:
ein. Klicken Sie vor der Übertragung auf die Schaltfläche "Spiegeln", wenn Sie die Position des Quellgeräts und des Zielgeräts ändern müssen.
b. Die Option "Daten vor dem Kopieren löschen" unterstützt derzeit nur Android-Geräte.
c. Bitte trennen Sie keines der Geräte vom Stromnetz, bis der gesamte Übertragungsvorgang abgeschlossen ist.
1. Übertragung von Android zu Android
(1) Sobald zwei Android-Telefone erfolgreich vom Programm erkannt wurden, wird eine Benutzeroberfläche wie folgt angezeigt.
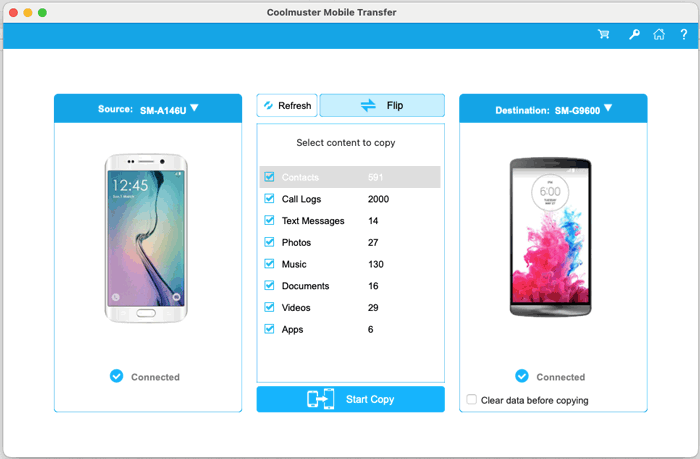
(2) Wählen Sie die Dateien aus, die Sie übertragen möchten, z. B. Kontakte, Anrufprotokolle, Textnachrichten, Fotos, Musik, Dokumente, Videos und Apps. Aktivieren Sie bei Bedarf die Option "Daten vor dem Kopieren löschen", um Dateien auf dem Zielgerät zu löschen. Klicken Sie jetzt einfach auf die Option "Kopie starten", um sofort mit der Datenübertragung von Android zu Android zu beginnen.
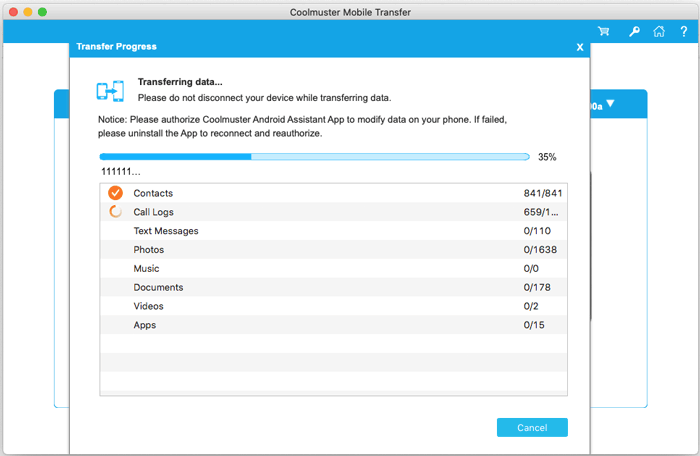
2. Übertragung von iOS auf Android
(1) Wenn Ihr iDevice und Ihr Android-Gerät erfolgreich vom Programm erkannt werden, wird möglicherweise eine Benutzeroberfläche wie folgt angezeigt.

(2) Wählen Sie die Inhalte aus, die Sie übertragen möchten, z. B. Kontakte, Textnachrichten, Bücher, Musik, Videos und Fotos. Aktivieren Sie bei Bedarf die Option "Daten vor dem Kopieren löschen" und klicken Sie auf die Schaltfläche "Kopie starten", um den Übertragungsvorgang zu starten.
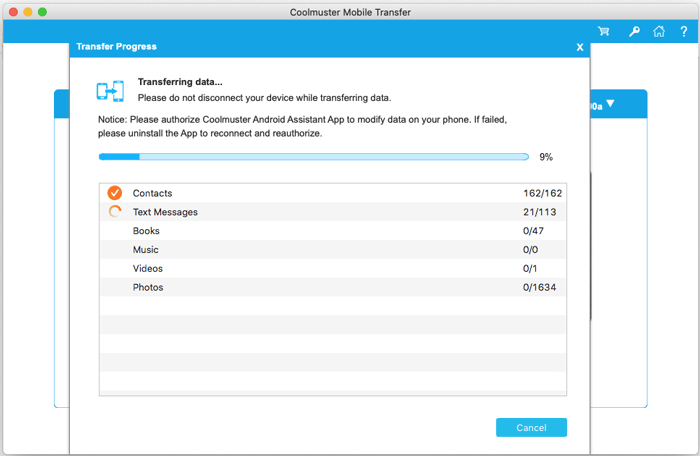
3. Übertragung von iOS zu iOS
(1) Sobald Ihre beiden iOS-Geräte erfolgreich mit dem Programm verbunden sind, haben Sie möglicherweise eine Schnittstelle wie folgt.
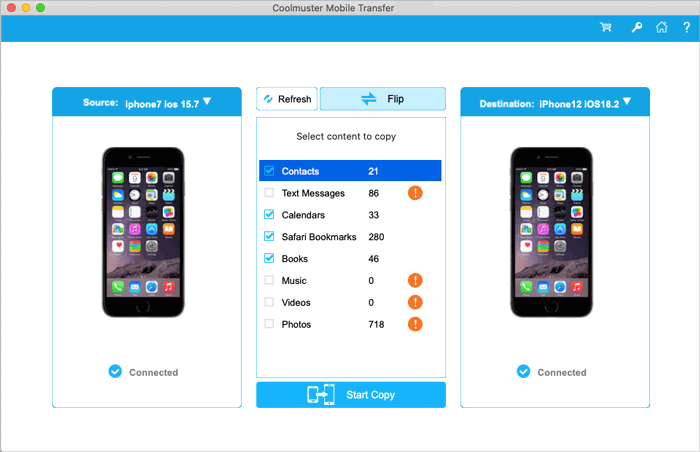
(2) Überprüfen Sie die gewünschten Dateien im mittleren Bereich für die Übertragung. Sie können jetzt Kontakte, Notizen, Kalender, Lesezeichen und Bücher auswählen. Klicken Sie dann einfach auf die Schaltfläche "Kopie starten", um den Übertragungsvorgang zu starten.
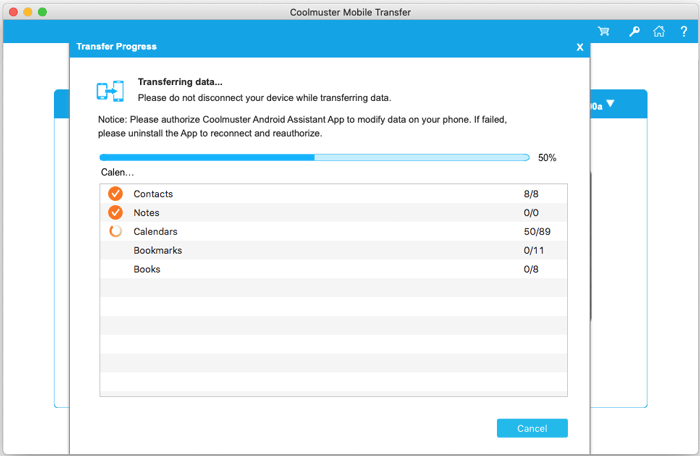
4. Übertragung von Android auf iOS
(1) Wenn sowohl Ihr Android-Gerät als auch Ihr iDevice erfolgreich mit dem Programm auf Mac verknüpft sind, wird eine Schnittstelle wie folgt angezeigt.
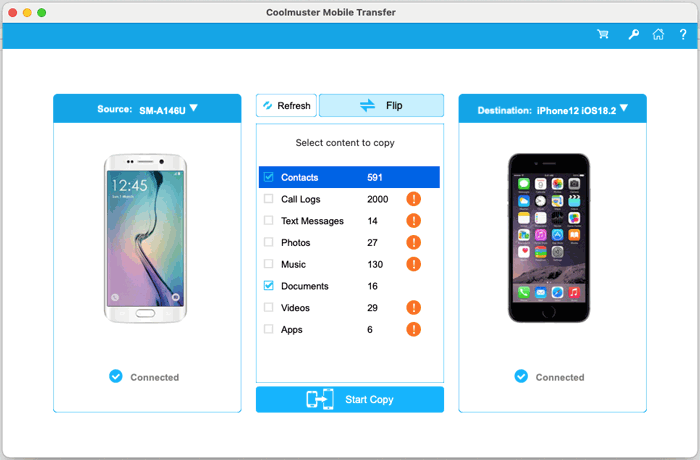
(2) Wählen Sie die gewünschten Inhalte aus der Inhaltsliste aus. Das Programm unterstützt derzeit Kontakte und Dokumente. Klicken Sie danach einfach auf die Option "Kopie starten", um die Datenübertragung von Android nach iOS automatisch zu starten.
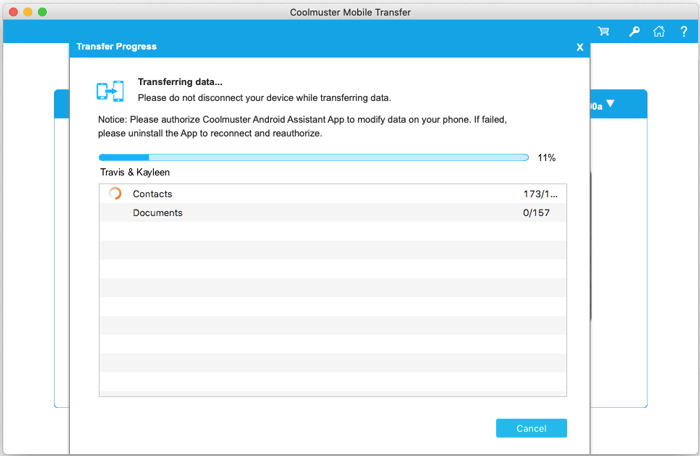
Warten Sie eine Weile, bis der gesamte Übertragungsvorgang abgeschlossen ist. Sobald dies erledigt ist, fordert Sie das Programm auf, "Übertragung ist abgeschlossen" und stellt Ihnen den Ergebnisbericht zur Datenübertragung zur Verfügung.
