Coolmuster PDF Converter Pro for Mac Online-Hilfe
Das folgende illustrierte Tutorial führt Sie durch den Prozess zum Konvertieren von PDF in andere Dateitypen wie ePub, Text, HTML, Word und Bilder auf Mac OS X mit der Mac-Version von Coolmuster PDF Converter Pro.
Schritt 1. Software ausführen und PDF-Datei hinzufügen
Starten Sie das Mac-Tool und klicken Sie auf die Schaltfläche "Datei hinzufügen" oder "Ordner hinzufügen" in der oberen Symbolleiste, um Ihre PDF-Datei zu suchen und auszuwählen. Um Zeit zu sparen, können Sie ein oder mehrere PDF-Dokumente direkt per Drag & Drop in das Programm ziehen.
Wenn Dateien erfolgreich geladen wurden, können Sie die wichtigsten Dateiinformationen im linken Dateilistenbereich sehen, z. B. Dateiname, Dateigröße, Gesamtzahl der Seiten usw. Im rechten Vorschaufenster können Sie die Adobe PDF-Dokumente Seite für Seite durchsuchen. Sie können Ihre unerwünschten Dateien löschen, indem Sie auf die Schaltfläche "Löschen" oder "Alle löschen" klicken.

Schritt 2. Ausgabe einstellen
Es stehen mehrere Optionen zur Auswahl, z. B. PDF zu HTML, PDF zu ePub, PDF zu Bild, PDF zu Word, PDF zu TXT. Für PDF to BMP müssen Sie das Symbol PDF to Image auswählen und darauf klicken. Der Standardbildtyp ist JPG. Klicken Sie in der Spalte Ausgabetyp auf JPG. Wählen Sie in der Dropdown-Liste BMP aus, und klicken Sie darauf.

Um PDF in andere Dateiformate wie ePub oder Word zu konvertieren, können Sie den Konvertierungsmodus als Textmodus oder Bildmodus auswählen. Der Standardausgabeordner ist der Quellordner der PDF-Dateien. Sie können ein geeignetes Ziel für die Speicherung von Ausgabedateien anpassen und auswählen, indem Sie auf die Schaltfläche "Durchsuchen" klicken.
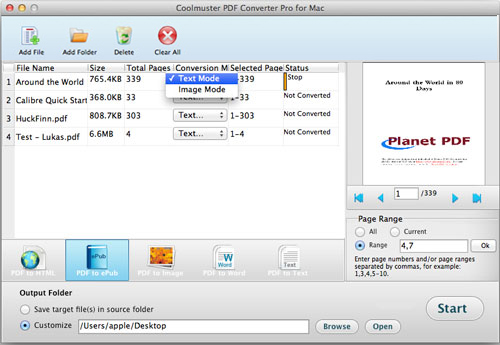
Anmerkung: Der Standardseitenbereich für die Konvertierung ist Alle Seiten. Bei Bedarf können Sie auch die Seitenzahlen oder Seitenbereiche anpassen, um bestimmte Seiten zu konvertieren.
Schritt 3. Konvertierung starten
Wenn alles in Ordnung ist, können Sie auf die Schaltfläche "Start" klicken, um die Konvertierung zu starten. Während der Konvertierung zeigt Ihnen ein Fortschrittsbalken an, wie viel umgewandelt wird. Sobald der Balken 100 % erreicht hat, ist die Konvertierung abgeschlossen. Sie können auf die Schaltfläche "Öffnen" neben "Durchsuchen" klicken, um die Ausgabedateien zu überprüfen.
Tips: Sie möchten nicht alle importierten Dateien auf einmal konvertieren? Sie können mit der rechten Maustaste auf eine einzelne PDF-Datei klicken und im Popup-Menü den Punkt "Ausgewählte konvertieren" auswählen.
