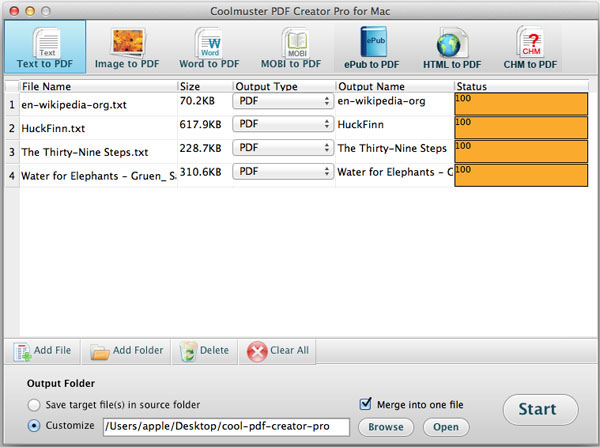Coolmuster PDF Creator Pro for Mac Online-Hilfe
Coolmuster PDF Creator Pro für Mac wurde speziell für Mac-Benutzer entwickelt, um PDF-Dateien aus Bild-, Text-, MOBI- und Word-Dateien (.docx) zu erstellen. In der folgenden Anleitung erfahren Sie, wie Sie mit dem Programm Schritt für Schritt PDF-Dateien unter Mac OS X erstellen.
Schritt 1. Datei hinzufügen
Laden Sie die Software kostenlos herunter und installieren Sie sie auf Ihrem Mac, starten Sie sie und Sie erhalten die übersichtliche Hauptoberfläche. Als erstes müssen Sie oben den Konvertierungstyp auswählen: Text in PDF, Bild in PDF, MOBI in PDF oder Word in PDF. Unten sehen Sie eine Reihe von Symbolleisten: Datei hinzufügen, Ordner hinzufügen, Löschen, Alle löschen. Um Dateien zu importieren, klicken Sie auf die Schaltfläche Datei hinzufügen oder Ordner hinzufügen, um die gewünschten TXT-, DOCX-, MOBI - oder Bilddateien zu finden, und laden Sie sie dann in einem Stapel.
Sie können auch einfache TXT-, DOCX-, MOBI - oder Bilder direkt per Drag & Drop in den Bereich ziehen. Nach dem Laden werden Dateiinformationen in der Dateiliste angezeigt, einschließlich Dateiname, Größe, Ausgabetyp, Ausgabename, Status.
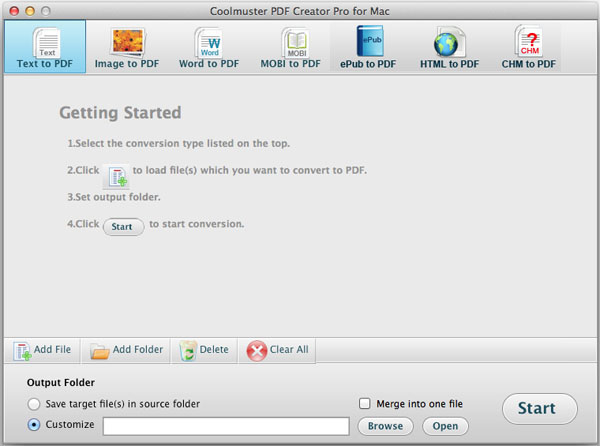
Schritt 2. Ausgabe einstellen
Standardmäßig werden Ausgabe-PDFs im Quellordner gespeichert. Wenn Sie den Ausgabespeicherort ändern möchten , können Sie Anpassen aktivieren und auf die Schaltfläche Durchsuchen klicken, um den gewünschten Speicherort auszuwählen.
Hinweis: Gehen Sie zum oberen Menü und klicken Sie auf die Schaltfläche "Bearbeiten", um den Dialog für die Ausgabeeinstellungen aufzurufen. Hier können Sie den PDF-Rand anpassen und ein Eigentümer- oder Benutzerkennwort oder detaillierte Berechtigungen hinzufügen, um eine verschlüsselte PDF-Datei zu generieren.
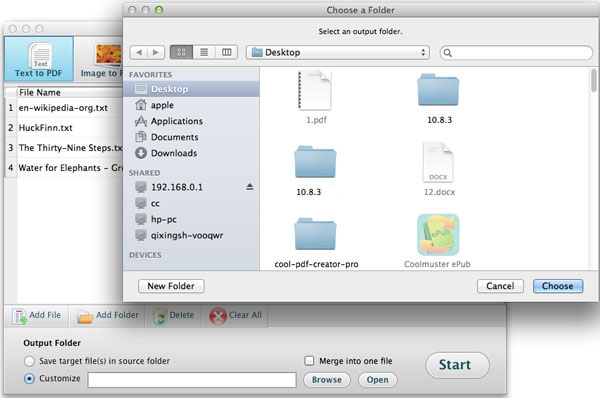
Schritt 3. Beginnen Sie mit der Erstellung
Nachdem Sie alle erforderlichen Einstellungen vorgenommen haben, klicken Sie auf die Schaltfläche Start in der unteren rechten Ecke, um die PDF-Erstellungsaufgabe auf Mac zu starten. Während der Erstellung wird eine Statusleiste angezeigt, die Ihnen anzeigt, wie viel verarbeitet wird. Wenn es 100% erscheint, ist alles erfolgreich. Und jetzt können Sie auf die Schaltfläche Öffnen klicken, um die erstellte PDF-Datei zu erhalten.
Tipps: Wenn Sie mehrere Textdateien zu einer PDF-Datei zusammenführen oder mehr als eine Bilddatei zu einer einzigen PDF-Datei kombinieren möchten, kann Ihnen die Option Zusammenführen sehr helfen. Aktivieren Sie "In eine Datei zusammenführen", klicken Sie auf die Schaltfläche Start, dann erhalten Sie ein Popup-Fenster, in dem Sie aufgefordert werden, den Namen der zusammengeführten Datei einzugeben.