Coolmuster PDF Creator Pro Online-Hilfe
Coolmuster PDF Creator Pro wurde speziell entwickelt, um PDFs aus Bildern, Text, MOBI, ePub, Word (.docx), CHM und HTML-Dateien zu erstellen. In der folgenden Anleitung erfahren Sie Schritt für Schritt, wie Sie mit dem Programm PDF-Dateien erstellen können.
Video-Tutorial:
Schritt 1. Wählen Sie den Konvertierungstyp aus, bevor Sie Dateien hinzufügen
(1) Öffnen Sie die Software und wählen Sie Ihren Zielkonvertierungstyp aus den Dropdown-Optionen aus: Word zu PDF, ePub zu PDF, Bild zu PDF, HTML zu PDF, MOBI zu PDF, Text zu PDF und CHM zu PDF.
(2) Laden Sie nun Dateien von Ihrem Computer zur Konvertierung in das Programm hoch, indem Sie auf "Datei hinzufügen", "Ordner hinzufügen" oder per Drag & Drop klicken.
Hinweise: Bitte wählen Sie beim Hochladen von Dateien die Dateien mit dem entsprechenden Dateiformat der von Ihnen gewählten Konvertierungsart aus. Wenn Sie beispielsweise Text in PDF wählen, laden Sie bitte Dateien im TXT-Format hoch. Wenn Sie Bild in PDF auswählen, können Sie Bilder in JPG, JPEG, PNG, BMP und TIF importieren. und Sie können DOCX-Word-Dateien laden, wenn Sie Word in PDF auswählen.
Nach dem Laden werden Dateiinformationen in der Dateiliste angezeigt, einschließlich Dateiname, Größe und Datum. etc.

Schritt 2. Wählen Sie die Zieldateien aus und passen Sie die Ausgabeeinstellungen an
Sie können aus den hochgeladenen Dateien die gewünschte(n) Datei(en) auswählen, um PDF-Dokumente zu erstellen. Bei Bedarf können Sie auch die Seitengröße und die Ränder des PDF-Dokuments anpassen und einen Ausgabeordner für die Ausgabe-PDF-Dateien auswählen.
(1) Konvertieren Sie Word in PDF:

(2) Konvertieren Sie ePub in PDF:
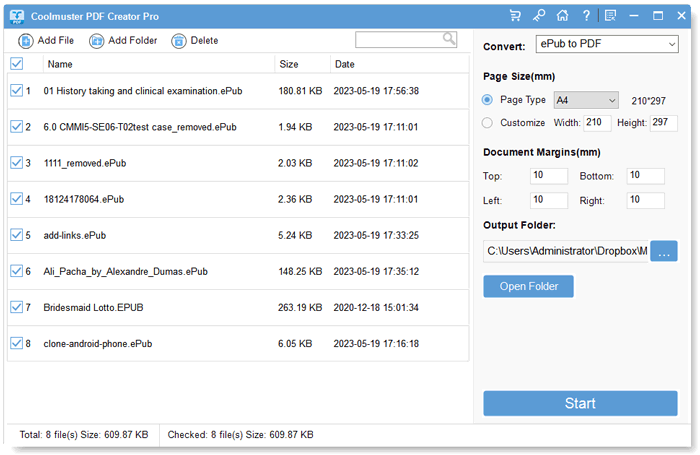
(3) Konvertieren Sie das Bild in PDF:
Tipps: Wenn Sie Bilder in PDF konvertieren, können Sie auch die Option "In einer Datei zusammenführen" aktivieren, um alle ausgewählten Bilddateien zu einer einzigen PDF-Datei zusammenzufassen.

(4) Konvertieren Sie HTML in PDF:
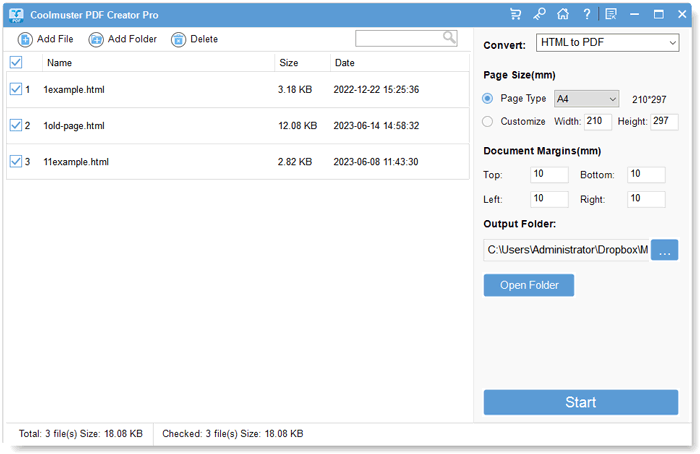
(5) Konvertieren Sie MOBI in PDF:
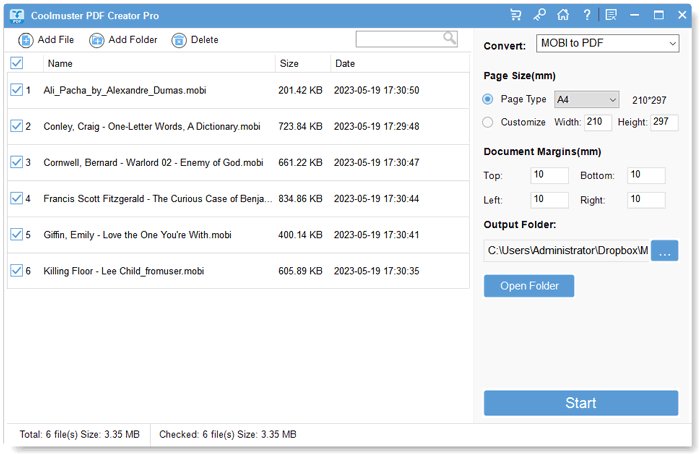
(6) Text in PDF konvertieren:
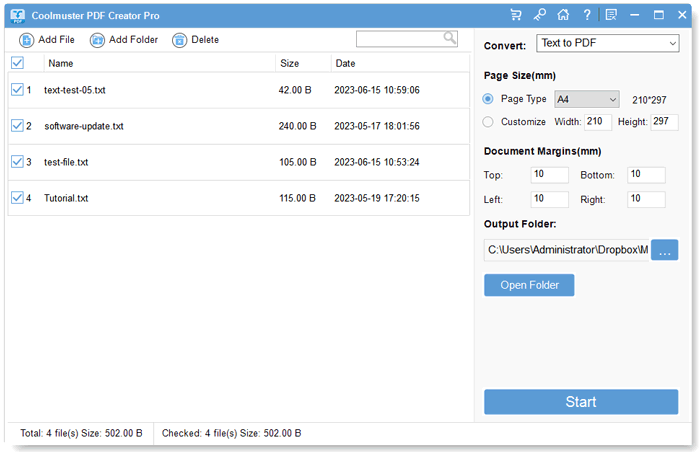
(7) Konvertieren Sie CHM in PDF:
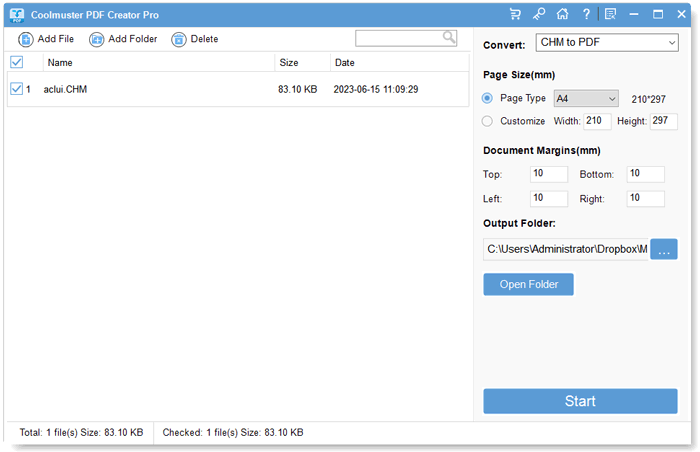
Schritt 3. Beginnen Sie mit der Erstellung von PDF-Dateien
Nachdem Sie alle erforderlichen Einstellungen vorgenommen haben, klicken Sie einfach auf die Schaltfläche "Start", um mit der PDF-Erstellung zu beginnen. Warten Sie eine Weile, bis alles fertig ist. Dann können Sie auf die Schaltfläche "Im Ordner anzeigen" klicken, um die erstellten PDF-Dateien zu erhalten.

