Coolmuster PDF to JPG Converter Online-Hilfe
Hier finden Sie eine Schritt-für-Schritt-Anleitung, die den Prozess der Konvertierung von PDF-Dateien in JPG, PNG, TIF, BMP oder GIF mit Coolmuster PDF to JPG Converter demonstriert.
Video-Tutorial:
Schritt 1. Starten Sie die Software und fügen Sie eine PDF-Datei hinzu
Nachdem Sie den PDF-zu-JPG-Konverter heruntergeladen und installiert haben, führen Sie das Programm aus. Klicken Sie dann auf die Schaltfläche "Datei hinzufügen" oder "Ordner hinzufügen" in der oberen Symbolleiste, um die PDF-Dateien zu importieren, die Sie in JPG konvertieren möchten. Alternativ können Sie einfach ein oder mehrere PDF-Dokumente per Drag & Drop direkt in diesen PDF-zu-Bild-Konverter ziehen.
Wenn die Dateien erfolgreich geladen wurden, sehen Sie im linken Dateilistenbereich die wichtigsten Dateiinformationen, einschließlich Dateiname, Dateigröße, Gesamtzahl der Seiten, Ausgewählte Seite, Modus und Datum. Im rechten Vorschaufenster können Sie die Seiten der PDFs durchsuchen und unerwünschte PDF-Dateien entfernen, indem Sie auf die Schaltfläche "Löschen" klicken.
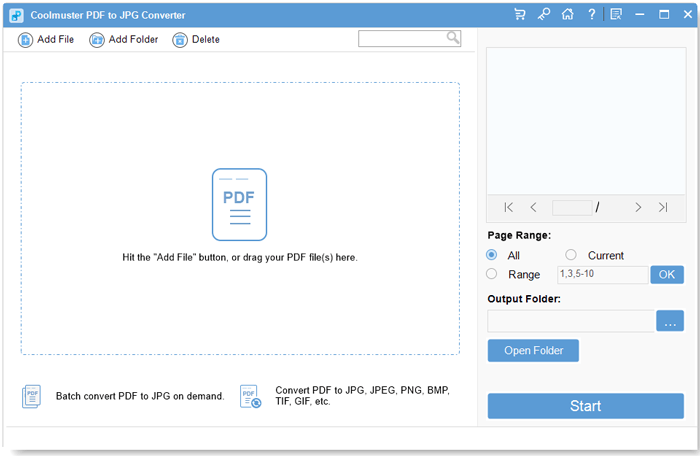
Schritt 2. Wählen Sie PDF-Dateien aus und legen Sie Ausgabeoptionen fest
1) Wählen Sie die gewünschten PDF-Dateien aus: Dieser PDF-zu-Bild-Konverter bietet drei Optionen zur Auswahl des Seitenbereichs: "Alle" (Standard), "Aktuell" und "Bereich". Wenn Sie "Alle" auswählen, werden alle Seiten konvertiert. Wenn Sie "Aktuell" auswählen, wird nur die aktuell in der Vorschau angezeigte Seite konvertiert. Wenn Sie sich für "Bereich" entscheiden, werden Sie aufgefordert, bestimmte Seitenzahlen und/oder Seitenbereiche durch Kommas getrennt einzugeben (z. B. 1,3,4,5-10). Drücken Sie anschließend zur Bestätigung die "Enter"-Taste, und das Programm konvertiert den angegebenen Seitenbereich entsprechend.
2) Wählen Sie Ihr gewünschtes Ausgabebildformat: Nachdem Sie Ihre PDF-Dateien hochgeladen haben, können Sie das Ausgabebildformat auswählen, indem Sie auf das Bildsymbol in der Spalte "Modus" klicken und JPG, PNG, TIF, BMP oder GIF aus der Dropdown-Option auswählen.
3) Richten Sie den Speicherort des Ausgabeordners ein: Standardmäßig ist der Ausgabeordner auf den Quellordner Ihrer PDF-Dateien eingestellt. Sie haben jedoch die Möglichkeit, ein geeignetes Ziel für die Speicherung der Ausgabedateien anzupassen und auszuwählen. Klicken Sie einfach auf die Schaltfläche "Durchsuchen", um den gewünschten Ordner auszuwählen.

Schritt 3. Konvertieren Sie PDF mit einem Klick in JPG
Wenn Sie alle Einstellungen überprüft haben, klicken Sie auf die Schaltfläche "Start", um PDF in ein Bild (JPG/PNG/TIF/BMP/GIF) zu konvertieren. Ein Fortschrittsbalken zeigt den Status der Aufgabe an und zeigt den Fertigstellungsprozentsatz an. Wenn 100 % erreicht sind, ist die Konvertierung abgeschlossen. Um die Ausgabedateien zu überprüfen, können Sie entweder im Popup-Fenster auf "Im Ordner anzeigen" klicken oder direkt auf der Programmoberfläche "Ordner öffnen" auswählen.

