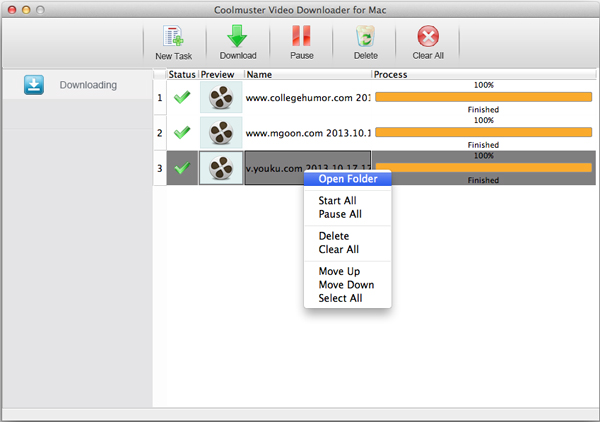Coolmuster Video Downloader for Mac Online-Hilfe
Möchten Sie mehrere Online-Klassiker oder Ihre Lieblingsfilme auf Ihrer lokalen Festplatte speichern, damit Sie sie jederzeit und überall nach Belieben ansehen können? Mit Coolmuster Video Downloader müssen Sie nur die URL der Software eingeben, damit der Downloader Ihr Lieblings-Online-Video zum Genießen auf Ihre lokale Festplatte übertragen kann.
Schritt 1. Neue Downlaoding-Aufgabe erstellen
Laden Sie den Flash-Video-Downloader herunter und installieren Sie ihn auf Ihrem Computer. Starten Sie es und Sie erhalten eine intuitive Benutzeroberfläche wie im folgenden Bild. Klicken Sie oben im Programm auf die Option "Neue Aufgabe", um eine neue Aufgabe zum Herunterladen von Videos zu erstellen, indem Sie die URL (Webadresse) des Videos, das Sie herunterladen möchten, kopieren und einfügen.
Tipps: Sie können weitere Download-Aufgaben hinzufügen und diese gleichzeitig herunterladen, um viel Zeit zu sparen.
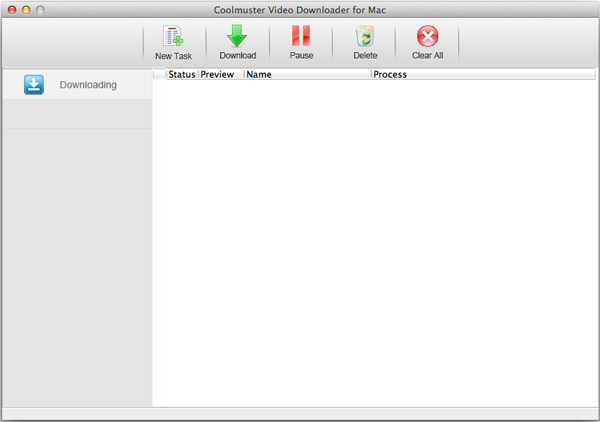
Schritt 2. Schritt 2: Festlegen der Details des Ausgabevideos
Nachdem Sie auf die Schaltfläche "Video abrufen" geklickt haben, werden die detaillierten Informationen des Videos angezeigt. Hier können Sie den Videonamen, das Ausgabeziel, das Videoformat und die Auflösung nach Ihren Wünschen anpassen.
Tipps: Sie können die Qualität des Ausgabevideos in der Dropdown-Liste "Videoqualität" auswählen. Es gibt MP4, WebM, 3GP und FLV mit verschiedenen Lösungen, aus denen Sie wählen können. Klicken Sie auf das zahnradähnliche Symbol in der oberen rechten Ecke, Sie können auch die Systemeinstellungen nach Bedarf anpassen.
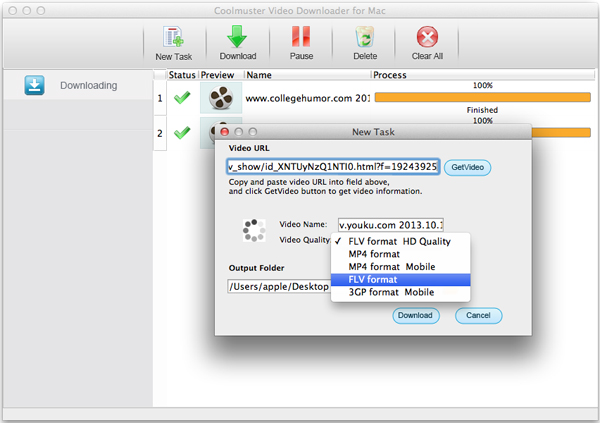
Schritt 3. Schritt 3: Beginnen Sie mit dem Herunterladen von Online-Videos
Wenn alles gut läuft, können Sie einfach auf das Symbol "Herunterladen" klicken, damit das Programm das Online-Video sofort herunterladen kann. Es gibt einen Download-Fortschrittsbalken, der Ihnen anzeigt, wie viel Video heruntergeladen wurde, und Sie können den Download jederzeit pausieren, fortsetzen oder abbrechen.
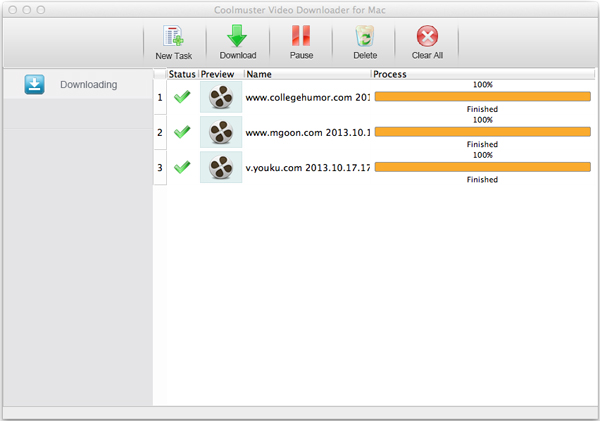
Nachdem Sie die Download-Aufgabe abgeschlossen haben, können Sie mit der rechten Maustaste auf das heruntergeladene Video klicken und "Ordner öffnen" wählen, um den Ausgabeordner zu öffnen und die heruntergeladenen Videos offline ohne Internetverbindung anzusehen.