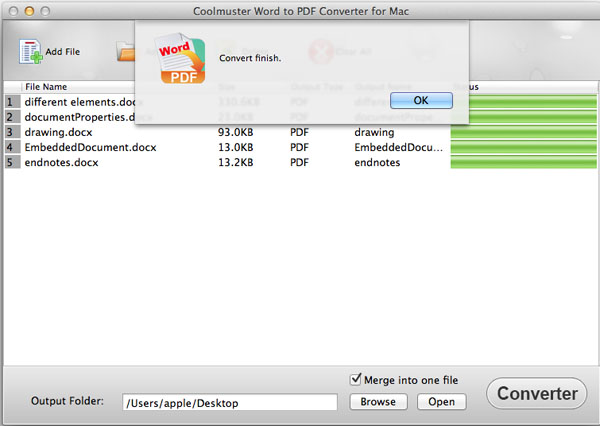Coolmuster Word to PDF Converter for Mac Online-Hilfe
Befolgen Sie das folgende Tutorial, um zu erfahren, wie Sie Microsoft Word-Dokumente mithilfe von Coolmuster Word to PDF Converter für Mac in PDF-Dateien konvertieren.
Schritt 1. Ausführen von Software und Hinzufügen von Word-Dokumenten
Nachdem Sie den Word-zu-PDF-Konverter für Mac heruntergeladen und installiert haben, starten Sie ihn und klicken Sie auf die Schaltfläche "Datei hinzufügen" oder "Ordner hinzufügen" in der oberen Symbolleiste, um die Word-Dokumente zu importieren, die Sie in PDF konvertieren möchten. Um Zeit zu sparen, können Sie ein oder mehrere Word-Dokumente direkt per Drag & Drop in das Programm ziehen. Nach dem Importieren von Dateien in das Programm können Sie die Dateiinformationen wie Name, Größe, Ausgabetyp, Status usw. im Dateilistenbereich sehen.
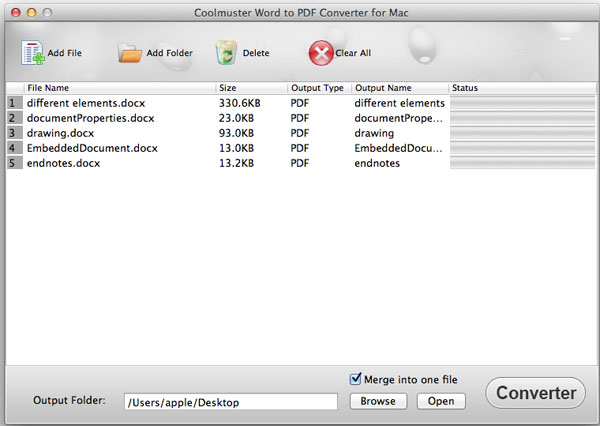
Schritt 2. Ausgabe einstellen
Ausgabeordner festlegen: Klicken Sie auf die Schaltfläche "Durchsuchen", um einen Ausgabeordner zum Speichern der konvertierten Dateien auszuwählen, wenn Sie die Zieldateien nicht im Quellordner speichern möchten.
Legen Sie PDF-Ränder und Verschlüsselung fest: Sie können auch den Rand der ausgegebenen PDF-Dateien festlegen, indem Sie auf den Produktnamen in der oberen linken Ecke des Mac klicken, "Einstellungen" aus dem Dropdown-Menü auswählen und die Pixel von oben, links, unten und rechts anpassen. Sie können sogar die PDF-Sicherheit festlegen, z. B. das Anwenden eines Eigentümer- oder Benutzerkennworts sowie die Berechtigung zum Kopieren oder Drucken.
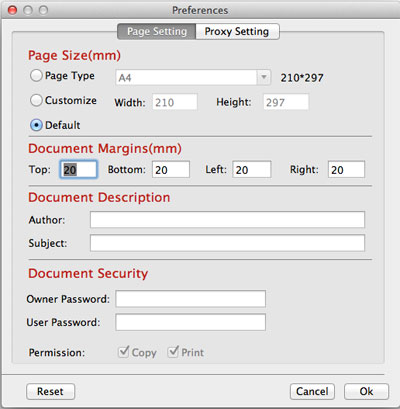
Benennen Sie die Ausgabe im PDF-Format: Nachdem Sie die Option Zusammenführen ausgewählt und auf die Schaltfläche "Start" geklickt haben, wird ein Dialogfeld angezeigt, in dem Sie aufgefordert werden, der konvertierten PDF-Datei einen Namen zu geben. Benennen Sie es einfach und klicken Sie auf die Schaltfläche "Ok", um die Konvertierung zu starten.
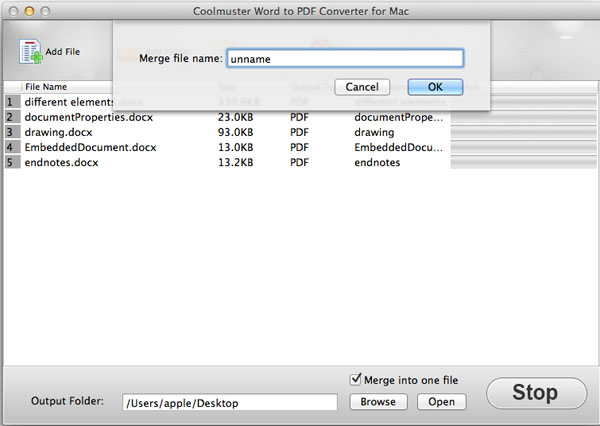
Tipps: Aktivieren Sie die Option "In einer Datei zusammenführen", alle Textdateien werden in ein einziges PDF konvertiert.
Schritt 3. Konvertierung starten
Wenn alles in Ordnung ist, können Sie auf die Schaltfläche "Start" klicken, um die Konvertierung zu starten. Während der Konvertierung zeigt Ihnen ein Fortschrittsbalken an, wie viel umgewandelt wird. Sobald der Balken 100 % erreicht hat, ist die Konvertierung abgeschlossen. Sie können auf die Schaltfläche "Öffnen" neben "Durchsuchen" klicken, um die Ausgabedateien zu überprüfen.