
So löschen Sie Dateien auf iPhone/iPad auf 6 Arten [Schritt-für-Schritt-Anleitung]

Wie jeder weiß, wird der Speicherplatz Ihres iPhones/iPads umso kleiner, je länger Sie es nutzen. Das liegt daran, dass sich mit der Zeit immer mehr Dateien auf dem iPhone/iPad ansammeln. Um die Lebensdauer Ihres iPhones/iPads zu verlängern, ist es wichtig, regelmäßig Speicherplatz freizugeben. Wie löscht man also Dateien auf dem iPhone/iPad, um Speicherplatz freizugeben ? Dieser Artikel hilft Ihnen dabei. Lesen Sie weiter, um die genauen Methoden zu erfahren.
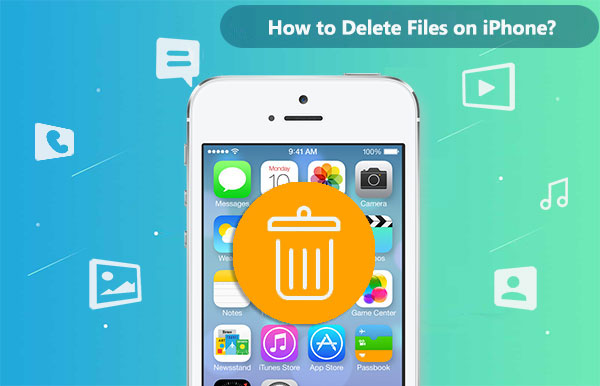
Am einfachsten und sichersten ist die Verwendung Coolmuster iOS Assistant . Es handelt sich um ein leistungsstarkes iOS Verwaltungstool, mit dem Sie Ihre iPhone-/iPad-Daten wie Kontakte, Fotos usw. direkt auf Ihrem PC/ Mac sichern, übertragen, löschen und bearbeiten können. Mit dieser Software müssen Sie sich keine Sorgen um Datenschutzverletzungen machen und die anderen Daten auf Ihrem iPhone werden nicht beeinträchtigt.
Highlights des iOS Assistenten:
Laden Sie iOS Assistant auf Ihren Windows oder Mac Computer herunter und erleben Sie seine Funktionalität aus erster Hand.
So löschen Sie Dateien vom iPhone/iPad mit iOS -Assistenten:
01 Verbinden Sie Ihr iPhone/iPad über ein USB-Datenkabel mit dem Computer und warten Sie, bis die Software Ihr Gerät erkennt. Gegebenenfalls müssen Sie diesem Computer auf Ihrem Gerät die vertrauenswürdige Funktion gewähren.

02 Auf der Hauptoberfläche der Software können Sie die grundlegenden Informationen und den Speicherstatus Ihres Geräts anzeigen. Sie können auf der linken Seite auf verschiedene Kategorien wie Fotos, Videos, Musik usw. klicken, um die entsprechenden Dateien auf Ihrem Gerät anzuzeigen.

03 Wählen Sie die Dateien aus, die Sie löschen möchten, und klicken Sie dann oben rechts auf die Schaltfläche „Löschen“.

Mit der integrierten Dateien-App können Sie auf lokale und Cloud-basierte Dateien auf Ihrem iPhone oder iPad zugreifen und diese verwalten. Wie löscht man Dateien auf dem iPhone/iPad mit der Dateien-App? Die folgenden Methoden erleichtern Ihnen das Entfernen unerwünschter Dateien:
Schritt 1. Öffnen Sie die App „Dateien“ und wählen Sie die Datei oder den Ordner aus, die/den Sie löschen möchten.
Schritt 2. Drücken Sie lange auf die Datei oder den Ordner, um das Menü aufzurufen, und wählen Sie dann die Option „Löschen“.
Schritt 3. Bestätigen Sie den Löschvorgang und die Datei oder der Ordner wird in den Ordner „Zuletzt gelöscht“ verschoben.
Schritt 4. Wenn Sie die Datei oder den Ordner dauerhaft löschen möchten, können Sie zum Ordner „Zuletzt gelöscht“ gehen, das zu löschende Element auswählen und dann erneut die Option „Löschen“ wählen oder die Option „Alle löschen“ auswählen, um den Ordner „Zuletzt gelöscht“ zu leeren.

Sie haben versehentlich einige wertvolle Bilder aus Ihrem Ordner „Zuletzt gelöscht“ gelöscht? Kein Problem! Hier sind einige bewährte Methoden, mit denen Sie gelöschte Fotos nach dem Löschen aus dem Album „Zuletzt gelöscht“ auf dem iPhone wiederherstellen können.
Mit iCloud Drive, dem Cloud-Speicherdienst von Apple, können Sie Ihre Informationen, einschließlich Dokumente, Videos und Bilder, auf allen Ihren Apple-Geräten synchronisieren und speichern. Um iCloud-Speicherplatz freizugeben , können Sie nicht benötigte Dateien aus iCloud Drive entfernen. So löschen Sie Dateien auf dem iPhone 13/14/15 aus der iCloud Drive-App:
Schritt 1. Öffnen Sie die App „Dateien“ und klicken Sie dann auf „iCloud Drive“.
Schritt 2. Suchen Sie die Datei oder den Ordner, die/den Sie löschen möchten.
Schritt 3. Halten Sie das Element gedrückt und klicken Sie dann auf „Löschen“.
Wenn Sie Foto- oder Videodateien löschen möchten, können Sie die integrierte Anwendung „Fotos“ verwenden. Führen Sie dazu die folgenden Schritte aus:
Schritt 1. Öffnen Sie die App „Fotos“, wählen Sie die Fotos oder Videos aus, die Sie löschen möchten, oder wählen Sie mehrere Elemente aus Ihrem Album aus.
Schritt 2. Tippen Sie auf das Papierkorbsymbol in der unteren rechten Ecke, um die ausgewählten Fotos oder Videos zu löschen.

Schritt 3. Bestätigen Sie den Löschvorgang und die Fotos oder Videos werden in das Album „Zuletzt gelöscht“ verschoben.
Schritt 4. Wenn Sie die Fotos oder Videos dauerhaft löschen möchten, können Sie zum Album „Zuletzt gelöscht“ gehen, die zu löschenden Elemente auswählen, erneut auf das Papierkorbsymbol tippen oder auf die Option „Alle löschen“ klicken, um das Album „Zuletzt gelöscht“ zu leeren.

Auf einem iPhone oder iPad ist die App „Einstellungen“ ein integriertes Programm, mit dem Sie viele Geräteeinstellungen verwalten und anpassen können. Mit der App „Einstellungen“ können Sie Dateien von Ihrem Gerät entfernen, die Speicherplatz belegen, darunter Downloads, App-Daten, Cache und mehr. So löschen Sie Dateien auf dem iPad/iPhone über die Einstellungen:
Schritt 1. Öffnen Sie die App „Einstellungen“, wählen Sie die Option „Allgemein“ und dann „iPhone/iPad-Speicher“.
Schritt 2. Hier können Sie den gesamten Speicherplatz und den verfügbaren Speicherplatz auf Ihrem Gerät sowie den von jeder App belegten Speicherplatz sehen.

Schritt 3. Wählen Sie die App aus, aus der Sie Dateien löschen möchten, z. B. Safari, Musik, Videos usw.
Schritt 4. Auf der Detailseite der App können Sie die Größe der App und die Größe ihrer Dokumente und Daten sehen.
Schritt 5. Sie können die Option „App entladen“ wählen, um die App und alle ihre Dateien zu löschen, oder die Option „App löschen“ wählen, um die Dokumente und Daten der App zu löschen, während die App selbst erhalten bleibt.
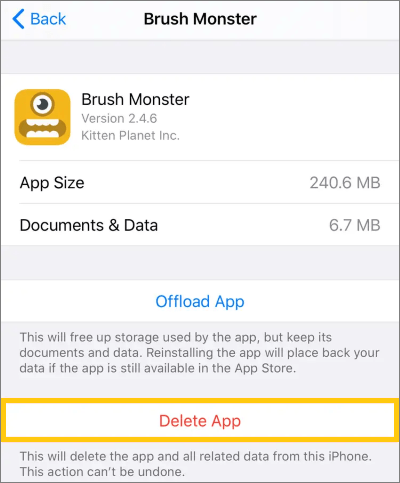
Schritt 6. Bestätigen Sie den Löschvorgang, um Speicherplatz freizugeben.
Mit den oben genannten Methoden können Sie Dateien auf Ihrem iPhone/iPad löschen. Manchmal werden einige Dateien jedoch nicht dauerhaft gelöscht. Sie verbleiben weiterhin im Speicher Ihres Geräts. Was tun in diesem Fall? Keine Sorge. Coolmuster iOS Eraser ist ein solches Tool, mit dem Sie Dateien dauerhaft von Ihren iOS Geräten löschen können. Gelöschte Dateien können mit der Datenwiederherstellungssoftware nicht wiederhergestellt werden. Daher ist es die beste Wahl, wenn Sie Ihre Dateien dauerhaft vom iPhone/iPad löschen möchten.
Hauptfunktionen von iOS Eraser:
So entfernen Sie mit iOS Eraser Dateien dauerhaft vom iPhone/iPad:
01 Installieren und starten Sie das Programm. Verbinden Sie anschließend Ihr iDevice über ein USB-Kabel mit dem Computer. Sobald das iDevice erfolgreich verbunden ist, wird die Hauptoberfläche (siehe unten) angezeigt, in der Sie mit dem Löschen der Daten beginnen können.

02 Klicken Sie auf der Hauptoberfläche auf die Schaltfläche „Löschen“. Wählen Sie die gewünschte Sicherheitsstufe zum Löschen und bestätigen Sie. Sie können zwischen folgenden Sicherheitsstufen wählen: Niedrig, Mittel und Hoch. Klicken Sie nach der Auswahl auf die Schaltfläche „OK“.

03 Geben Sie zur Bestätigung „Löschen“ in das leere Feld ein und klicken Sie anschließend auf die Schaltfläche „Löschen“. Wenn Sie aufgefordert werden, zu bestätigen, dass Sie die Telefondaten wirklich vollständig löschen möchten, klicken Sie auf die Schaltfläche „OK“, um den Vorgang zu starten.

04 Nach dem Schnellscan beginnt das Programm möglicherweise sofort mit dem Löschen Ihrer Gerätedaten. Sobald der gesamte Vorgang abgeschlossen ist, werden Ihre Telefondaten vollständig und dauerhaft gelöscht, ohne dass eine Wiederherstellung möglich ist. Sie können nun mit der Einrichtung Ihres iDevices fortfahren.

So löschen Sie Dateien auf Ihrem iPhone/iPad. Folgen Sie der obigen Schritt-für-Schritt-Anleitung, um Dateien von Ihrem Gerät zu löschen. Wenn Sie ein umfassendes Tool zur Verwaltung Ihrer Daten auf Ihrem Gerät wünschen, wählen Sie Coolmuster iOS Assistant . Wenn Sie Dateien dauerhaft löschen möchten, um Datenschutzverletzungen zu vermeiden, ist der Coolmuster iOS Eraser die beste Wahl. Beide Programme sind einen Versuch wert. Laden Sie sie herunter und testen Sie sie gegenseitig. Sie werden begeistert sein.
Weitere Artikel:
Wie kann ich Fotos vom iPhone, aber nicht aus iCloud löschen? [Gelöst]
[Beantwortet] Warum ist mein iPhone-Speicher voll, nachdem ich alles gelöscht habe?
[Vollständige Anleitung] Wie lösche ich Nachrichten aus iCloud, aber nicht vom iPhone?
Wie lösche ich Nachrichten auf dem iPhone dauerhaft? [5 einfache Schritte]

 Handy-Radiergummi & Reiniger
Handy-Radiergummi & Reiniger
 So löschen Sie Dateien auf iPhone/iPad auf 6 Arten [Schritt-für-Schritt-Anleitung]
So löschen Sie Dateien auf iPhone/iPad auf 6 Arten [Schritt-für-Schritt-Anleitung]





