
[Beantwortet] Warum ist mein iPhone-Speicher voll, nachdem ich alles gelöscht habe?

"Ich habe buchstäblich alles auf meinem iPhone gelöscht, und immer noch heißt es, dass mein Speicher voll ist. Was soll ich tun? Bedeutet das, dass ich Inhalte aus meiner iCloud löschen muss?"
-von Quora
Wenn Ihr iPhone Sie häufig über unzureichenden Speicherplatz informiert, selbst nachdem Sie zahlreiche unnötige Fotos, Videos, Apps und Dateien gelöscht haben, sind Sie möglicherweise verwirrt und frustriert. Sie fragen sich vielleicht, warum mein iPhone-Speicher voll ist, nachdem ich alles gelöscht habe? Dies ist ein häufiges Problem mit verschiedenen möglichen Ursachen und Lösungen. In diesem Artikel untersuchen wir einige Gründe, die zu Ungenauigkeiten bei der Anzeige des iPhone-Speicherplatzes führen, und besprechen Methoden, um Speicherplatz auf Ihrem iPhone effektiv zu bereinigen und freizugeben.
Der Speicherplatz auf einem iPhone besteht aus zwei Komponenten: Systemspeicher und Benutzerplatz. Der Systemspeicher bezieht sich auf den Speicher, der vom iOS Betriebssystem selbst und einigen vorinstallierten Anwendungen belegt wird, und dieser Teil des Speicherplatzes kann nicht gelöscht werden. Der Benutzerspeicherplatz hingegen umfasst den Speicherplatz, der von den vom Benutzer installierten Anwendungen und von Inhalten wie Fotos und Videos, die vom Benutzer aufgenommen wurden, verbraucht wird, und dieser Teil des Speicherplatzes kann gelöscht werden.
Warum ist mein Speicher voll, obwohl ich alles gelöscht habe? Dafür kann es mehrere Gründe geben:
Versteckte Systemdateien: Einige Systemdateien oder Caches sind für Benutzer möglicherweise nicht sichtbar, und sie können sich im Laufe der Zeit ansammeln und Speicherplatz beanspruchen, auch nachdem Sie sichtbare Inhalte gelöscht haben.
App-Caches und -Daten: Apps speichern häufig temporäre Daten oder Caches, die bei der Deinstallation der App möglicherweise nicht entfernt werden. Diese zwischengespeicherten Daten können zum Problem des persistenten Speichers beitragen.
Fotos im kürzlich gelöschten Album: Wenn Sie Fotos löschen, werden sie möglicherweise nicht sofort entfernt, sondern stattdessen in das Album "Zuletzt gelöscht" verschoben, das immer noch Speicherplatz belegt. Sie müssen sie dauerhaft aus diesem Album löschen, um Speicherplatz freizugeben.
Unvollständige Löschungen: Wenn der Löschvorgang unterbrochen oder unvollständig ist, können einige Dateien auf dem Gerät verbleiben und Speicherplatz beanspruchen, ohne mit sichtbaren Inhalten verknüpft zu sein.
Alte iCloud-Backups: Wenn Sie iCloud-Backups aktiviert haben und Ihr iCloud-Speicher voll ist, erhalten Sie möglicherweise immer noch eine Meldung, die darauf hinweist, dass Ihr iPhone-Speicher voll ist, auch wenn Sie keine Inhalte auf Ihrem lokalen iPhone haben oder kürzlich einige große Dateien gelöscht haben.
iOS Aktualisierungen: Heruntergeladene iOS Updates sind möglicherweise auch nach der Installation noch auf Ihrem Gerät vorhanden. Diese Dateien können sehr groß sein und zum Speicherproblem beitragen.
Das könnte Ihnen gefallen:
So geben Sie Speicherplatz auf dem iPhone/iPad frei, ohne Apps zu löschen [9 mögliche Möglichkeiten]
[Vollständige Anleitung] Wie lösche ich Nachrichten aus der iCloud, aber nicht aus dem iPhone?
Jetzt kennen wir den Grund, warum mein iPhone-Speicher voll ist, nachdem ich alles gelöscht habe, sodass wir verschiedene Lösungen basierend auf den verschiedenen Gründen anwenden können.
Ich habe alle meine Fotos gelöscht, aber es heißt immer noch, dass der Speicher voll ist, was ist passiert? Im Allgemeinen werden Dateien, Fotos oder Videos auf dem iPhone durch das Löschen nicht sofort von Ihrem Gerät entfernt. Tatsächlich werden die Elemente, die Sie löschen, in einen Ordner mit dem Namen "Zuletzt gelöscht" verschoben. Wenn Sie einige Fotos, Videos oder Dateien gelöscht haben, aber keine Erhöhung des Speicherplatzes festgestellt haben, sollten Sie im Ordner "Zuletzt gelöscht" nachsehen, ob die gelöschten Objekte noch vorhanden sind.
Schritt 1. Öffnen Sie die App "Dateien" und wählen Sie die Registerkarte "Durchsuchen".
Schritt 2. Wählen Sie "Zuletzt gelöscht".
Schritt 3. Tippen Sie auf die drei Punkte in der oberen rechten Ecke und wählen Sie dann "Auswählen".
Schritt 4. Markieren Sie jede Datei, die Sie löschen möchten, oder tippen Sie bei allen Dateien in der oberen linken Ecke auf "Alle auswählen".
Schritt 5. Wählen Sie unten "Löschen" oder "Alle löschen".
Schritt 6. Bestätigen Sie, dass Sie die ausgewählten Elemente löschen möchten, indem Sie auf "Löschen" tippen.

Schritt 1. Öffnen Sie die App "Fotos" und wählen Sie den Reiter "Alben".
Schritt 2. Scrollen Sie nach unten zum Abschnitt "Dienstprogramme" und wählen Sie "Zuletzt gelöscht".
Schritt 3. Sobald der Ordner geöffnet ist, können Sie entweder einzelne Fotos und Videos einzeln löschen oder alle auf einmal löschen.

Aus bestimmten Gründen können einige Fotos und Videos, die Sie auf dem iPhone löschen, als versteckte Dateien zurückgegeben werden, die immer noch Speicherplatz belegen. Es gibt jedoch eine Lösung: Sie können das Datum auf Ihrem Gerät ändern und dann diese Dateien finden. Hier sind die Schritte:
Schritt 1. Öffnen Sie die App "Einstellungen" und wählen Sie "Allgemein".
Schritt 2. Wählen Sie "Datum & Uhrzeit".
Schritt 3. Schalten Sie den Schalter für "Automatisch einstellen" aus.
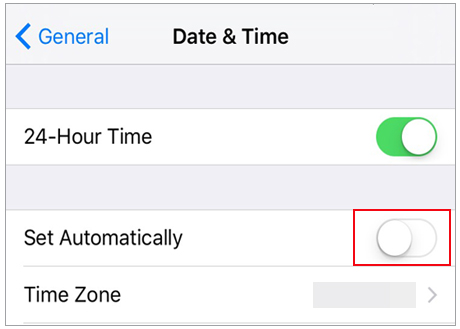
Schritt 4. Ändern Sie im unten angezeigten Feld das Datum in ein Jahr in der Vergangenheit. Sie können je nach Wunsch ein bis zwei Jahre zurückgehen.
Schritt 5. Öffnen Sie die App "Fotos" und überprüfen Sie den Ordner "Zuletzt gelöscht", um zu sehen, ob diese versteckten Dateien wieder auftauchen. Sie können auch Ihr Album "Zuletzt verwendet" überprüfen, falls dort Elemente angezeigt werden.
Schritt 6. Löschen Sie dann die Fotos und Videos, wie bereits erwähnt.
Schritt 7. Wenn Sie fertig sind, gehen Sie zurück zu "Einstellungen" > "Allgemein" > "Datum & Uhrzeit", um den Schalter "Automatisch einstellen" wieder zu aktivieren.
Weiterführende Literatur:
So löschen Sie Snapchat-Daten auf dem iPhone 15/14/13/12/11
4 Möglichkeiten, wie Sie Musik vom iPhone, aber nicht von iTunes löschen können
Ich habe alle meine Fotos gelöscht und habe immer noch keinen Speicherplatz. Warum ist das so? Wenn du Fotos und Videos mit iCloud-Fotos synchronisierst, hast du bereits Speicherplatz auf deinem iPhone gespart. Medienkopien bleiben jedoch weiterhin auf Ihrem iPhone erhalten. Sie können die Synchronisierung von iCloud-Fotos deaktivieren und dann alle Fotos auf Ihrem iPhone löschen, die Sie nicht behalten möchten. Und so geht's:
Schritt 1. Navigieren Sie zu den "Einstellungen" des iPhones.
Schritt 2. Wählen Sie Ihr persönliches Profil aus und gehen Sie dann zu "iCloud".
Schritt 3. Tippen Sie auf "Fotos", um auf die Einstellungen von "iCloud-Fotos" zuzugreifen.
Schritt 4. Deaktivieren Sie "iCloud-Fotos".

Wenn Sie iCloud-Fotos dennoch auf Ihrem iPhone behalten möchten, gibt es eine andere Methode, um Speicherplatz zu sparen. Hier sind die Schritte:
Schritt 1. Öffnen Sie die "Einstellungen" des iPhones.
Schritt 2. Wählen Sie Ihr persönliches Profil aus.
Schritt 3. Navigieren Sie zu "iCloud".
Schritt 4. Tippen Sie auf "Fotos".
Schritt 5. Aktivieren Sie die Option "iPhone-Speicher optimieren".
Wenn du diese Schritte befolgst, aktivierst du die Funktion "iPhone-Speicher optimieren", mit der du Speicherplatz sparen kannst, indem du kleinere Versionen von Fotos auf deinem Gerät behältst, während die Versionen in voller Auflösung in iCloud gespeichert werden.
Ich habe keine Apps, aber keinen Speicherplatz. Warum ist das so? Möglicherweise hat sich auf Ihrem iPhone im Laufe der Zeit Cache-Dateien angesammelt, die für Ihr Gerät zu groß geworden sind. In einer solchen Situation können Sie die Cache-Dateien auf Ihrem iPhone löschen, um Speicherplatz freizugeben.
Schritt 1. Öffnen Sie die App "Einstellungen" auf Ihrem iPhone.
Schritt 2. Scrollen Sie nach unten und wählen Sie "Safari".
Schritt 3. Scrollen Sie wieder nach unten und tippen Sie auf "Verlauf und Website-Daten löschen".
Schritt 4. Bestätigen Sie die Aktion, indem Sie "Verlauf und Daten löschen" auswählen.
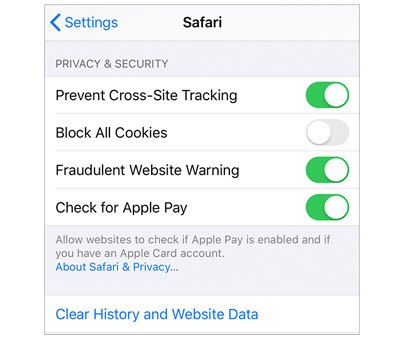
Schritt 1. Öffnen Sie die App "Einstellungen" auf Ihrem iPhone.
Schritt 2. Tippen Sie auf "Allgemein".
Schritt 3. Wählen Sie "iPhone-Speicher".
Schritt 4. Suchen Sie die App, die Sie löschen möchten, und tippen Sie darauf.
Schritt 5. Wählen Sie entweder "App auslagern" oder "App löschen".

Anmerkung: Wenn Sie "App auslagern" auswählen, wird die App entfernt, ihre Daten bleiben jedoch erhalten. Wenn Sie "App löschen" wählen, werden sowohl die App als auch ihre Daten von Ihrem iPhone entfernt.
Weitere Informationen:
So löschen Sie Dokumente und Daten auf dem iPhone [Verifizierte Tipps]
So beheben Sie, dass das iPhone Fotos nicht löscht | 8 empfohlene Lösungen
Eine andere Methode besteht darin, alte iPhone-Backups zu löschen. iCloud bietet 5 GB kostenlosen Backup-Speicher, und wenn Sie mit einer stabilen Internetverbindung verbunden sind und über ausreichend iCloud-Backup-Speicher verfügen, sichert iCloud Ihre Dateien automatisch.
Das heißt, wenn Ihre iCloud nicht über genügend Speicherplatz verfügt, erhalten Sie eine Fehlermeldung oder Benachrichtigung mit dem Hinweis "Nicht genügend Speicherplatz auf Ihrem iPhone". Der beste Weg, solche Benachrichtigungen zu vermeiden, besteht darin, alte iPhone-Backups zu löschen. Und so geht's:
Schritt 1. Öffnen Sie "Einstellungen" auf Ihrem iPhone. Tippen Sie dann auf Ihren Namen (Apple-ID).
Schritt 2. Wählen Sie "iCloud" > "Speicher verwalten" > "Backups".
Schritt 3. Wählen Sie Ihr iPhone aus der Liste aus. Tippen Sie dann auf "Backup löschen".

Manchmal können Speicherprobleme auf einem iPhone aufgrund von Softwareproblemen auftreten. Zum Beispiel kann bestimmte Software Ihren Speicherplatz falsch anzeigen oder einige Anwendungen können unlöschbare Junk-Dateien generieren. Wenn auf Ihrem iPhone Softwareprobleme auftreten, können Sie versuchen, das Problem zu beheben, indem Sie Ihr iPhone neu starten. Hier sind die Schritte:
Schritt 1. Halten Sie die "Power"-Taste und die "Volume"-Taste gleichzeitig gedrückt.
Schritt 2. Halten Sie die Taste so lange gedrückt, bis die Aufforderung "Zum Ausschalten wischen" auf dem Bildschirm angezeigt wird.
Schritt 3. Schieben Sie den Schieberegler, um Ihr iPhone auszuschalten.
Schritt 4. Halten Sie nach einigen Sekunden die "Power"-Taste erneut gedrückt.
Schritt 5. Lassen Sie die Ein-/Aus-Taste los, wenn das Apple-Logo auf dem Bildschirm erscheint, und warten Sie, bis Ihr iPhone neu gestartet wurde.

Wenn Sie alle oben genannten Methoden ausprobiert haben und der Speicherplatz Ihres iPhones immer noch nicht ausreicht, müssen Sie möglicherweise eine Wiederherstellung auf die Werkseinstellungen in Betracht ziehen. Dadurch werden alle Daten und Einstellungen auf Ihrem iPhone vollständig gelöscht und es in seinen ursprünglichen Zustand zurückversetzt. Bitte beachten Sie, dass bei dieser Methode alle Inhalte auf Ihrem iPhone gelöscht werden, einschließlich Fotos, Videos, Kontakte, Nachrichten, Apps usw. Daher ist es wichtig, vor der Durchführung dieser Aktion Ihre wichtigen Daten zu sichern, um einen Verlust zu vermeiden. Und so geht's:
Schritt 1. Öffnen Sie die App "Einstellungen" und wählen Sie "Allgemein".
Schritt 2. Scrollen Sie nach unten und wählen Sie "iPhone übertragen oder zurücksetzen".
Schritt 3. Tippen Sie auf "Alle Inhalte und Einstellungen löschen".
Schritt 4. Überprüfen Sie den Bildschirm "iPhone löschen" und wählen Sie dann "Weiter", um fortzufahren.
Schritt 5. Befolgen Sie die Anweisungen auf dem Bildschirm, um Ihr iPhone zurückzusetzen.

Lesen Sie auch:
Wie lösche ich Apps auf dem iPhone? [Vollständige Anleitung]
[Umfassender Leitfaden] So löschen Sie alle Fotos vom iPhone
Die Apps, die du von deinem iPhone löschst, hinterlassen möglicherweise ungesehene Restdaten, wie z. B. App-Caches. Darüber hinaus können einige Dateien auf Ihrem iPhone versteckt oder aufbewahrt werden und ohne Ihr Wissen Speicherplatz belegen. Hier kommt Coolmuster iOS Eraser ins Spiel.
Coolmuster iOS Eraser ist ein leistungsstarkes Tool zur Optimierung iOS Geräten, das speziell für iPhone- und iPad-Benutzer entwickelt wurde. Es bietet umfassende Datenlöschfunktionen, die die sichere und gründliche Bereinigung nutzloser Daten auf Ihrem Gerät ermöglichen, einschließlich Cache-Dateien, abgelaufener Backups und App-Restdaten, wodurch wertvoller Speicherplatz freigegeben wird. Mit diesem Tool werden Sie feststellen, wie einfach es ist, Dateien auf Ihrem Gerät zu bereinigen, um zusätzlichen Speicherplatz zu gewinnen, ohne die Leistung zu beeinträchtigen oder Ihre Zeit und Energie zu verbrauchen.
Hauptmerkmale:
Hier erfahren Sie, wie Sie Coolmuster iOS Eraser verwenden, um Ihren iPhone-Speicher freizugeben:
01Starten Sie nach der Installation das Programm und verbinden Sie Ihr iDevice über ein USB-Kabel mit dem Computer. Anschließend erkennt das Programm Ihr Gerät automatisch. Nach erfolgreicher Verbindung des iDevice wird die Hauptschnittstelle wie folgt angezeigt, sodass Sie den Datenlöschvorgang auf dem Gerät starten können.

02Klicken Sie auf die Schaltfläche "Löschen" auf der Hauptoberfläche. Wählen Sie die gewünschte Sicherheitsstufe aus und bestätigen Sie. Hier können Sie die bevorzugte Sicherheitsstufe auswählen: Niedrig, Mittel oder Hoch. Klicken Sie nach der Auswahl auf die Schaltfläche "OK".

03Geben Sie zur Bestätigung "Löschen" in das leere Feld ein und klicken Sie dann auf die Schaltfläche "Löschen". Wenn Sie aufgefordert werden, zu bestätigen, ob Sie die Telefondaten vollständig löschen möchten, klicken Sie auf die Schaltfläche "OK", um den Vorgang zu starten.

04Nach einem schnellen Scan kann das Programm die Löschung Ihrer Gerätedaten sofort einleiten. Sobald der gesamte Vorgang abgeschlossen ist, werden Ihre Telefondaten dauerhaft und unwiderruflich gelöscht, ohne dass eine Wiederherstellung möglich ist. Anschließend können Sie Ihr iDevice neu einrichten.

Unzureichender Speicherplatz auf Ihrem iPhone ist ein häufiges Problem, das sich auf die allgemeine Benutzererfahrung und Leistung Ihres iPhones auswirken kann. "Warum ist mein iPhone-Speicher voll, nachdem ich alles gelöscht habe?" ist eine Frage, mit der sich viele Nutzer auseinandersetzen. In diesem Artikel werden neun Methoden zur Behebung dieses Problems vorgestellt.
Für die einfachste, effektivste und sicherste Lösung empfehlen wir jedoch dringend die Verwendung von Coolmuster iOS Eraser. Es ermöglicht Ihnen, mühelos alle unnötigen Dateien von Ihrem iPhone zu löschen, Speicherplatz freizugeben und sowohl die Leistung als auch die Sicherheit Ihres iPhones zu verbessern. Coolmuster iOS Eraser ist der ultimative Begleiter Ihres iPhones, also laden Sie es herunter und probieren Sie es noch heute aus!
Verwandte Artikel:
Wie lösche ich Kontakte dauerhaft vom iPhone? Auf 4 Arten gelöst
3 Möglichkeiten, die Anrufliste auf dem iPhone schnell und einfach zu löschen
Wie kann ich Fotos vom iPhone löschen, aber nicht von iCloud? [Erledigt]
Geht Ihnen der Platz aus? Beheben Sie 0 Bytes, die auf dem iPhone verfügbar sind, mit diesen Tipps
So löschen Sie Fotos dauerhaft vom Samsung Galaxy - 3 Möglichkeiten!
Wie lösche ich Nachrichten auf dem iPhone dauerhaft? [5 einfache Schritte]

 Weitere Lösungen
Weitere Lösungen
 [Beantwortet] Warum ist mein iPhone-Speicher voll, nachdem ich alles gelöscht habe?
[Beantwortet] Warum ist mein iPhone-Speicher voll, nachdem ich alles gelöscht habe?





