
Benötigt Move to iOS Wi-Fi? Rätsel lösen und Datenübertragung meistern

Wer Daten von einem Android Telefon auf ein iPhone übertragen möchte, kennt Move to iOS wahrscheinlich schon. Benötigt Move to iOS WLAN? Viele Nutzer möchten diese Frage genau beantworten. In diesem Artikel beantworten wir sie und stellen Ihnen alternative Methoden zur Datenübertragung von Android auf das iPhone ohne WLAN vor.
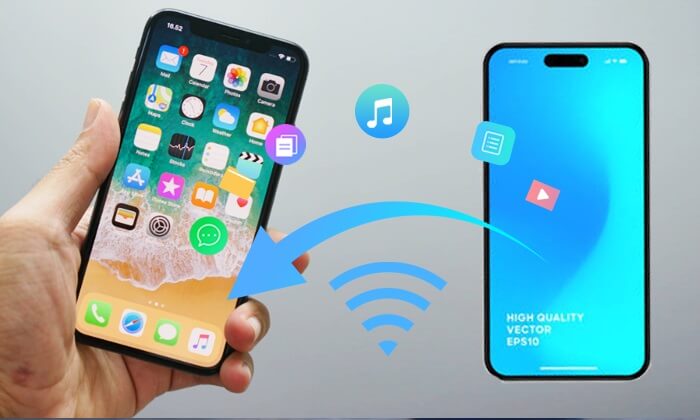
Ist Move to iOS von der WLAN-Geschwindigkeit abhängig? Die Antwort lautet „Ja“. Move to iOS ist eine kostenlose App von Apple, die Nutzern hilft, ihre Daten nahtlos von einem Android Telefon auf ein iOS Gerät zu übertragen. Dazu gehören Kontakte, Nachrichtenverlauf, Fotos und Videos, Web-Lesezeichen, E-Mail-Konten und Kalender.
Für den Datentransfer ist in erster Linie eine drahtlose Verbindung erforderlich. Wichtig ist, dass beide Geräte, das Android Telefon und das neue iPhone, mit demselben WLAN-Netzwerk verbunden sein müssen, um die Übertragung zu starten. Diese Voraussetzung gewährleistet eine sichere und direkte Verbindung zwischen den beiden Geräten und ermöglicht so eine schnellere und zuverlässigere Datenübertragung.
Mit Move to iOS können Sie Dateien ganz einfach von einem Android auf ein iPhone übertragen . Hier sind die allgemeinen Schritte:
Schritt 1. Schalten Sie Ihr neues iPhone ein und folgen Sie den Anweisungen zur Ersteinrichtung, bis Sie zum Bildschirm „Apps und Daten übertragen“ gelangen.
Schritt 2. Wählen Sie auf dem Bildschirm „Apps & Daten“ die Option „Von Android “. Sie werden aufgefordert, die App „Move to iOS auf Ihr Android -Gerät herunterzuladen.

Schritt 3. Laden Sie die Move to iOS App aus dem Google Play Store auf Ihr Android Gerät herunter.
Schritt 4. Öffnen Sie die Move to iOS App auf Ihrem Android Gerät und folgen Sie den Anweisungen auf dem Bildschirm.
Schritt 5. Die App auf Ihrem Android Gerät generiert einen Code. Geben Sie diesen Code auf Ihrem neuen iPhone ein.

Schritt 6. Ihr iOS Gerät richtet ein temporäres WLAN-Netzwerk ein. Klicken Sie auf Ihrem Android Gerät auf „Verbinden“, um diesem Netzwerk beizutreten. Warten Sie anschließend geduldig, bis der Bildschirm „Daten übertragen“ angezeigt wird.
Schritt 7. Wählen Sie den Datentyp, den Sie übertragen möchten, und lassen Sie den Vorgang abschließen.
Wenn Sie die App „Move to iOS verwenden, müssen Sie sich keine Sorgen machen, wenn Probleme wie „Move to iOS bleibt bei der Vorbereitung hängen“ oder „Move to iOS bleibt nach 1 Minute hängen“ auftreten. Klicken Sie auf den unten stehenden Link, um diese Probleme einfach zu lösen.
Move to iOS bleibt nach 1 Minute hängen. Wie kann ich das beheben? [9 mögliche Lösungen]
Move to iOS erfordert WLAN, was in manchen Situationen unpraktisch sein kann. Keine Sorge, in diesem Abschnitt schlagen wir einige gängige Methoden vor, um Daten von Android auf das iPhone zu übertragen, ohne dass WLAN erforderlich ist.
Wenn es um die Datenübertragung von Android auf das iPhone ohne WLAN geht, ist Coolmuster Mobile Transfer eine hervorragende Wahl. Dieses professionelle Tool unterstützt Sie bei der effizienten Übertragung verschiedener Datentypen zwischen verschiedenen Mobilgeräten. Egal ob Android oder iPhone – die App ist mit beiden Plattformen kompatibel. Sie verwaltet Ihre Daten nicht nur effektiv, sondern speichert sie auch sicher.
Hauptfunktionen von Coolmuster Mobile Transfer :
Befolgen Sie diese Anweisungen, um Daten ohne WLAN von Android auf das iPhone zu übertragen:
01 Laden Sie Coolmuster Mobile Transfer auf Ihren Computer herunter, installieren und aktivieren Sie es.

02 Verbinden Sie Android und iPhone über USB mit Ihrem Computer. Sobald die Verbindung erfolgreich hergestellt ist, wird die folgende Oberfläche angezeigt. Überprüfen Sie die Telefonpositionen oder wechseln Sie bei Bedarf mit „Flip“.

03 Wählen Sie die zu übertragenden Dateien aus, z. B. Kontakte. Klicken Sie auf die Schaltfläche „Kopieren starten“, um die Datenübertragung vom Android auf das iOS Gerät sofort zu starten.

Hier ist die Videoanleitung (ca. 2 Minuten lang):
Die Datenübertragung von Android auf das iPhone mit einem Google-Konto ist eine unkomplizierte Methode, die verschiedene Daten wie Kontakte, Kalender, Fotos und Videos umfasst. Im Folgenden finden Sie eine detaillierte Schritt-für-Schritt-Anleitung zur Übertragung von Kontakten von Android auf das iPhone mit einem Google-Konto.
Schritt 1. Gehen Sie auf Ihrem Android Gerät zu „Einstellungen“. Scrollen Sie nach unten und wählen Sie „Konten“.
Schritt 2. Tippen Sie auf „Konto synchronisieren“. Stellen Sie sicher, dass „Kontakte“ für die Synchronisierung aktiviert ist.

Schritt 3. Gehen Sie auf Ihrem iPhone zu „Einstellungen“. Scrollen Sie nach unten und tippen Sie auf „Konten & Passwörter“.
Schritt 4. Wählen Sie „Konto hinzufügen“ und dann „Google“. Geben Sie Ihre Google-Kontoanmeldeinformationen ein und aktivieren Sie die Synchronisierung „Kontakte“.
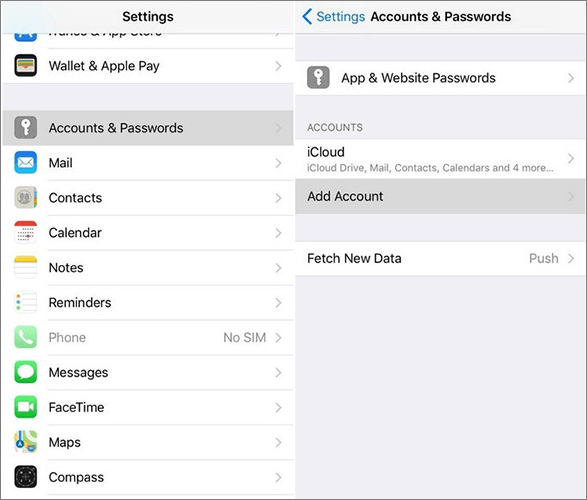
Gefällt mir: Funktioniert die Migration auf iOS nicht ? Dieser Artikel kann Ihnen helfen, das Problem einfach zu lösen.
Eine weitere praktische Methode ist die Synchronisierung von Daten von Android auf das iPhone mit Xender. Xender ist eine Filesharing-App, mit der Sie verschiedene Datentypen drahtlos zwischen Geräten übertragen können. Hier finden Sie eine Schritt-für-Schritt-Anleitung zur Verwendung von Xender:
Schritt 1. Navigieren Sie auf Ihrem Android Gerät zum Google Play Store, suchen Sie nach Xender und installieren Sie es.
Schritt 2. Starten Sie die Xender-App auf Ihrem Android Gerät. Tippen Sie in Xender auf die Option „SENDEN“.
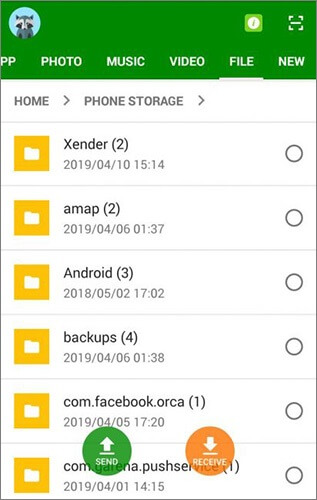
Schritt 3. Wählen Sie die Dateien, Fotos, Videos oder andere Daten aus, die Sie übertragen möchten. Tippen Sie auf „Mit iOS verbinden“ oder eine ähnliche Option.
Schritt 4. Installieren Sie Xender auf Ihrem iPhone und starten Sie es.
Schritt 5. Tippen Sie auf Ihrem iPhone auf die Option „Empfangen“.
Schritt 6. Folgen Sie den Anweisungen auf dem Bildschirm, um die Android und iPhone-Geräte zu verbinden.
Schritt 7. Sobald die Geräte verbunden sind, starten Sie die Datenübertragung. Xender beginnt mit der Übertragung der ausgewählten Dateien von Ihrem Android Gerät auf Ihr iPhone.
SHAREit ist eine plattformübergreifende Dateiübertragungs-App, mit der Sie Fotos, Videos, Musik und Dokumente schnell und drahtlos zwischen Geräten wie Android , iOS , Windows und Mac teilen können. Hier finden Sie eine Schritt-für-Schritt-Anleitung zur Verwendung von SHAREit:
Schritt 1. Installieren Sie SHAREit auf Ihrem Android Gerät und öffnen Sie die App.
Schritt 2. Tippen Sie in SHAREit auf Ihrem Android Gerät auf die Option „Senden“. Wählen Sie die Dateien oder Daten aus, die Sie übertragen möchten. SHAREit erstellt einen Hotspot für die Verbindung.

Schritt 3. Installieren Sie SHAREit auf Ihrem iPhone und starten Sie es. Tippen Sie in SHAREit auf Ihrem iPhone auf die Option „Empfangen“.
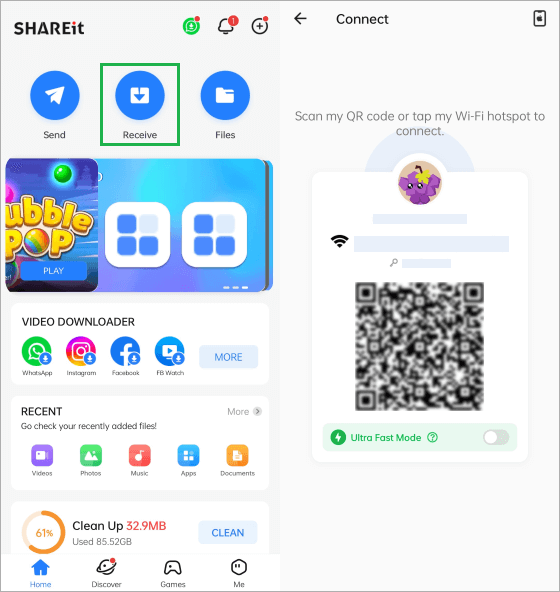
Schritt 4. Verbinden Sie sich mit dem von SHAREit auf Ihrem Android Gerät erstellten Hotspot. Folgen Sie den Anweisungen auf dem Bildschirm, um eine Verbindung zwischen Ihrem Android und iPhone-Gerät herzustellen.
Schritt 5. Sobald die Verbindung hergestellt ist, tippen Sie auf Ihrem Android Gerät auf die Schaltfläche „Senden“, um die Übertragung zu starten.
Durch das Lesen dieses Artikels haben wir bereits die Antwort auf die Frage „Muss Move to iOS auf WLAN bleiben?“ erfahren. Kurz gesagt: Move to iOS ist zwar eine praktische Option zum Übertragen von Daten von Android auf das iPhone, erfordert jedoch eine WLAN-Verbindung.
Für diejenigen, die nach Alternativen suchen oder in Situationen, in denen kein WLAN verfügbar ist, bieten verschiedene Methoden, wie die Verwendung von Drittanbieter-Tools wie Coolmuster Mobile Transfer zuverlässige Lösungen. Für eine nahtlose und effiziente Datenübertragung, insbesondere ohne die Einschränkungen von WLAN, ist Coolmuster Mobile Transfer eine empfehlenswerte Wahl und gewährleistet einen reibungslosen Übergang auf Ihr neues iPhone.
Weitere Artikel:
So beheben Sie den Fehler „Kein iOS -Gerät erkannt“ beim Wechsel zu iOS
So beheben Sie, dass Move to iOS bei der Berechnung der verbleibenden Zeit hängen bleibt
Beste App zum Übertragen von Daten von Android auf das iPhone [Neuestes Update ab 2024]

 Übertragung von Telefon zu Telefon
Übertragung von Telefon zu Telefon
 Benötigt Move to iOS Wi-Fi? Rätsel lösen und Datenübertragung meistern
Benötigt Move to iOS Wi-Fi? Rätsel lösen und Datenübertragung meistern





