
iPhone-zu-vivo-Datenübertragung: 4 schnelle Methoden, die Sie befolgen können

Hast du heutzutage ein brandneues Vivo iQOO Z10 oder X200? Sie haben sich entschieden, Ihr altes iPhone nicht mehr zu verwenden? Eine schwierige Aufgabe, die vor Ihnen liegt, könnte sein, wie Sie die Datenübertragung vom iPhone zum Vivo durchführen. Keine Sorge. Obwohl sie unterschiedliche Betriebssysteme verwenden, gibt es immer effektive Methoden, um Daten vom iPhone auf Vivo zu übertragen. Glauben Sie es nicht? Lernen Sie einfach Schritt für Schritt die vier effizienten Lösungen kennen.
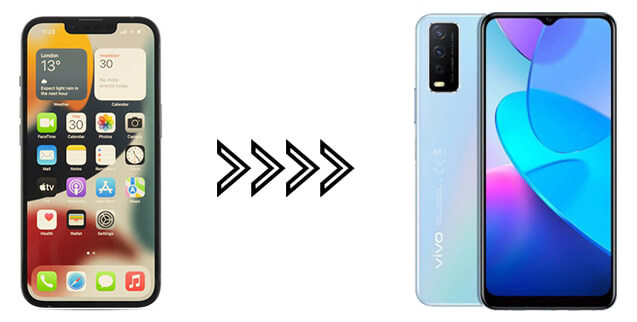
Wenn Sie eine Möglichkeit finden möchten, die Datenübertragung vom iPhone zum Vivo mit nur einem Klick durchzuführen, dürfen Sie sich Coolmuster Mobile Transfer nicht entgehen lassen. Diese iPhone-zu-Vivo- Datenübertragungs-App unterstützt fast alle iPhone- und Android Modelle, wie iPhone 16, Vivo V50/V40/V30/X200 Ultra/X200/Y300 GT/Y19, Samsung S25 und andere Android Marken.
Weitere Informationen zu den Funktionen der App finden Sie in den folgenden Informationen.
Was kann Coolmuster Mobile Transfer für Sie tun?
Wie übertrage ich Daten mit einem Klick vom iPhone auf das Vivo V30 Pro?
01 Laden Sie die App auf Ihren Computer herunter und starten Sie sie.
02 Verbinden Sie Ihre beiden Telefone über geeignete USB-Kabel mit dem PC. Um die beiden Geräte für die App erkennbar zu machen, können Sie den Anweisungen dieses Programms folgen. Bitte stellen Sie sicher, dass sich das iPhone in der Position „Quellgerät“ befinden muss. Wenn nicht, tippen Sie auf die Schaltfläche „Spiegeln“, um ihre Positionen zu ändern. Sobald die Verbindung erfolgreich hergestellt wurde, wird unter dem Gerätebild „Verbunden“ angezeigt.

03 Markieren Sie die Datentypen, die Sie übertragen möchten, und klicken Sie unten auf die Schaltfläche „Kopieren starten“, um mit der Übertragung der Dateien vom iPhone auf Vivo zu beginnen. Der Vorgang dauert einige Minuten. Bitte lassen Sie beide Geräte verbunden, bevor der Übertragungsvorgang abgeschlossen ist.
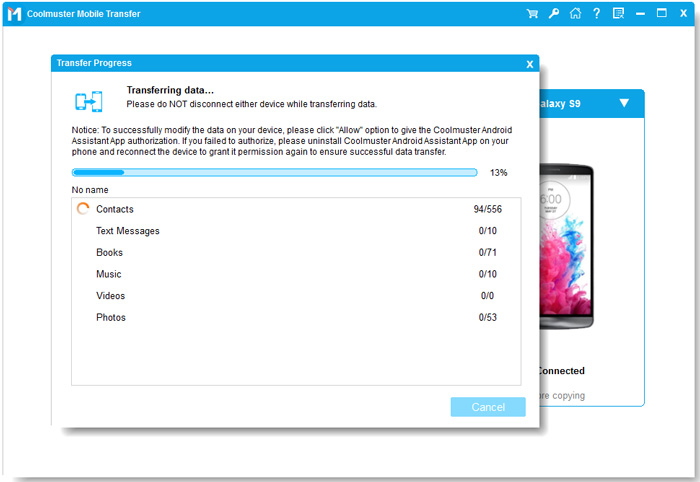
Videoanleitung
EasyShare ist Vivos offizielle Methode zum Übertragen von Daten vom iPhone auf Vivo. Diese App ist kostenlos und bequem zu verwenden. Um die Datenübertragung vom iPhone zum Vivo abzuschließen, müssen Sie zunächst die App auf beiden Geräten installieren und dann die folgenden einfachen Schritte ausführen, um die Dateien auf Ihr neues Vivo-Telefon zu übertragen.
So geht's:
Schritt 1. Installieren Sie EasyShare aus dem App Store auf Ihrem iPhone, öffnen Sie es und wählen Sie „Ersatz“. Wählen Sie dann „Altes Telefon“.
Schritt 2. Starten Sie EasyShare auf Ihrem Vivo-Telefon und klicken Sie unten rechts auf „Ersetzen“.
Schritt 3. Tippen Sie anschließend auf „Neues Telefon“ und wählen Sie Ihr altes Telefon als iOS Gerät aus. Anschließend wird ein QR-Code auf Ihrem iPhone generiert. Scannen Sie einfach mit dem Vivo-Telefon den QR-Code, um eine Verbindung zwischen den beiden Geräten herzustellen.
Schritt 4. Nach einer erfolgreichen Verbindung können Sie jetzt mit der Dateiübertragung beginnen. Wählen Sie auf dem Bildschirm Ihres iPhones die Datentypen aus, die Sie übertragen möchten, und tippen Sie unten auf die Schaltfläche „GERÄTEWECHSEL STARTEN“. Wenn der Übertragungsvorgang abgeschlossen ist, tippen Sie auf „Fertig“ und beenden Sie die App.
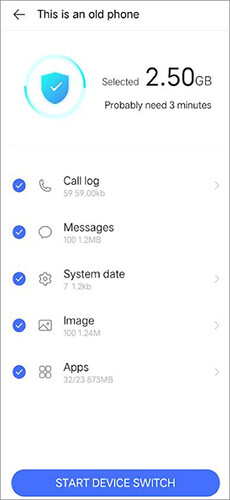
Auf allen Android Geräten ist der Google-Dienst vorinstalliert. Wenn mit Ihrem Vivo-Gerät ein Google-Konto verknüpft ist, können Sie über das Google-Konto Daten vom iPhone auf Vivo migrieren. Wenn Sie noch keins haben, können Sie kostenlos ein Google-Konto erstellen. Übertragen Sie dann iPhone-Dateien mit den folgenden Anweisungen auf Vivo.
Schritt 1. Gehen Sie auf Ihrem iPhone zu „Einstellungen“ > „Mail“ > „Konto hinzufügen“ > „Google“ und melden Sie sich mit Ihrem Google-Konto an.
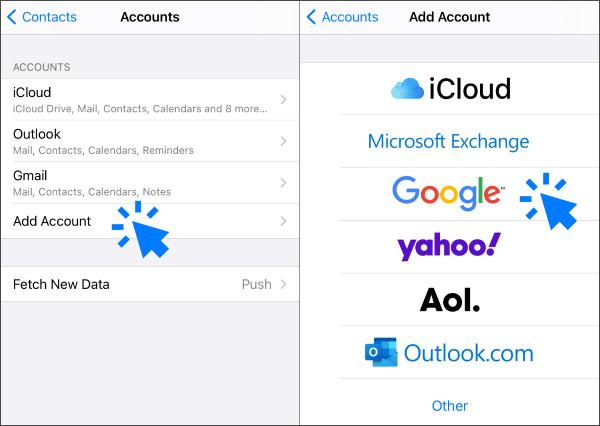
Schritt 2: Aktivieren Sie die Synchronisierung für Kontakte, Kalender und andere relevante Daten.
Schritt 3. Melden Sie sich auf Ihrem Vivo-Telefon bei demselben Google-Konto an und aktivieren Sie die Synchronisierung.
Wenn Sie Mediendateien wie Fotos, Videos und Musik vom iPhone auf Vivo übertragen, ist SHAREit eine gute Wahl. Diese kostenlose App unterstützt schnelle drahtlose Dateiübertragungen zwischen Geräten und eignet sich perfekt zum Teilen großer Mediendateien. ( Lesen Sie diese SHAREit-Rezension, um mehr zu erfahren. )
Wie übertrage ich mit SHAREit Daten vom iPhone auf Vivo?
Schritt 1. Installieren Sie SHAREit sowohl auf Ihrem iPhone als auch auf dem Vivo X100.
Schritt 2. Öffnen Sie SHAREit und wählen Sie „Senden“ auf Ihrem iPhone und „Empfangen“ auf Ihrem Vivo.

Schritt 3. Verbinden Sie beide Geräte über ein gemeinsames WLAN-Netzwerk.
Schritt 4. Wählen Sie die Mediendateien aus, die Sie übertragen möchten, und beginnen Sie mit dem Übertragungsvorgang.
Obwohl die Datenübertragung von iPhone zu Vivo nicht so einfach ist wie die Übertragung von iPhone zu iPhone oder Android zu Android , finden Sie dennoch eine einfache Möglichkeit, die Sache schnell zu erledigen. Welche der oben genannten Methoden bevorzugen Sie? Unserer Meinung nach können Sie sich für Coolmuster Mobile Transfer entscheiden. Es überträgt mehrere Dateitypen mit einem Klick schnell von einem iPhone auf ein Vivo-Telefon, und Sie müssen sich keine Sorgen um die Datensicherheit machen. Natürlich erledigen auch die anderen drei Methoden diesen Job. Sie werden jedoch feststellen, dass der Vorgang umständlich und komplex ist.
Sollten Sie bei der Datenübertragung auf Schwierigkeiten stoßen, teilen Sie uns bitte in den Kommentaren mit, was Sie von uns erwarten. Wir helfen Ihnen in kürzester Zeit.
Verwandte Artikel:
Schritt-für-Schritt-Anleitung: Vivo-zu-Vivo-Datenübertragung [Top 5 Methoden]
[Gelöst] So übertragen Sie Daten auf 6 leistungsstarke Arten von OPPO zu Vivo
Eine umfassende Anleitung zum Übertragen von Daten vom Mi zum Vivo auf 6 Arten
Wie übertrage ich mit fünf einfachen Lösungen Daten von Samsung zu Vivo?

 Übertragung von Telefon zu Telefon
Übertragung von Telefon zu Telefon
 iPhone-zu-vivo-Datenübertragung: 4 schnelle Methoden, die Sie befolgen können
iPhone-zu-vivo-Datenübertragung: 4 schnelle Methoden, die Sie befolgen können





