
So übertragen Sie Kontakte vom iPhone auf Android ohne Computer [9 Möglichkeiten]

Wenn Sie über einen Wechsel vom iPhone zu Android nachdenken, fragen Sie sich vielleicht, wie Sie Ihre Kontakte übertragen können, ohne wichtige Informationen zu verlieren. Möglicherweise möchten Sie dafür auch keinen Computer verwenden. Glücklicherweise gibt es verschiedene Möglichkeiten, Kontakte ohne Computer vom iPhone auf Android zu übertragen – alle einfach und schnell. In diesem Artikel werden acht Möglichkeiten vorgestellt. Sie können je nach Ihren Vorlieben die Methode wählen, die Ihnen am besten passt.
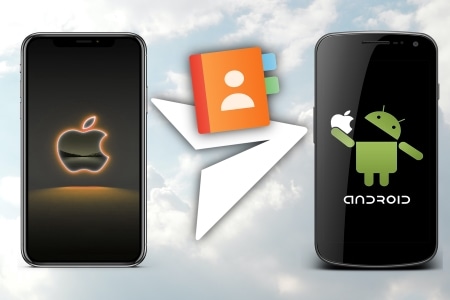
Für Benutzer ist eine Methode, die keine zusätzlichen Tools erfordert, zweifellos die einfachste und ideale Methode. In diesem Teil stellen wir vier Methoden zum Übertragen von iPhone-Kontakten auf Android vor, für die kein Download zusätzlicher Tools erforderlich ist.
Eine der einfachsten Methoden, Kontakte vom iPhone auf Android zu übertragen, ist die Verwendung einer SIM-Karte. Auf diesem kleinen Chip werden Ihre Telefonnummer und weitere Daten, wie z. B. Ihre Kontakte, gespeichert. Übertragen Sie Ihre Kontakte auf die SIM-Karte Ihres iPhones und legen Sie dieselbe SIM-Karte anschließend in Ihr Android Gerät ein.
Mal sehen, wie:
1. Legen Sie Ihre SIM-Karte in Ihr iPhone ein und gehen Sie zu „Einstellungen“ > „Kontakte“ > „SIM-Kontakte importieren“. Dadurch werden alle auf Ihrer SIM-Karte gespeicherten Kontakte auf Ihr iPhone kopiert.
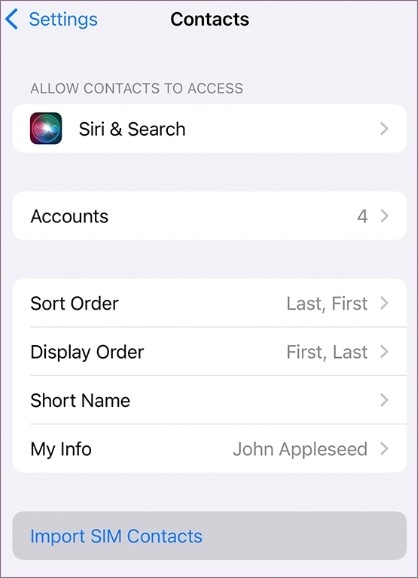
2. Nehmen Sie die SIM-Karte aus Ihrem iPhone und legen Sie sie in Ihr Android Telefon ein. Gehen Sie zu „Einstellungen“ > „Kontakte“ > „Kontakte importieren/exportieren“ > „Von SIM-Karte importieren“. Dadurch werden alle auf Ihrer SIM-Karte gespeicherten Kontakte auf Ihr Android Telefon kopiert.
Möchten Sie Kontakte mühelos vom iPhone auf den Computer übertragen? Probieren Sie diese 4 praktischen Methoden aus.
Wie übertrage ich erfolgreich Kontakte vom iPhone auf den Computer?Wenn Sie nur wenige Kontakte anstatt einer großen Menge senden möchten, können Sie diese per E-Mail oder Nachricht teilen. So gehen Sie vor:
1. Wählen Sie die Kontakte aus, die Sie übertragen möchten.
2. Tippen Sie auf das Symbol „Teilen“ und wählen Sie als Option „E-Mail“ oder „Nachricht“.
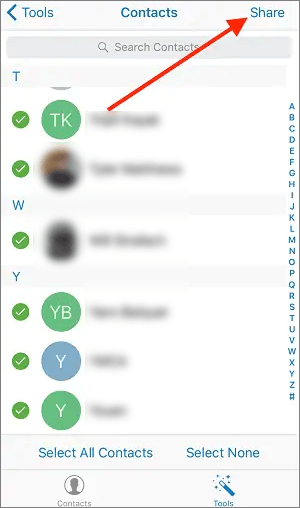
3. Geben Sie die E-Mail-Adresse oder Telefonnummer des Geräts ein, auf das Sie die Übertragung durchführen möchten, und senden Sie sie.
4. Öffnen Sie die E-Mail oder Nachricht auf dem anderen Gerät und tippen Sie auf den Anhang. Es sollte sich um eine Datei mit der Erweiterung „.vcf“ handeln.
5. Wählen Sie den Import der Kontakte auf Ihr Gerät und bestätigen Sie.
Weiterlesen: Wie können Sie Kontakte vom iPhone auf Samsung übertragen ? Lesen Sie diesen Artikel, um eine professionelle Methode auszuwählen.
Wenn Sie Ihre Kontakte geräteübergreifend auf dem neuesten Stand halten möchten, können Sie sie über Ihr Google-Konto synchronisieren. So geht's:
1. Gehen Sie auf Ihrem iPhone zu „Einstellungen“ > „Passwörter & Accounts“ > „Google“ und aktivieren Sie die Synchronisierungsoption für Kontakte.
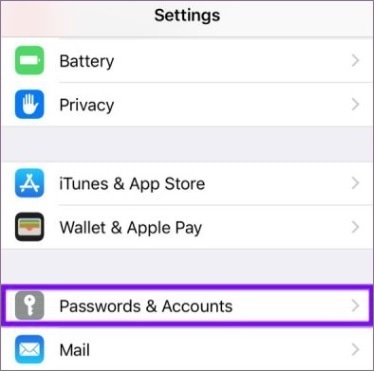
2. Melden Sie sich auf Ihrem Android Telefon mit demselben Google-Konto an. Die Kontakte auf Ihrem iPhone werden automatisch mit Ihrem Android Telefon synchronisiert.
Zusätzlich zu den oben vorgestellten Methoden müssen für die folgenden Methoden einige Hilfstools heruntergeladen werden. Sie können je nach Bedarf frei wählen.
Es gibt verschiedene Herstellertools zum Übertragen von iPhone-Kontakten auf Android , z. B. Smart Switch, OnePlus Clone Phone, Vivo EasyShare usw. Nehmen wir beispielsweise Samsung Smart Switch . (Das Zieltelefon für Samsung Smart Switch muss von Samsung sein.)
So verwenden Sie es:
1. Laden Sie Smart Switch auf Ihr Samsung-Gerät herunter und erteilen Sie die erforderlichen Berechtigungen für den Datenzugriff. Öffnen Sie die App und wählen Sie die Option „Daten empfangen“.
2. Wählen Sie die Option „Drahtlos“ und dann „iPhone/iPad“ > „Daten stattdessen aus iCloud abrufen“. Geben Sie anschließend Ihr Apple-ID-Passwort ein und tippen Sie auf „Bei iCloud anmelden“.

3. Sie erhalten einen Bestätigungscode auf Ihrem iPhone. Geben Sie diesen Code auf Ihrem Samsung-Telefon ein und klicken Sie auf „Verbinden“ > „OK“.
4. Wählen Sie die Kontakte aus, die Sie übertragen möchten, und tippen Sie auf das Symbol „Übertragen“. Alle Ihre Kontakte werden auf Ihr Samsung-Gerät kopiert.
Hinweis: Für Android Telefone verschiedener Marken gibt es unterschiedliche Tools zum Übertragen von Kontakten. Informationen zu Huawei-Geräten finden Sie in diesem Artikel: So übertragen Sie Kontakte vom iPhone auf Huawei [Bewährte Tipps] .
Wenn Sie Google Drive nutzen, ist diese Software jetzt praktisch. So geht's:
1. Melden Sie sich nach dem Öffnen oder Installieren von Google Drive mit Ihrem Google-Konto an.
2. Tippen Sie auf das Menüsymbol und wählen Sie „Einstellungen“ > „Backup“.
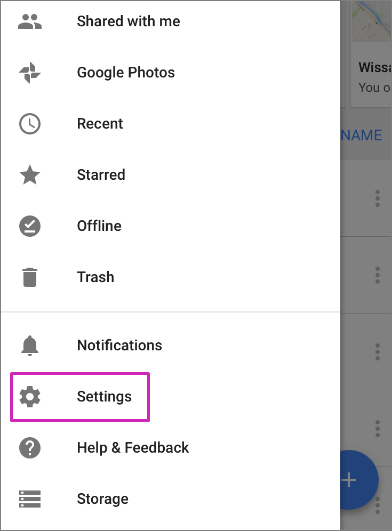
3. Wählen Sie „Kontakte“ und starten Sie die Sicherung.
4. Melden Sie sich auf Ihrem Android Telefon mit demselben Google-Konto an und synchronisieren Sie Ihre Kontakte.
Switch to Android ist ein Dienst von Android , der Nutzern den Umstieg vom iPhone auf Geräte Android 11 oder neuer erleichtert. So übertragen Sie mit Switch to Android iPhone-Kontakte auf Ihr Android Gerät:
1. Laden Sie die App „Switch to Android auf beiden Geräten herunter .
2. Verbinden Sie iPhone und Android mit demselben WLAN-Netzwerk.
3. Öffnen Sie die App „Zu Android wechseln“ auf dem iPhone und tippen Sie auf „Start“.
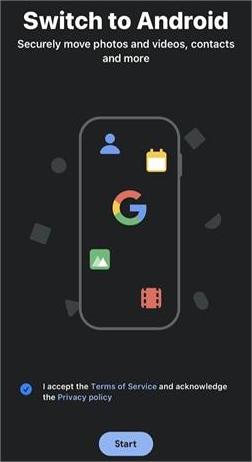
4. Scannen Sie den auf Android angezeigten QR-Code mit dem iPhone.
5. Wählen Sie „Kontakte“ und alle anderen Daten, die Sie übertragen möchten.
6. Tippen Sie auf „Übertragen“ und warten Sie, bis der Vorgang abgeschlossen ist.
Gefällt Ihnen vielleicht: Sie fragen sich, wie Sie Kontakte ohne iCloud von einem iPhone auf ein anderes übertragen können? Nutzen Sie diese 9 leistungsstarken Methoden.
Eine CSV-Datei (Comma-Separated Values) ist eine Textdatei, die Daten in einem tabellarischen Format speichert, wobei jede Zeile einen Datensatz und jede Spalte ein Feld darstellt. Die Werte in den Feldern sind durch Kommas getrennt. CSV-Dateien werden häufig zum Speichern von Daten in Tabellenkalkulationen und Datenbanken verwendet. Hier können Sie iCloud verwenden, um iPhone-Kontakte als CSV-Dateien zu speichern und auf Ihr Android Telefon zu importieren. Dies ist jedoch möglicherweise nicht so komfortabel wie die anderen oben genannten Methoden.
So geht's:
1. Suchen Sie auf Ihrem iPhone nach „Einstellungen“ > „[Ihr Name]“ > „iCloud“ und aktivieren Sie „Kontakte“.
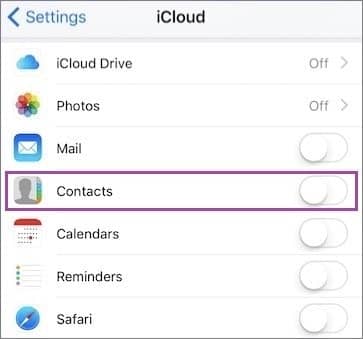
2. Öffnen Sie auf Ihrem Computer einen Webbrowser und rufen Sie icloud.com auf. Melden Sie sich mit Ihrer Apple-ID und Ihrem Passwort an.
3. Klicken Sie auf „Kontakte“ und wählen Sie diejenigen aus, die Sie exportieren möchten.

4. Klicken Sie unten links auf das Zahnradsymbol und wählen Sie „vCard exportieren“. Dadurch wird eine VCF-Datei auf Ihren Computer heruntergeladen.
5. Jetzt müssen Sie ein Konvertierungstool oder einen Onlinedienst verwenden, um es in das CSV-Format zu konvertieren. (Wie CloudConvert .)
6. Öffnen Sie auf einem Android Gerät die App „Kontakte“. Tippen Sie auf die Option „Importieren/Exportieren“. Wählen Sie „Kontakte aus CSV-Datei importieren“. Anschließend sollten Ihre iPhone-Kontakte auf Ihrem Android Telefon angezeigt werden.
Obwohl dieser Artikel hauptsächlich die Übertragung von Kontakten vom iPhone auf Android ohne Computer beschreibt, können Sie bei Bedarf weiterlesen und die gewünschte Methode wählen. Coolmuster Mobile Transfer ist ein leistungsstarkes Tool, mit dem Sie Kontakte, Nachrichten, Fotos, Videos und mehr zwischen verschiedenen Geräten übertragen können. Es ist mit den neuesten Versionen iOS 18 und Android 15 kompatibel. So übertragen Sie iPhone-Kontakte mit Coolmuster Mobile Transfer auf Android :
01 Laden Sie Coolmuster Mobile Transfer herunter, installieren Sie es auf Ihrem Computer und starten Sie es.
02 Verbinden Sie Ihr iPhone und Ihr Android Telefon über USB-Kabel mit dem Computer und warten Sie, bis das Programm sie erkennt. Stellen Sie sicher, dass Ihr iPhone das Quellgerät und Ihr Android Telefon das Zielgerät ist. Klicken Sie bei Bedarf auf „Wechseln“, um die Positionen zu ändern.

03 Wählen Sie „Kontakte“ aus der Liste der Datentypen und klicken Sie auf die Schaltfläche „Kopieren starten“, um den Übertragungsvorgang zu beginnen.

Mit den in diesem Artikel beschriebenen Methoden können Sie Ihre Kontakte ganz einfach und ohne Computer übertragen. Von Cloud-Diensten wie iCloud und Google Drive bis hin zu Drittanbieter-Apps stehen Ihnen zahlreiche Optionen für einen reibungslosen Übergang zur Verfügung. Mit Coolmuster Mobile Transfer können Sie iPhone-Kontakte auch vom Computer auf Android übertragen.
Beachten Sie, dass jede Methode ihre Vor- und Nachteile hat. Sie müssen daher selbst entscheiden, welche Methode für Ihre spezifischen Anforderungen am besten geeignet ist. Befolgen Sie die Anweisungen sorgfältig, um eine erfolgreiche Übertragung zu gewährleisten.
Weitere Artikel:
Die 4 einfachsten Möglichkeiten, Musik vom iPhone auf Android zu übertragen
Wie teile ich Kontakte auf dem iPhone? [6 effektive Methoden]
14 Tricks zum Beheben fehlender Namen bei iPhone-Kontakten (umfassende Anleitung)

 Übertragung von Telefon zu Telefon
Übertragung von Telefon zu Telefon
 So übertragen Sie Kontakte vom iPhone auf Android ohne Computer [9 Möglichkeiten]
So übertragen Sie Kontakte vom iPhone auf Android ohne Computer [9 Möglichkeiten]





