
Die 5 besten Möglichkeiten, Kontakte vom iPhone auf den Computer zu übertragen [PC & Mac ]

Kontakte gehören zu den wichtigsten Daten auf Ihrem Telefon und verbinden Sie mit Familie, Freunden, Kollegen und anderen wichtigen Menschen in Ihrem Leben. Stellen Sie sich vor, Sie würden plötzlich alle Ihre Kontakte ohne Backups verlieren – ein Albtraum. Glücklicherweise gibt es zuverlässige Möglichkeiten, dies zu vermeiden.
Sie können Kontakte zur sicheren Aufbewahrung vom iPhone auf den Computer übertragen, unabhängig davon, ob Sie einen Windows PC oder einen Mac verwenden. Das Übertragen von Kontakten von Ihrem iPhone ist einfach, wenn Sie die in diesem Artikel beschriebenen effektiven Methoden kennen.
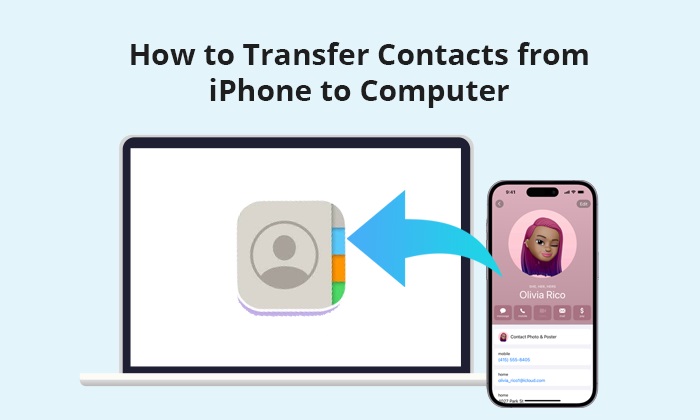
Der einfachste und schnellste Weg, Kontakte ohne iTunes vom iPhone auf einen PC oder Mac zu übertragen, ist der Coolmuster iOS Assistant . Mit dieser Software können Sie ganz einfach alle Kontakte auf Ihrem Computer sichern oder einzelne Kontakte gezielt übertragen. Neben Kontakten unterstützt diese Software auch Musik, Textnachrichten, Notizen, Fotos, Videos usw.
Hauptfunktionen des iOS Assistenten:
So sichern Sie iPhone-Kontakte mit Coolmuster iOS Assistant auf dem Computer:
01 Starten Sie die App und schließen Sie Ihr iPhone per USB-Kabel an den Computer an. Wählen Sie die Option „Vertrauen“ auf Ihrem Gerät und klicken Sie auf „Weiter“. Sobald Ihr iPhone verbunden ist, wird die unten stehende Benutzeroberfläche angezeigt. Anschließend können Sie Kontakte vom iPhone auf den PC übertragen.

02 Klicken Sie in der linken Navigationsleiste auf „Kontakte“. Auf der rechten Seite werden alle Kontakte mit detaillierten Informationen in verschiedenen Gruppen angezeigt. Wählen Sie anschließend die Kontakte aus, die Sie vom iPhone auf den PC kopieren möchten, indem Sie die Kontrollkästchen aktivieren.

03 Klicken Sie im oberen Menü auf „Exportieren“, wählen Sie ein Format aus CSV, VCF oder XML und legen Sie den Speicherpfad auf dem Computer fest. Nach der Bestätigung dieses Vorgangs werden die Kontakte selektiv vom iPhone auf den PC kopiert.
01 Nachdem Sie Ihr iPhone mit Ihrem Computer verbunden haben, gelangen Sie zur ersten Benutzeroberfläche des iOS Assistenten.
02 Wechseln Sie zu „Super Toolkit“ > „iTunes Backup & Restore“ > „Backup“. Wählen Sie dann ein zu sicherndes Gerät und einen Ordner zum Speichern der Sicherungsdateien aus. Klicken Sie anschließend auf „OK“. Mit nur einem Klick übertragen Sie die Kontakte vom iPhone auf den Computer.

Video-Tutorial:
Wenn Sie Kontakte vom PC auf das iPhone übertragen möchten, was sollten Sie tun? Hier ist ein Artikel, den Sie lesen können.
So übertragen Sie Kontakte vom PC auf das iPhone mit/ohne iTunes – 4 MöglichkeitenMit iTunes können Sie Ihre iPhone-Daten, einschließlich Ihrer Kontakte, auf Ihren Computer übertragen. Das Schöne daran ist, dass die Kontakte in einem leicht lesbaren Format gespeichert werden. Hier ist eine einfache Schritt-für-Schritt-Anleitung:
Schritt 1: Schließen Sie Ihr iPhone mit dem Original-USB-Kabel an Ihren Computer an und öffnen Sie iTunes.
Schritt 2: Klicken Sie in iTunes auf die Registerkarte „Gerät“ und dann auf „Info“. Aktivieren Sie das Kontrollkästchen neben „Kontakte synchronisieren mit“ und wählen Sie aus, wo die Kontakte gespeichert werden sollen.
Schritt 3: Wählen Sie „Alle Kontakte“ und klicken Sie dann auf „Synchronisieren“, um mit der Übertragung zu beginnen.
Schritt 4: Sobald der Vorgang abgeschlossen ist, finden Sie Ihre Kontakte unter „Start > Ihr Benutzername-Ordner > Kontakte“ auf Ihrem Computer. Wenn Sie die Dateien in ein CSV-Format konvertieren möchten, öffnen Sie den Ordner „Kontakte“, klicken Sie auf „Exportieren > CSV (Comma Separated Values) > Exportieren“, klicken Sie dann auf „Weiter“ und schließlich auf „Fertig“.

iCloud ist möglicherweise eine weitere Methode für die Synchronisierung von Kontakten zwischen verschiedenen Geräten. Voraussetzung hierfür ist jedoch ein schnelles und stabiles Netzwerk. Es gibt zwei Möglichkeiten, Ihre Kontakte zu übertragen.
Wenn Sie Ihre Kontakte zuvor mit iCloud synchronisiert haben , können Sie iCloud für Windows verwenden, um Kontakte vom Computer zurück auf Ihr iPhone zu synchronisieren. Wie exportiere ich Kontakte vom iPhone auf den Computer mit iCloud für Windows ? Hier sind die Schritte:
Schritt 1. Gehen Sie auf Ihrem iPhone zu „Einstellungen“ > [Ihr Name] > „iCloud“. Aktivieren Sie dann den Schalter „Kontakte“.
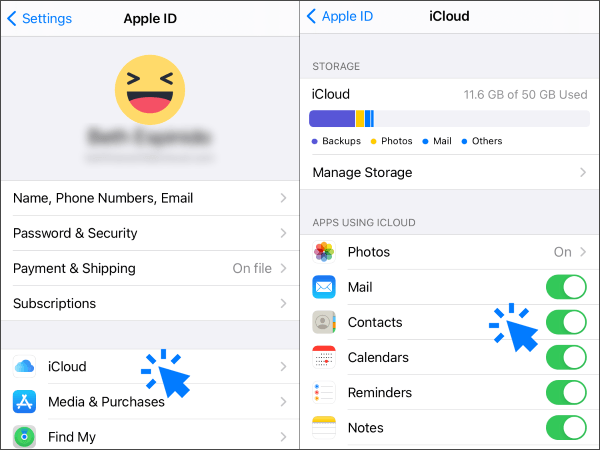
Schritt 2. Laden SieiCloud für Windows herunter und installieren Sie es auf Ihrem Computer. Melden Sie sich dann mit Ihrem iCloud-Konto an (dasselbe Konto, das Sie auf Ihrem iPhone verwenden).
Schritt 3. Aktivieren Sie die Kontrollkästchen neben „Mail, Kontakte und Kalender“ und klicken Sie auf „Übernehmen“. Die Nummern werden dann automatisch synchronisiert.

Wenn iCloud für Windows auf Ihrem Computer nicht verfügbar ist, können Sie auf iCloud.com Kontakte von Ihrem iPhone im vCard-Format auf Ihren Computer importieren ( So importieren Sie VCF auf das iPhone ). Wie übertragen Sie Kontakte vom iPhone auf den Computer? Befolgen Sie diese Schritte:
Schritt 1. Besuchen Sie iCloud.com auf Ihrem Computer.
Schritt 2. Melden Sie sich mit Ihrer Apple-ID und Ihrem Passwort an.
Schritt 3. Wählen Sie „Kontakte“ auf dem iCloud-Bildschirm.
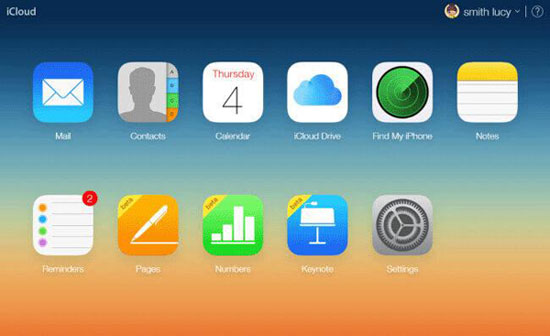
Schritt 4. Klicken Sie auf das Zahnradsymbol in der unteren linken Ecke des Bereichs.
Schritt 5. Wählen Sie „vCard importieren“, um iPhone-Kontakte auf Ihren Computer zu übertragen.
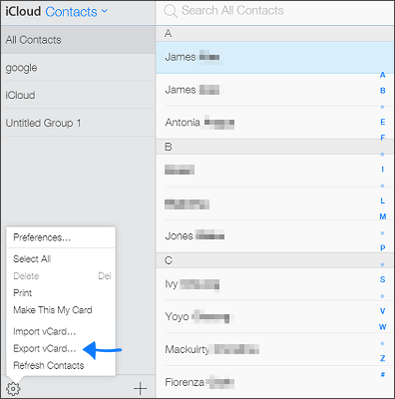
Eine weitere Möglichkeit, Kontakte vom iPhone auf den Computer zu übertragen, ist die Nutzung von E-Mail. Dies ist jedoch ratsam, wenn Sie gelegentlich einige Kontakte exportieren müssen. So übertragen Sie Telefonnummern per E-Mail vom iPhone auf den Computer:
Schritt 1. Öffnen Sie die App „Kontakte“ auf Ihrem iPhone.
Schritt 2. Suchen und wählen Sie die Kontakte aus, die Sie von Ihrem iPhone auf Ihren PC übertragen möchten.
Schritt 3. Tippen Sie auf „Kontakt teilen“ und wählen Sie die Option „Mail“.
Schritt 4. Geben Sie die erforderlichen Details ein, um sich selbst eine E-Mail zu senden.
Schritt 5. Greifen Sie auf die E-Mail auf Ihrem Computer zu und speichern Sie sie. Mit diesem einfachen Vorgang können Sie Ihre iPhone-Kontakte mühelos auf Ihren PC übertragen.

Wenn Sie bereits Apple-Geräte verwenden, ist AirDrop eine der einfachsten Möglichkeiten, Kontakte von Ihrem iPhone auf Ihren Mac zu übertragen. Es ist schnell, kabellos und erfordert weder Kabel noch Internetverbindung oder zusätzliche Apps. Da AirDrop über Bluetooth und WLAN funktioniert, stellt es eine direkte Verbindung zwischen Ihren Geräten her und eignet sich daher perfekt für die problemlose Übertragung einer Handvoll Kontakte.
Schritt 1: Schalten Sie AirDrop auf beiden Geräten ein.
Schritt 2: Öffnen Sie die App „Kontakte“ auf Ihrem iPhone und wählen Sie den Kontakt aus, den Sie senden möchten.
Schritt 3: Tippen Sie auf „Kontakt teilen“, wählen Sie „AirDrop“ und wählen Sie dann Ihren Mac aus.

Auf Ihrem Mac wird eine Eingabeaufforderung angezeigt. Klicken Sie zum Akzeptieren darauf und wählen Sie dann „Zu Kontakten hinzufügen“, um die Eingabe zu speichern.
Für die Übertragung von Kontakten vom iPhone auf den Computer bieten wir fünf Methoden an. Sie werden schnell feststellen, dass der Coolmuster iOS Assistant die ideale Lösung ist, um iPhone-Kontakte auf einem PC oder Mac zu sichern. Andere Methoden, egal ob iCloud, E-Mail, AirDrop oder iTunes, erfordern ein sehr schnelles Netzwerk oder weniger Kontakte oder können Kontakte nicht selektiv sichern. Daher empfehle ich Ihnen dringend, den Coolmuster iOS Assistant auszuprobieren – Sie werden begeistert sein.
Wenn Sie Vorschläge oder Fragen haben, lassen Sie es uns bitte wissen, indem Sie unten einen Kommentar hinterlassen oder uns eine E-Mail senden. Wir freuen uns darüber.
Weitere Artikel:
Wie überträgt man Kontakte von iPhone zu iPhone ohne iCloud? 9 einfache Wege
So übertragen Sie Kontakte vom iPhone auf Android ohne Computer [9 Möglichkeiten]
So kopieren Sie Kontakte vom iPhone auf die SIM-Karte (4 praktikable Möglichkeiten)
[8 Methoden] So übertragen Sie Kontakte vom iPhone auf Android

 iOS-Übertragung
iOS-Übertragung
 Die 5 besten Möglichkeiten, Kontakte vom iPhone auf den Computer zu übertragen [PC & Mac ]
Die 5 besten Möglichkeiten, Kontakte vom iPhone auf den Computer zu übertragen [PC & Mac ]





