
Wie übertrage ich Dateien vom iPad auf ein Android-Handy? (7 evaluierte Methoden)

Hallo, ich habe vor ein paar Monaten die Zähne zusammengebissen und mein 7 Jahre altes Mac Pro durch ein iPad Pro ersetzt! Bis jetzt gefällt mir das iPad immer besser! Einziges Problem: Ich habe ein Android Smartphone. Hat jemand Tipps, wie man Dateien einfach zwischen Geräten austauschen kann? Fotos und Videos einfach und schnell übertragen zu können, wäre für meinen Job sehr hilfreich!
– Auszug aus HarryCx auf Reddit.com
Viele Menschen wissen nicht, wie sie Dateien von einem iPad auf ein Android Telefon übertragen können, da beide Geräte unterschiedliche Betriebssysteme verwenden. Der Wechsel ist ganz einfach. Sie glauben es nicht? In dieser Anleitung zeigen wir Ihnen verschiedene Möglichkeiten, Dateien wie Videos, Musik undKontakte von einem iPad auf ein Android Gerät zu übertragen, darunter eine Ein-Klick-Lösung und verschiedene manuelle Methoden.
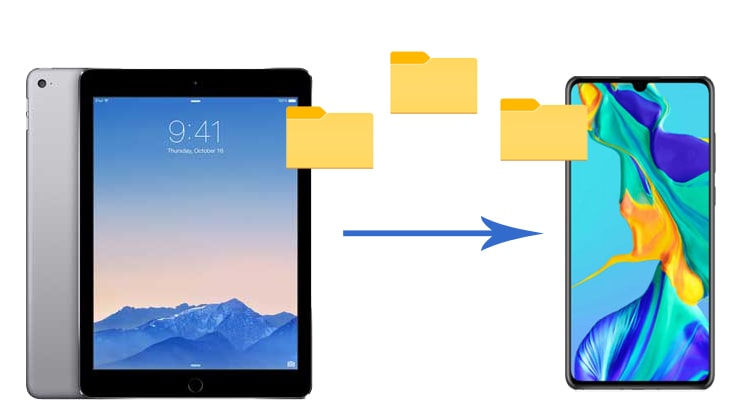
Kann ich Dateien per Bluetooth vom iPad auf Android übertragen? Obwohl sowohl iPads als auch Android Geräte Bluetooth-fähig sind, können sie Dateien nicht direkt über Bluetooth untereinander übertragen. Aber keine Sorge, unser Coolmuster Mobile Transfer löst dieses Problem mühelos für Sie. Es bietet eine nahtlose und effiziente Möglichkeit, Dateien von Ihrem iPad auf ein Android Gerät zu übertragen.
Wie kann Ihnen Coolmuster Mobile Transfer helfen?
Folgen Sie der Schritt-für-Schritt-Anleitung zum Übertragen von Dateien vom iPad auf Android mit Coolmuster Mobile Transfer :
01 Laden Sie Coolmuster Mobile Transfer herunter, installieren und starten Sie es auf Ihrem Computer.
02 Verbinden Sie iPad und Android Gerät mit zwei funktionierenden USB-Kabeln mit dem PC. Aktivieren Sie USB-Debugging auf Ihrem Android und vertrauen Sie dem Computer auf Ihrem iPad. Beachten Sie, dass sich das iPad in der Position „Quelle“ befinden muss. Falls nicht, klicken Sie auf „Wechseln“, um die Geräte zu wechseln.

03 Markieren Sie die Dateitypen, die Sie übertragen möchten, und tippen Sie unten auf die Schaltfläche „Kopieren starten“, um das iPad auf Android zu übertragen.

Sehen Sie sich die Videoanleitung (ca. 2 Minuten lang) zum Übertragen von Dateien an:
Wenn Sie nur kleinere Dateien vom iPad auf Android übertragen möchten, ist E-Mail eine gute Wahl. Gehen Sie dazu folgendermaßen vor:
Schritt 1. Entsperren Sie Ihr iPad und wählen Sie die Dateien aus, die Sie übertragen möchten, beispielsweise Notizen.
Schritt 2. Klicken Sie auf das Teilen-Symbol und wählen Sie „Mail“.
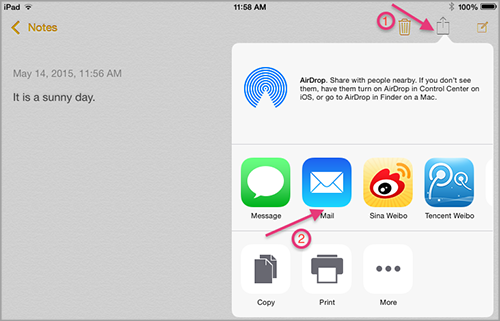
Schritt 3. Geben Sie Ihre eigene E-Mail-Adresse ein und senden Sie es an sich selbst.
Schritt 4. Öffnen Sie die E-Mail auf Ihrem Android Gerät und laden Sie die angehängten Dateien herunter.
Lesen Sie mehr: Klicken Sie auf den Link, um in dieser Anleitung zu erfahren, wie Sie Dateien von Android auf das iPad übertragen .
Cloud-Speicherdienste wie Dropbox bieten eine bequeme Möglichkeit, Dateien zwischen Geräten zu übertragen. Dropbox ist ein beliebter Cloud-Speicherdienst, mit dem Sie Fotos, Videos, Dokumente und andere Dateien vom iPad auf Android übertragen können. Obwohl die App kostenlos ist, bietet sie nur 2 GB freien Speicherplatz. Überprüfen Sie daher den Speicherplatz, bevor Sie die folgenden Schritte ausführen.
Wie übertrage ich mit Dropbox Daten vom iPad auf Android ?
Schritt 1. Installieren Sie Dropbox auf Ihrem iPad und Android und melden Sie sich mit demselben Konto an.
Schritt 2. Öffnen Sie Dropbox auf Ihrem iPad, klicken Sie auf das „+“-Symbol in der unteren rechten Ecke und wählen Sie die Option „Erstellen“ oder „Dateien hochladen“.
Schritt 3. Wählen Sie dann die Dateien aus, die Sie übertragen möchten, und klicken Sie auf das Symbol „Dateien hochladen“, um die iPad-Dateien mit Ihrem Dropbox-Konto zu synchronisieren.

Schritt 4. Starten Sie Dropbox auf Ihrem Android Gerät, suchen Sie die hochgeladenen Dateien und laden Sie sie auf Ihr Android -Telefon herunter.
Sie können auch eine App zum Übertragen von Dateien vom iPad auf Android verwenden, beispielsweise SHAREit. SHAREit ist eine beliebte App für die drahtlose Übertragung von Dateien zwischen verschiedenen Plattformen, darunter iOS und Android . Gehen Sie dazu folgendermaßen vor:
Schritt 1. Installieren Sie SHAREit sowohl auf Ihrem iPad als auch auf Android Gerät und verbinden Sie die Geräte mit einem WLAN-Netzwerk.
Schritt 2. Öffnen Sie SHAREit auf Ihrem iPad, tippen Sie auf die Schaltfläche „Senden“ und wählen Sie Ihr Android Gerät aus der Liste der verfügbaren Geräte aus.

Schritt 3. Akzeptieren Sie auf Ihrem Android Gerät die Übertragung und empfangen Sie die Dateien.
Hinweis: Lesen Sie den SHAREit-Testbericht , um mehr über die Funktionen, Vor- und Nachteile, Sicherheit, Preis und mehr zu erfahren.
Wenn Sie Kontakte von Ihrem iPad auf Ihr Android Gerät übertragen möchten, können Sie iCloud verwenden. So geht's:
Schritt 1. Öffnen Sie auf dem iPad „Einstellungen“ > „[Ihr Name]“ > „iCloud“ und stellen Sie sicher, dass die Option „Kontakte“ aktiviert ist.
Schritt 2. Gehen Sie auf Ihrem Computer zur iCloud-Website und melden Sie sich mit Ihrer Apple-ID an.
Schritt 3. Exportieren Sie Ihre Kontakte als vCard-Datei.

Schritt 4. Übertragen Sie die vCard-Datei auf Ihr Android Gerät und importieren Sie die Kontakte mit der Kontakte-App.
Obwohl iTunes hauptsächlich zum Verwalten von Inhalten auf iOS Geräten verwendet wird, können Sie Musik und Videos auch über iTunes vom iPad auf Android Geräte übertragen. So geht's:
Schritt 1. Verbinden Sie Ihr iPad mit dem Computer und starten Sie die neueste Version von iTunes .
Schritt 2. Tippen Sie auf „Store“ > „Diesen Computer autorisieren“ > geben Sie die Apple-ID und das Passwort ein, die Sie zum Kauf von Videos und Musik verwenden.
Schritt 3. Nachdem Ihr iPad in der linken Seitenleiste angezeigt wird, navigieren Sie zu „Datei“ > „Geräte“ und wählen Sie dann „Käufe von XX übertragen“.
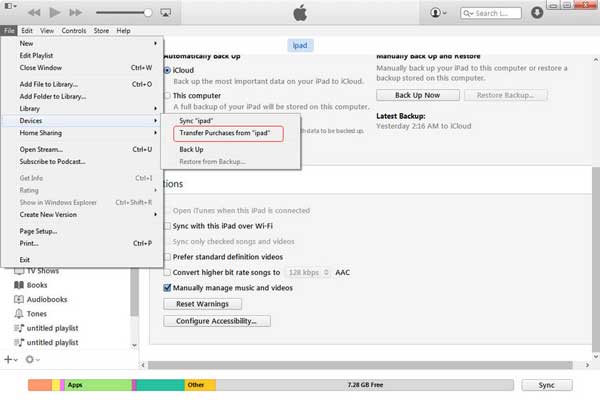
Schritt 4. Verbinden Sie Ihr Android Gerät über ein USB-Kabel mit dem Computer und fügen Sie die Videos auf Ihr Android -Gerät ein.
Hinweis: Wenn Sie feststellen, dass Videos im Format MOV, M4P, M4R, M4B usw. auf Ihrem Android Gerät nicht abgespielt werden können, müssen Sie das Format zuerst mit einem Videokonverter konvertieren.
Für Mediendateien kann ein USB-Kabel verwendet werden. Obwohl dies nicht direkt möglich ist, kann es über einen Computer übertragen werden. Befolgen Sie diese Schritte, um Mediendateien per USB-Kabel vom iPad auf Android zu übertragen:
Schritt 1. Schließen Sie Ihr iPad mit einem USB-Kabel an den Computer an, öffnen Sie es und doppelklicken Sie auf den DCIM-Ordner.
Schritt 2. Verbinden Sie Ihr Android Telefon über ein USB-Kabel mit dem Computer und wählen Sie den Modus „Dateiübertragung“.
Schritt 3. Kopieren Sie die iPad-Dateien aus dem DCIM-Ordner in den Android -Fotoordner oder ziehen Sie sie direkt per Drag & Drop.
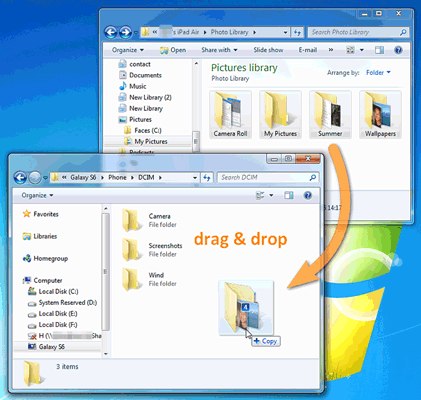
Mit den richtigen Methoden und Tools ist das Übertragen von Dateien vom iPad auf ein Android Gerät unkompliziert. Egal, ob Sie Coolmuster Mobile Transfer für eine Ein-Klick-Lösung oder manuelle Methoden wie E-Mail, Cloud-Speicher oder USB-Kabel bevorzugen, Sie können Ihre Daten problemlos zwischen Geräten übertragen. Wie Sie sehen, eignen sich einige Methoden nicht für die Übertragung aller Dateien vom iPad auf Android . Daher ist Coolmuster Mobile Transfer die beste Methode, da es die meisten iPad-Dateien mit nur einem Klick und innerhalb weniger Minuten sicher auf Android überträgt. Probieren Sie es aus.
Weitere Artikel:
Wie überträgt man Videos auf 7 bequeme Arten von Android auf das iPad mit/ohne Computer?
Die 5 besten Möglichkeiten zum Synchronisieren des iPad mit Android -Telefon/Tablet
Wie überträgt man Fotos auf 4 einfache Arten von Android auf das iPad? (Aktualisiert)
Wie übertrage ich Apps vom alten auf das neue iPad? Clevere Tipps

 Übertragung von Telefon zu Telefon
Übertragung von Telefon zu Telefon
 Wie übertrage ich Dateien vom iPad auf ein Android-Handy? (7 evaluierte Methoden)
Wie übertrage ich Dateien vom iPad auf ein Android-Handy? (7 evaluierte Methoden)





