
[Aktualisiert] Mac Anleitung zu Sicherheit und Datenwiederherstellung

Daten sind ein kostbares Gut und sollten entsprechend behandelt werden. Die meisten Mac-Benutzer halten die Unversehrtheit ihrer persönlichen Dateien für selbstverständlich und machen sich nicht die Mühe, sie proaktiv zu schützen, bis eine Katastrophe eintritt. Dies ist jedoch ein rutschiger Hang. Menschliches Versagen, Hardwarefehler und Malware-Aktivitäten können Ihre Daten ruinieren, wenn Sie es am wenigsten erwarten.
Wir alle machen manchmal einen Fehler und löschen Dateien unbeabsichtigt. Speichergeräte sind anfällig für physische Stöße, Alterung und Beschädigung. Bösartiger Code wie Mac ransomware kann Ihre Dateien schwer beschädigen und unzugänglich machen.
Sie sollten einen Plan B für solche Zwangslagen haben. Dieser Leitfaden beleuchtet die Best Practices für Mac-Sicherheit und Mac-Datenwiederherstellung. Sie erfahren, wie Sie Ihre Dateien vor unerwünschten Störungen schützen und wiederherstellen können, wenn sie plötzlich verloren gehen.

Teil 1. Mac Grundlagen der Datensicherheit
Methode 1. Sichern Sie Ihre Daten mit Zeit Machine
Methode 2. Sichern Sie Ihre Daten in der Cloud
Methode 3. Verwenden Sie FileVault, um Verschlüsselung und zusätzliche Benutzerverifizierung hinzuzufügen
Teil 2. So stellen Sie Daten auf Mac wieder her
Methode 1. Gelöschte Dateien aus dem Papierkorb wiederherstellen
Methode 2. Wiederherstellen von Daten aus der Zeit Machine Backup
Methode 3: Verwenden Sie Coolmuster Data Recovery für Mac
Eine effektive Backup-Strategie ist der beste Weg, um Risiken für Ihre Daten zu mindern, unabhängig davon, woher sie kommen. Die Wiederherstellung nach einem Ransomware-Angriff oder der Umgang mit den Folgen einer Festplattenbeschädigung ist einfach, solange Sie zusätzliche Kopien Ihrer Dateien an einem sicheren Ort gespeichert haben. Die Datenverschlüsselung ist eine weitere Schutzebene, die Hacker selbst dann stirnrunzeln lässt, wenn sie unbefugten Zugriff auf Ihr Gerät erhalten.
Glücklicherweise bietet Ihr Mac sowohl Sicherungs- als auch Verschlüsselungsfunktionen. Hier finden Sie eine Zusammenfassung effektiver Techniken zur Stärkung Ihrer Datensicherheit und Ihres Datenschutzes auf Mac.
Sie müssen das Rad nicht neu erfinden – macOS verfügt über eine Backup-Funktion, die Ihnen die mühsame Arbeit abnimmt. Denken Sie daran, dass Sie ein externes Speichergerät an Ihren Mac anschließen müssen, um Datensicherungen auf diese Weise zu erhalten.
Schritt 1: Gehen Sie zu den Systemeinstellungen
Klicken Sie auf das Symbol "Systemeinstellungen" in Ihrem Dock. Dadurch wird ein Bildschirm geöffnet, der alle Steuerelemente und Anpassungen umfasst, mit denen Sie Ihr Mac-Erlebnis personalisieren können.
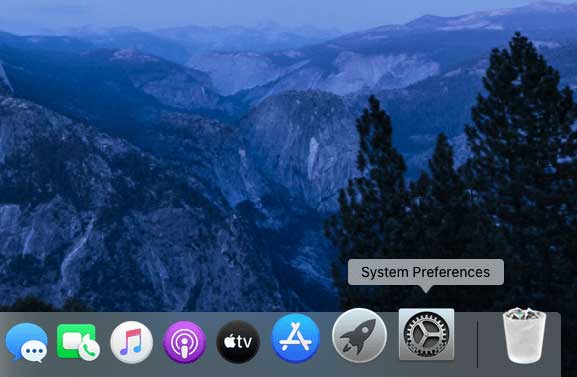
Schritt 2: Einrichten einer Datensicherung mit Time Machine
Öffnen Sie "Time Machine" in den Systemeinstellungen. Klicken Sie auf "Backup-Festplatte auswählen", wählen Sie das externe Medium für Backups aus und folgen Sie den weiteren Anweisungen, um den Vorgang abzuschließen. Von nun an erstellt Time Machine automatisch regelmäßige Backups.
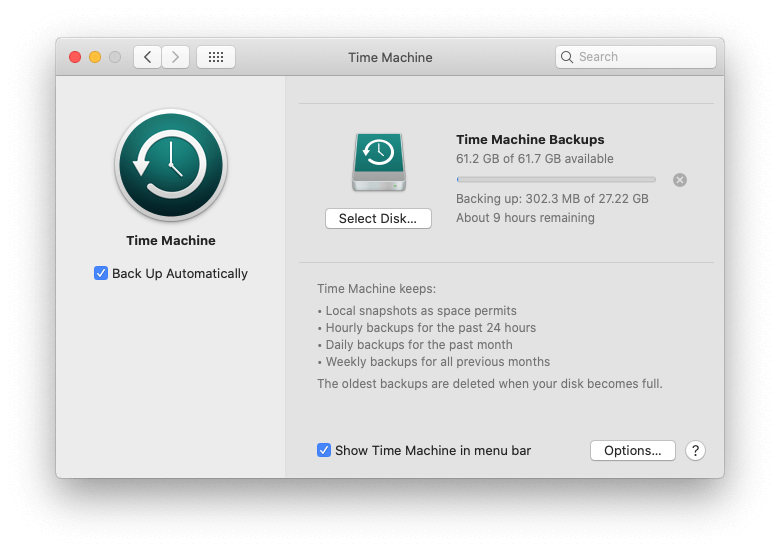
Beachten Sie, dass die erste Sicherung sehr lange dauern kann (höchstwahrscheinlich mehrere Stunden), abhängig von der Datenmenge auf Ihrem Mac. Sobald die Funktion konfiguriert ist, können Sie jederzeit frühere Versionen Ihrer Dateien wiederherstellen. Sobald Ihre Dateien verloren gegangen sind, können Sie gelöschte Dateien jederzeit problemlos von Mac wiederherstellen .
Sie können alternativ Cloud-Dienste wie Dropbox, Google Drive oder iCloud verwenden, um Sicherungskopien Ihrer Dateien zu speichern. Der Hauptvorteil dabei ist, dass Sie von überall und von jedem Gerät aus auf Ihre Dateien zugreifen können.
FileVault verschlüsselt automatisch Dateien auf Ihrem Startvolume und macht es so für potenzielle Eindringlinge unbrauchbar, die heimlich auf Ihrem Mac Fuß fassen könnten. Wenn es aktiviert ist, müssen Sie sich bei jedem Start von machine mit Ihren Administratoranmeldeinformationen anmelden.
Schritt 1: Öffnen Sie die FileVault-Funktion
Klicken Sie im Dock auf das Symbol "Systemeinstellungen", wählen Sie "Sicherheit & Datenschutz" und klicken Sie auf die Registerkarte "FileVault".
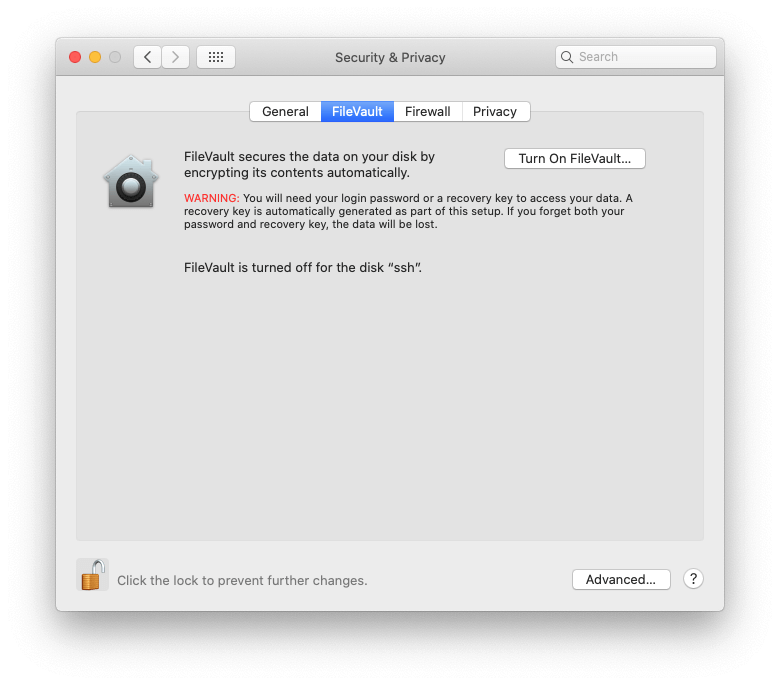
Schritt 2: FileVault aktivieren
Bevor Sie diese Funktion aktivieren, klicken Sie auf das Vorhängeschloss-Zeichen am unteren Bildschirmrand und geben Sie Ihr Administratorkennwort ein, um Änderungen vorzunehmen. Klicken Sie dann auf die Schaltfläche "FileVault aktivieren" und befolgen Sie die Tipps auf dem Bildschirm, um Ihre Daten durch automatische Verschlüsselung zu schützen.
Tipps: Dateien gehen aufgrund der Systemwiederherstellung verloren? Keine Sorge. Überprüfen Sie jetzt, wie Sie verlorene Dateien nach der Systemwiederherstellung wiederherstellen können.
Die Datenverlustszenarien variieren, ebenso wie die anwendbaren Wiederherstellungsmechanismen. Wenn Sie versehentlich eine Datei gelöscht haben und sie sich noch in Ihrem Papierkorb befindet, ist es sehr einfach, sie wiederherzustellen. Falls Daten beschädigt oder auf andere Weise beschädigt wurden, ist das Verfahren schwieriger. In jedem Fall gibt es bewährte Methoden, um das Problem für die Mac-Betriebssystemsicherheit zu beheben.
Wenn sich die Dateien, die Sie wiederherstellen müssen, noch im Papierkorb befinden, ist diese Technik auf jeden Fall einen Versuch wert. Es ist so etwas wie die Mac-Systemwiederherstellung. Hier ist, wie Sie es tun.
Schritt 1: Öffnen Sie den Papierkorb
Klicken Sie auf das Papierkorbsymbol in Ihrem Dock, wie unten dargestellt.

Schritt 2: Stellen Sie die benötigten Dateien wieder her
Überprüfen Sie den Papierkorb für das Element oder die Elemente, die Sie wiederherstellen möchten. Der Einfachheit halber werden die Dateien nach dem Zeitpunkt gruppiert, zu dem sie gelöscht wurden (Heute, Gestern, Vorherige 7 Tage, Vorherige 30 Tage usw.). Klicken Sie mit der rechten Maustaste auf die gewünschte Datei und wählen Sie im Kontextmenü "Zurücklegen". Es wird nun wieder in dem Verzeichnis angezeigt, aus dem es ursprünglich entfernt wurde.
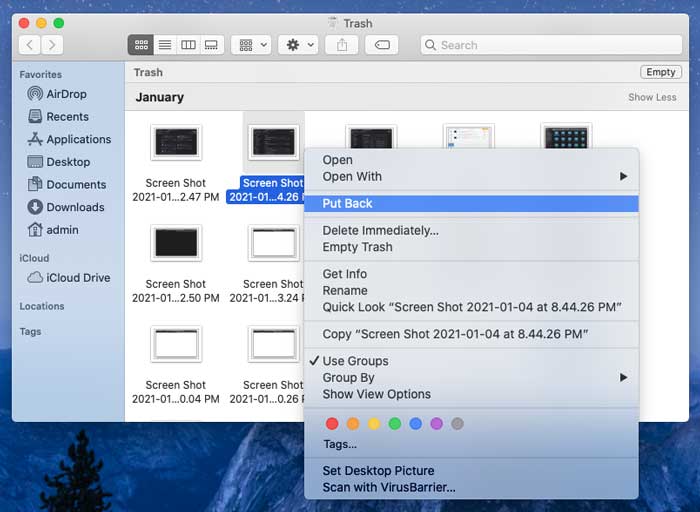
Hinweise: Was tun, wenn keine benötigten Dateien aus dem Papierkorb vorhanden sind? Hier erfahren Sie, wie Sie Dateien wiederherstellen können, die aus dem geleerten Papierkorb auf Mac gelöscht wurden .
Wenn Sie zuvor automatische Time Machine-Backups aktiviert haben, ist die Verwendung dieser Funktion eine erstaunlich einfache Möglichkeit, Ihre fehlenden Dateien wiederherzustellen. Es wirkt Wunder, auch wenn Sie Ihren Papierkorb geleert haben und die erforderlichen Dateien nicht mehr vorhanden sind.
Schritt 1: Öffnen Sie die Zeit Machine
Klicken Sie in der Finder-Symbolleiste auf das Symbol "Zeit Machine" und wählen Sie "Zeit eingeben Machine".

Schritt 2: Stellen Sie die neuesten Versionen Ihrer Dateien wieder her
Wählen Sie das Element aus, das Sie wiederherstellen möchten. Die Funktion zeigt eine Zeitleiste an, sodass Sie die neueste Version oder eine ältere auswählen können, wenn Sie dies wünschen. Wenn Sie fertig sind, klicken Sie auf die Schaltfläche "Wiederherstellen". Das wars. Die Datei ist wieder da. Wiederholen Sie den Vorgang für alle anderen Elemente, die Sie wiederherstellen möchten.
Wenn Sie kürzlich den Inhalt des Papierkorbordners gelöscht haben und kein Time Machine oder Cloud-Backup verfügbar ist, geraten Sie nicht in Panik. Es besteht immer noch eine gute Chance, dass Sie verlorene Dateien wiederherstellen können. Coolmuster Data Recovery für Mac ist eine unglaublich effektive Coolmuster Data Recovery for Mac , die darauf zugeschnitten ist, Daten wiederherzustellen, die irreversibel verschwunden zu sein scheinen. Übrigens ist auch die Windows-Version von Coolmuster Data Recovery verfügbar.
Die folgenden Schritte führen Sie durch den Prozess:
Schritt 1: Laden Sie Coolmuster Data Recovery für Mac herunter und installieren Sie es
Laden Sie das 5,7 MB große App-Installationsprogramm herunter und führen Sie es aus.
Es wird ein Fenster angezeigt, in dem Sie aufgefordert werden, das Dienstprogramm in den Ordner "Programme" zu verschieben. Fahren Sie fort und ziehen Sie das Symbol wie angegeben.
Schritt 2: Führen Sie die Software aus und wählen Sie eine Wiederherstellungsoption
Öffnen Sie das Launchpad, suchen Sie Coolmuster Data Recovery für Mac, und klicken Sie darauf, um das Tool auszuführen. Wählen Sie dann die Wiederherstellungsoption aus, die zu Ihrer Situation passt.
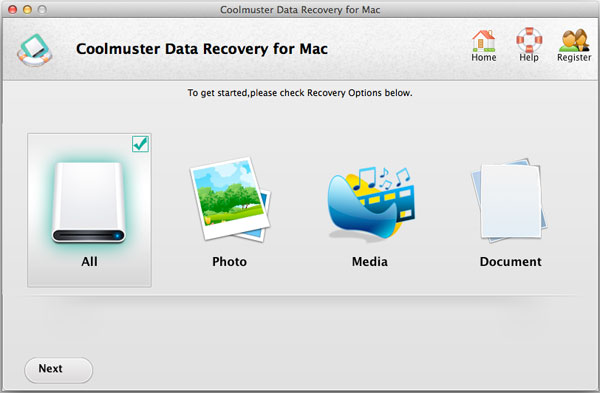
Schritt 3: Wählen Sie den zu scannenden Speicher aus
Sobald Sie den Wiederherstellungsmodus angegeben und auf "Weiter" geklickt haben, zeigt die App Ihre Festplattenpartitionen und verfügbaren Speichermedien an. Wählen Sie den Speicherort aus, von dem Daten verloren gegangen sind, und klicken Sie auf "Scannen" für die Mac-Festplattendatenwiederherstellung oder Mac-Festplattenwiederherstellung.
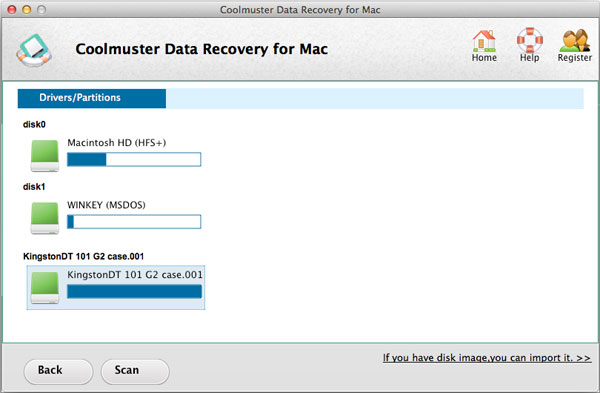
Schritt 4: Stellen Sie Ihre Daten mit der Wiederherstellungssoftware wieder her
Sobald der Scan abgeschlossen ist, listet die Mac-Dateiwiederherstellungssoftware alle gefundenen wiederherstellbaren Dateien auf. Sie können eine Vorschau von Elementen anzeigen, um eine fundierte Entscheidung zu treffen. Setzen Sie Häkchen neben alle Dateien, die Sie wiederherstellen möchten, und klicken Sie auf die Schaltfläche "Wiederherstellen". Geben Sie dann den Speicherort an, an den die wiederhergestellten Daten verschoben werden sollen, und klicken Sie auf "OK", um den Vorgang der Wiederherstellung der Macintosh-Datei abzuschließen.
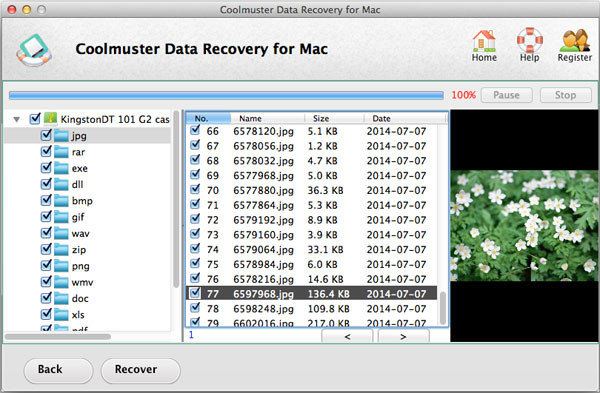
Es gibt eine wichtige Sache, die Sie an dieser Stelle beachten sollten: Es wird nicht empfohlen, eine Datei auf die Partition zurückzusetzen, von der sie ursprünglich verschwunden ist, da dies zum Überschreiben führen könnte.
Das war's also mit den Tipps zur Mac-Datensicherheit und -wiederherstellung. Haben Sie die gewünschten Informationen? Oder hat Ihnen das geholfen? Sie können Ihre Meinung gerne im Kommentarbereich unten hinterlassen.
Verwandte Artikel:
Wie kann man gelöschte Ordner von einer externen Festplatte wiederherstellen?
SD-Karte unformatieren: Stellen Sie formatierte SD-Kartendaten auf dem Computer wieder her
Wie kann ich Dateien auf der SD-Speicherkarte wiederherstellen?
Wie kann man verlorene / gelöschte Daten von einem HP-Computer wiederherstellen?
MacBook Pro Photo Recovery zum Abrufen gelöschter Fotos auf Mac
Wie kann man verlorene Daten von der Speicherkarte in Mac / Windows wiederherstellen