
Top 7 Möglichkeiten, das iPhone einfach auf das iPad zu spiegeln [Neuestes Tutorial]

"Bildschirmspiegel vom iPhone auf das iPad. Gibt es eine Möglichkeit, das, was ich filme, auf mein iPad zu spiegeln? Ich habe viel gefilmt und mir wurde im Laden gesagt, dass ich es könnte, aber keinen einfachen Weg finden konnte, dies zu tun. Gibt es eine einfache Lösung, oder muss ich mir dafür eine App besorgen? Wenn ja, hat bitte jemand Empfehlungen? Danke!"
- EmFelts fragte in der Apple Support Community
Angenommen, Sie besitzen gleichzeitig ein iPhone und ein iPad. Vielleicht möchten Sie Ihr iPhone auf ein iPad spiegeln, um Videos zu streamen, an Geschäftskonferenzen teilzunehmen oder Online-Kurse auf einem größeren Bildschirm zu belegen. Tolle Idee! Aber Sie wissen, dass Sie den Bildschirm von einem iPhone nicht direkt für ein iPad freigeben können. Es wäre hilfreich, wenn Sie einige Screencasting-Tools hätten.
In diesem Artikel werden sieben Screencasting-Methoden vorgestellt. Nehmen Sie sich zwei oder drei Minuten Zeit, um das Tutorial zu durchsuchen, wenn Sie daran interessiert sind, den Bildschirm vom iPhone auf das iPad zu spiegeln.

Teil 1. Kann ich mein iPhone auf mein iPad spiegeln?
Teil 2. So spiegeln Sie den Bildschirm vom iPhone auf das iPad über EasyCast
Teil 3. So übertragen Sie das iPhone mit TeamViewer auf das iPad
Teil 4. So nutzen Sie AirPlay vom iPhone auf das iPad
Teil 5. Andere Tools zum Spiegeln des iPhone-Bildschirms auf das iPad
Bonus: Häufig gestellte Fragen zum Spiegeln des Bildschirms vom iPhone auf das iPad
Das Spiegeln des Bildschirms vom iPhone auf das iPad ist nicht direkt möglich. Obwohl AirPlay es Ihnen ermöglicht, iPhone/iPad auf ein Apple TV zu übertragen, benötigen Sie eine andere Drittanbieter-App als Mittelsmann, wenn Sie den iPhone-Bildschirm auf ein iPad spiegeln möchten. Mit anderen Worten, Sie können das iPhone mit Hilfe von Apps von Drittanbietern auf das iPad spiegeln.
EasyCast ist eine einfache App zum Spiegeln des Bildschirms, mit der Sie das iPhone auf das iPad übertragen können. Es wurde von Hao Cai entwickelt und ist intuitiv zu bedienen.
So spiegeln Sie das iPhone über EasyCast auf das iPad:
1. Installieren und starten Sie die EasyCast-App auf Ihrem iPhone und iPad.
2. Stellen Sie sicher, dass Sie beide Geräte mit demselben Wi-Fi-Netzwerk verbunden haben.
3. Wählen Sie auf Ihrem iPhone die Option Übertragungsbildschirm . Wählen Sie auf Ihrem iPad die Option "Übertragung empfangen ".
4. Wählen Sie auf Ihrem iPhone den Namen Ihres iPads aus der Liste aus und klicken Sie auf die Schaltfläche Übertragung starten , um den iPhone-Bildschirm auf ein iPad zu spiegeln.
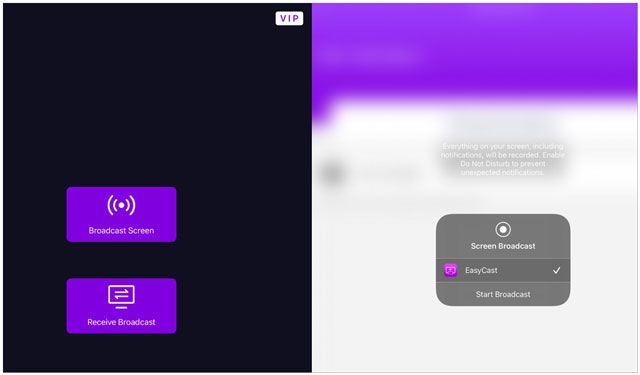
Profis:
Nachteile:
Weitere Informationen:
9 Möglichkeiten, das Problem mit den Lesezeichen auf dem iPhone zu beheben (iOS 18 unterstützt)
Wie greife ich auf den iPhone-Papierkorb zu und stelle gelöschte Elemente wieder her?
TeamViewer bietet Echtzeit-Bildschirmfreigabe vom iPhone auf das iPad, wenn auf beiden Geräten iOS 11 oder höher ausgeführt wird. Außerdem ermöglicht es Ihnen den Fernzugriff auf jedes Gerät von jedem Gerät aus, wo immer Sie sich befinden, und ist in IT-bezogenen Bereichen weit verbreitet.
So spiegeln Sie das iPhone über TeamViewer auf das iPad:
1. Installieren Sie TeamViewer sowohl auf dem iPhone als auch auf dem iPad aus dem App Store.
2. Wischen Sie auf Ihrem iPhone den Bildschirm von unten nach oben und öffnen Sie das Kontrollzentrum > Bildschirmaufnahme. Wenn Sie die Option Bildschirmaufzeichnung im Kontrollzentrum nicht finden können, öffnen Sie die Einstellungen > Kontrollzentrum > Steuerelemente anpassen > tippen Sie auf das +-Symbol neben Bildschirmaufzeichnung, um sie hinzuzufügen.
3. Klicken Sie auf Ihrem iPhone auf die Schaltfläche " Aufnehmen " und wählen Sie " TeamViewer" aus der Liste aus. Tippen Sie anschließend auf die Schaltfläche Übertragung starten .
4. Öffnen Sie TeamViewer auf Ihrem iPad und geben Sie die ID Ihres iPhones ein, wie sie in der TeamViewer-App des iPhones zu sehen ist. Wenn Sie fertig sind, tippen Sie auf die Schaltfläche Fernbedienung .
5. Klicken Sie auf Ihrem iPhone auf Zulassen .
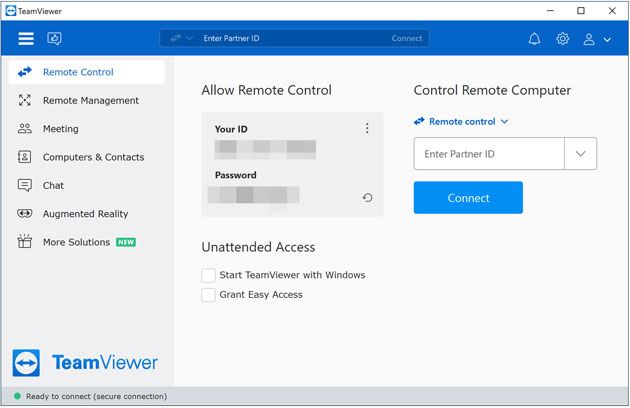
Profis:
Nachteile:
Vielleicht magst du:
Möchten Sie Ihre Textnachrichten von einem defekten iPhone wiederherstellen? Sie können dieser Anleitung folgen.
Suchen Sie nach einer Möglichkeit, große Videos von Ihrem iPhone auf Ihren PC zu übertragen? Mach dir keine Sorgen. Hier sind 8 Methoden als Referenz.
Sie können auch die integrierte AirPlay-Funktion verwenden, um den iPhone-Bildschirm mit einem iPad über dasselbe Wi-Fi-Netzwerk zu teilen. So geht's.
1. Verbinden Sie Ihr iPhone und iPad mit demselben Wi-Fi-Netzwerk.
2. Wischen Sie von unten nach oben, um das Kontrollzentrum auf Ihrem iPhone zu öffnen.
3. Wählen Sie AirPlay oder Screen Mirroring und wählen Sie den Namen Ihres iPads aus der Liste aus.
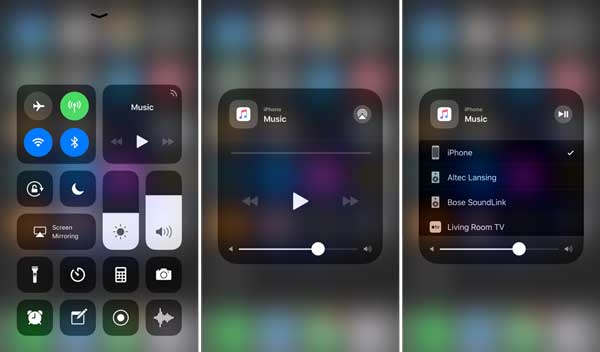
Profis:
Nachteile:
AirPlay funktioniert größtenteils einwandfrei. Was ist, wenn AirPlay nicht funktioniert? Wenn Sie auf Schwierigkeiten stoßen, probieren Sie die folgenden Tipps aus, um das Problem selbst zu beheben.
Tipp 1. Überprüfen Sie die Wi-Fi-Netzwerkkonnektivität
AirPlay funktioniert nur, wenn zwei Geräte mit demselben WLAN-Netzwerk verbunden sind. Wenn nicht, verbinden Sie sie mit demselben Wi-Fi-Netzwerk und versuchen Sie es erneut.
Tipp 2. Schalten Sie Wi-Fi und Bluetooth ein
Schalten Sie zunächst Wi-Fi und Bluetooth auf beiden Geräten aus. Schalten Sie sie dann ein, um zu sehen, ob das Problem verschwindet.
Tipp 3. Trennen Sie andere Geräte
AirPlay stellt jeweils nur eine Verbindung zu einem Gerät her. Trennen Sie also andere Geräte vorübergehend, bis der Casting-Vorgang abgeschlossen ist.
Tipp 4. iOS-Versionen aktualisieren
Veraltete iOS-Versionen auf Ihrem iPhone und iPad können verschiedene Probleme verursachen. So können Sie das Betriebssystem aktualisieren, wenn eine neuere Version verfügbar ist.
Tipp 5. Starten Sie den Router neu
In seltenen Fällen kann es die Schuld Ihres Routers sein. Sie können Ihren Router aus- und einschalten, um kleinere Routerstörungen zu beheben.
Tipp 6. Deaktivieren Sie Einschränkungen auf Ihren iDevices
Wenn Sie Einschränkungen auf Ihren Geräten aktiviert haben, können Sie sie deaktivieren, um zu prüfen, ob Sie AirPlay jetzt verwenden können. Gehen Sie dazu zu Einstellungen > Bildschirmzeit > Inhalts- und Datenschutzbeschränkungen und schalten Sie es aus.
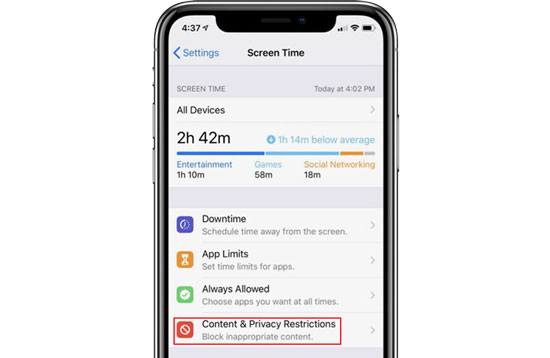
Tipp 7. Stellen Sie Ihre Geräte über iTunes wieder her
Wenn das Problem besteht, versuchen Sie, Ihr iPhone oder iPad mit iTunes wiederherzustellen. Stellen Sie vorher sicher, dass Sie Ihr iPhone und iPad gesichert haben. Dann

Vermutlich brauchst du: Wenn Sie Ihre Musik von einem Computer auf ein iPhone kopieren möchten, können Sie auf diesen Link klicken, um 5 hilfreiche Ansätze zu erhalten.
Abgesehen von den oben genannten Methoden helfen Ihnen auch andere Tools, das iPhone auf das iPad zu spiegeln.
iTools ist ein praktisches Tool, um mit Kabel vom iPhone auf das iPad zu streamen, und Sie müssen beide Geräte an einen Computer anschließen. Wenn Sie das iPhone ohne Wi-Fi auf das iPad spiegeln möchten, probieren Sie dieses Programm aus.
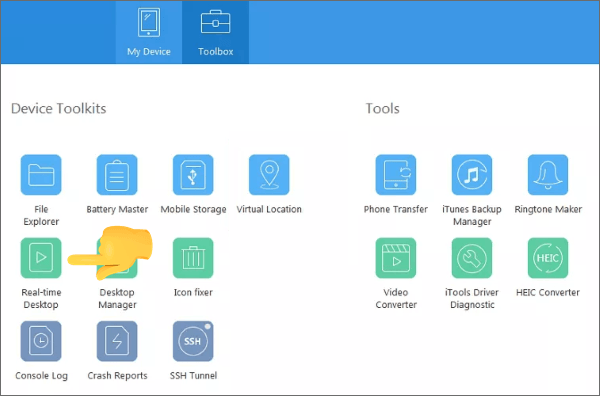
Profis:
Nachteile:
Der Spiegelungsassistent bietet alles, was Sie zum Spiegeln des iPhone auf ein iPad benötigen. Darüber hinaus können Sie auch andere Dinge tun, z. B. Spiele spielen, Filme ansehen, iTunes-Musik mit Android synchronisieren usw.
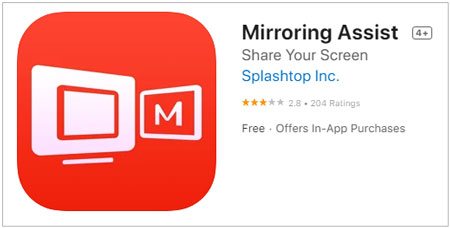
Profis:
Nachteile:
Im Gegensatz zu allen anderen Programmen macht es X-Mirage einfacher, mehrere Geräte drahtlos auf einem PC oder Mac zu spiegeln. Dateien wie Apps, Videos, Spiele, Präsentationen, Fotos und Websites können gemeinsam genutzt werden.
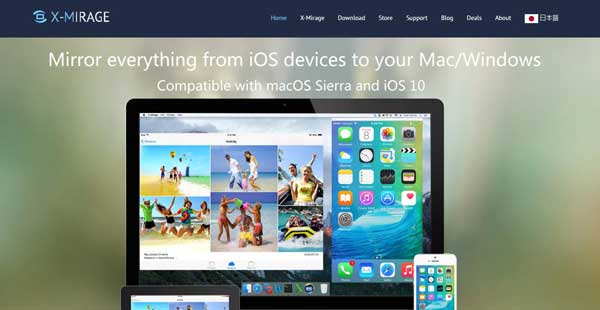
Profis:
Nachteile:
Der Reflektor ist ein so praktisches Tool, um das iPhone auf das iPad zu spiegeln, dass Sie keine zusätzlichen Apps installieren müssen. Es ist weitgehend kompatibel mit AirParrot, AirPlay und Google Cast und spiegelt Filme, Spiele und Präsentationen wider.
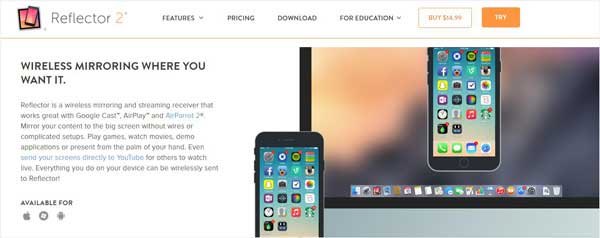
Profis:
Nachteile:
1. Können Sie ein iPhone ohne Wi-Fi auf ein iPad spiegeln?
Wenn Sie die obigen Informationen sorgfältig gelesen haben, werden Sie feststellen, dass eine Bildschirmspiegelung vom iPhone auf das iPad ohne Wi-Fi möglich ist. Aber das hängt von dem Gerät ab, das Sie verwenden. Mit iTools können Sie beispielsweise das iPhone mit einem Kabel auf einem Computer auf das iPad übertragen.
Darüber hinaus teilen sich Smart-TVs und HDMI-Kabel auch Bildschirme, ohne Netzwerke zu verwenden.
2. Können Sie über Bluetooth vom iPhone auf das iPad spiegeln?
Nein, Sie können nicht über Bluetooth vom iPhone auf das iPad spiegeln. Im Allgemeinen dient die Bluetooth-Funktion auf Apple-Geräten dazu, Geräte zu verbinden, die Bluetooth unterstützen, und keine Dateien zu übertragen oder Bildschirme freizugeben.
3. Wie kann man iPhone/iPad auf einen Computer spiegeln?
iPhone Screen Mirror ist eine zuverlässige App, mit der Sie iPhone/iPad auf einen Windows-PC spiegeln können. Abgesehen davon können Sie Ihr iPhone auch von Ihrem PC aus steuern, mobile Spiele spielen, Videos streamen und soziale Apps verwalten.
Hier erfahren Sie, wie Sie das iPhone/iPad auf den PC Windows 10/8/7 spiegeln.
Wir hoffen, dass Sie nach dem Lesen unseres Leitfadens erfolgreich vom iPhone auf das iPad gespiegelt werden. Sie können die gewünschte Methode frei wählen. Wenn Sie bei der Bildschirmspiegelung auf Probleme stoßen, zögern Sie nicht, uns dies in den Kommentaren mitzuteilen.
Verwandte Artikel:
5 Apps, um ein iOS-Gerät in einen AirPlay-Empfänger zu verwandeln (aktualisiert)
Wie kann man das iPhone mit kaputtem Bildschirm mühelos steuern? (6 bewährte Methoden)
Wie steuere ich das iPhone geschickt vom PC mit/ohne USB-Kabel?
Wie übertrage ich Musik vom iPhone auf das iPad? (6 Wege)
[Gelöst] Wie übertrage ich iBooks vom iPhone auf das iPad oder umgekehrt?

 Bildschirm-Spiegel
Bildschirm-Spiegel
 Top 7 Möglichkeiten, das iPhone einfach auf das iPad zu spiegeln [Neuestes Tutorial]
Top 7 Möglichkeiten, das iPhone einfach auf das iPad zu spiegeln [Neuestes Tutorial]