
4 einfache Korrekturen für das Problem "Mit iTunes verbinden" auf dem iPad

Haben Sie Ihr iPad ausgesperrt? Die mehrfache Eingabe des falschen Passworts führt zu einem deaktivierten iPad-Gerät. Noch schlimmer ist, dass es eine dauerhaft deaktivierte Benachrichtigung "iPad ist deaktiviert, Verbindung zu iTunes herstellen" gibt, mit der Sie keinen Zugriff auf Ihr Gerät haben.
Apple macht es Benutzern jedoch einfach, ihre deaktivierten iPads neu zu starten und sich mit Hilfe von iTunes wieder am Anfang zu befinden. Wenn iTunes das Problem nicht löst, können Sie ein erweitertes Tool verwenden, das den Zugriff ermöglicht, wenn das iPad deaktiviert wird. Dieser Artikel enthält ein umfassendes Handbuch zu iPad-Fixes, wenn die Verbindung zu iTunes deaktiviert ist.
Wenn Sie die gefürchtete Benachrichtigung "iPad ist deaktiviert, Verbindung zu iTunes herstellen" auf dem Bildschirm Ihres iPads sehen, sollten Sie nicht in Panik geraten. Es bedeutet lediglich, dass Sicherheitsmaßnahmen aufgrund zu vieler falscher Passcode-Versuche ausgelöst wurden. Dies kann zwar durch alles Mögliche verursacht werden, von einem vergessenen PIN-Code bis hin zu einem unglücklichen Software-Update, das schief gelaufen ist, aber keine Angst, denn die Wiedererlangung des Zugriffs erfordert keine ausgefallenen technischen Fähigkeiten. Mit nur einem Computer und ein wenig Ausdauer haben Sie alles, was Sie brauchen. Mit iTunes können Sie Ihr iPad im Handumdrehen auf die Werkseinstellungen zurücksetzen.
Es gibt mehr als eine Möglichkeit, dieses Problem zu beheben. Sie haben die Möglichkeit, einen der folgenden Ansätze zu verwenden:
Mein iPad ist deaktiviert und sagt "Mit iTunes verbinden", und keine der oben genannten Methoden funktioniert. Wenn Sie in dieser Situation nicht weiterkommen, können Sie eine Drittanbieteranwendung wie iOS Unlock verwenden, um das Problem "iPad ist deaktiviert, Verbindung zu iTunes herstellen" zu beheben. Diese hochmoderne Anwendung entfernt alle Bildschirmsperren von iOS-Geräten, ohne Daten zu verlieren.
Mit iOS Unlock können Sie den Sperrbildschirm auf Ihrem iPhone, iPad oder iPod touch in verschiedenen Szenarien ganz einfach entsperren. Es unterstützt alle Arten von Sperrbildschirmen, einschließlich Passcodes (alphanumerisch oder numerisch), Touch ID, Face ID und Bildschirmzeit-Passcode, und kann sie innerhalb weniger Minuten schnell entfernen.
Darüber hinaus haben die hohe Erfolgsquote und Sicherheit von iOS Unlock das Unternehmen unter seinen Mitbewerbern glänzen lassen. Im Folgenden finden Sie einige unübertroffene Funktionen, die iOS Unlock zur bevorzugten Wahl machen.
Klicken Sie auf die Schaltfläche unten, um eine kostenlose Testversion von iOS Unlock herunterzuladen.
Im Folgenden finden Sie die einfachen Schritte zur Verwendung von iOS Unlock zur Behebung von "iPad ist deaktiviert, Verbindung zu iTunes herstellen":
01Laden Sie iOS Unlock herunter und installieren Sie es
Laden Sie die iOS Unlock-Software herunter und installieren Sie sie auf Ihrem Computer. Starten Sie die iOS Unlock-Software auf Ihrem Computer und verbinden Sie Ihr iPad mit einem USB-Kabel mit dem Computer. Klicken Sie dann auf die Option "iOS-Bildschirm entsperren".

02Firmware-Paket herunterladen
Befolgen Sie die Anweisungen auf dem Bildschirm, um Ihr iPad in den Wiederherstellungsmodus zu versetzen. Sobald sich Ihr iPad im Wiederherstellungsmodus befindet, erkennt iOS Unlock es und fordert Sie auf, das Firmware-Paket für Ihr iPad-Modell herunterzuladen. Klicken Sie auf "Start", nachdem Sie die gewünschte Systemvision ausgewählt haben.
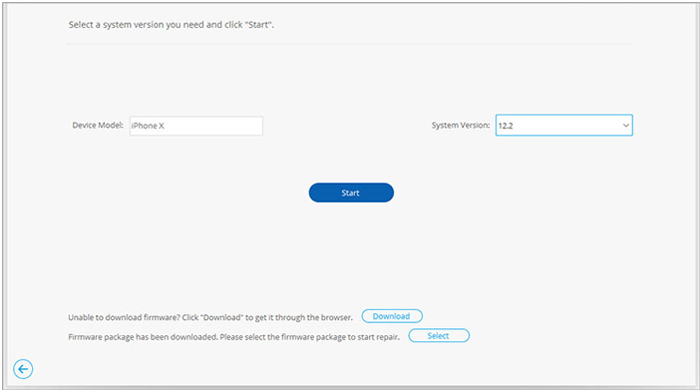
03iPad entsperren
Klicken Sie auf "Jetzt entsperren" und warten Sie, bis iOS Unlock Ihr iPad entsperrt hat. Sobald der Vorgang abgeschlossen ist, wird Ihr iPad neu gestartet und Sie können es als neues Gerät einrichten.
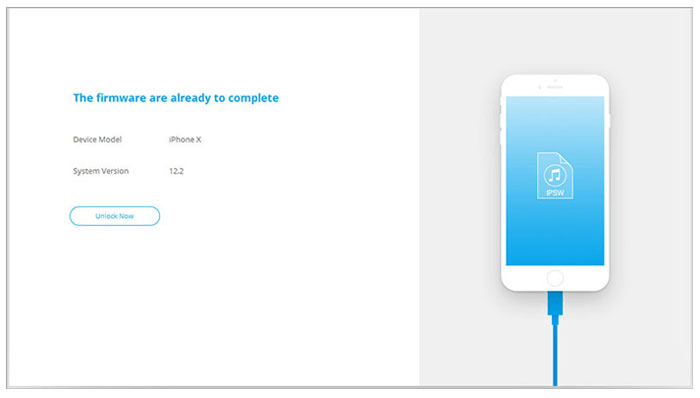
Kann mögen:
[Gelöst] So entsperren Sie ein deaktiviertes iPad ohne iTunes | Aktueller Leitfaden
Sie können den Finder oder iTunes verwenden, um Ihr deaktiviertes iPad zu reparieren. Befolgen Sie die folgenden einfachen Schritte, um zu erfahren, wie Sie das deaktivierte iPad mit iTunes oder Finder verbinden und das Problem beheben können:
Schritt 1. Starten Sie die iTunes-Anwendung auf Ihrem Windows-Computer oder die Finder-Anwendung, wenn Sie ein Mac-Benutzer sind.
Schritt 2. Verwenden Sie die iPad-Tasten, um es in den Wiederherstellungsmodus zu starten. Die Methode zum Starten Ihres iPads in der Wiederherstellung unterscheidet sich je nach verwendetem iPad. Wenn Ihr iDevice über eine Face ID verfügt, können Sie die Tasten "Lauter" und "Ein/Aus" gedrückt halten, bis der Schieberegler "Ausschalten" angezeigt wird. Schließen Sie das iPad, indem Sie es in die Richtung zum Herunterfahren schieben. Verwenden Sie ein Beleuchtungskabel, um das iPad mit dem Computer zu verbinden, während Sie die "Power"-Taste gedrückt halten, bis der Wiederherstellungsbildschirm angezeigt wird.
Wenn Sie ein iPad mit Touch ID und Home-Taste verwenden, müssen Sie das iPad normal ausschalten und es mit einem Beleuchtungskabel an den Computer anschließen, während Sie die "Power"-Taste des Geräts drücken, bis der Bildschirm für den Wiederherstellungsmodus angezeigt wird.
Schritt 3. Kehren Sie zu Ihrem Computer zurück und suchen Sie Ihr iPad. Wenn Sie iTunes verwenden, befindet sich das iPad-Symbol in der oberen linken Ecke der Benutzeroberfläche des Computers. Wenn Sie ein Finder-Benutzer sind, navigieren Sie zur "Seitenleiste" der Benutzeroberfläche des Finders und klicken Sie auf das iPad-Symbol.
Schritt 4. Klicken Sie nun in den angezeigten Optionen auf die Schaltfläche "iPad wiederherstellen". Wenn Sie auf die Schaltfläche "Wiederherstellen" klicken, wird das Herunterladen und Installieren des Programms auf Ihrem iPad initialisiert.

Schritt 5. iTunes verifiziert und setzt Ihr iPad nun innerhalb weniger Minuten zurück.
Weiterlesen:
So entsperren Sie den iPad-Passcode ohne Wiederherstellung [4 Möglichkeiten]
Die Find My-App von Apple ist ein praktisches Tool, das auf allen iDevices verfügbar ist. Es ermöglicht Benutzern, ihre anderen Geräte mit einer ähnlichen Apple-ID schnell zu finden oder bei Bedarf zu löschen. Seine Bequemlichkeit macht es für jeden, der mehrere iPhones und iPads hat, einfach. Im Folgenden finden Sie eine einfache Schritt-für-Schritt-Anleitung zur Verwendung der Find My-App, um dieses Problem zu beheben.
Schritt 1. Wenn Sie auf Ihren beiden iOS-Geräten bei einem ähnlichen Apple-Konto angemeldet sind, müssen Sie die Anwendung "Wo ist?" auf Ihrem anderen iDevice starten.
Schritt 2. Entfernen Sie diesen Fehler, indem Sie auf die Schaltfläche "Geräte" tippen, auf das Symbol "iPad" tippen und schließlich auf "Dieses Gerät entfernen" klicken, um den Fehler von Ihrem iPad zu entfernen. Nachdem Sie alle diese Schritte durchgeführt haben, wurde Ihr iPad auf die Werkseinstellungen zurückgesetzt und alle Funktionen sollten normal funktionieren.
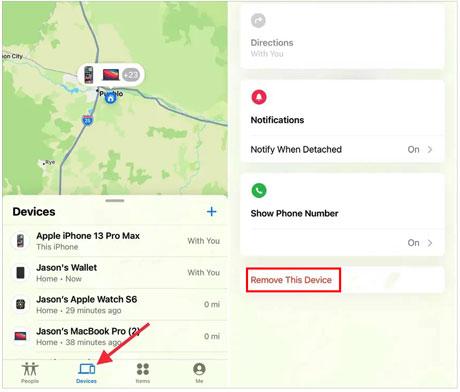
Schritt 3. Wenn Sie auf den beiden Geräten nicht mit einer ähnlichen Apple-ID angemeldet sind, müssen Sie die Anwendung "Wo ist?" auf dem anderen iDevice starten.
Schritt 4. Melden Sie sich mit Ihrem Apple-Konto an, tippen Sie auf die Option "Ich" und dann auf die Schaltfläche "Freund helfen". Melden Sie sich mit einem anderen Apple-Konto an, und melden Sie sich dann mit Ihrem Apple-Konto an.
Schritt 5. Klicken Sie auf das Symbol Ihres iPads und tippen Sie auf das Symbol "iPad löschen", um den Fehler von Ihrem iPad zu entfernen. Nachdem Sie alle erforderlichen Schritte ausgeführt haben, wurde Ihr iPad auf die ursprünglichen Werkseinstellungen zurückgesetzt, und alle Aspekte seiner Funktionalität sollten in den Standardzustand zurückgekehrt sein.
Nicht verpassen:
4 Methoden zum Entfernen der Apple ID vom iPad ohne Passwort (einfach und schnell)
Einfaches Umgehen der iPad-Sicherheitssperre mit 5 Ansätzen [Ausführliche Anleitung]
Sie können den Fehler auch mithilfe von iCloud beheben. Für diese Methode müssen Sie keinen Computer verwenden. Es erfordert nur ein Gerät mit einem Webbrowser und einer stabilen Internetverbindung. Befolgen Sie die folgenden einfachen Schritte, um zu erfahren, wie Sie das Problem beheben können.
Schritt 1. Verwenden Sie Ihren Browser, um zu iCloud.com zu navigieren. Melden Sie sich mit dem iCloud-Konto, das auf dem gesperrten iPad angemeldet ist, bei Ihrem iCloud-Konto an.
Schritt 2. Suchen Sie die Option "iPad suchen" auf der Seite "iCloud-Anwendungen".
Schritt 3. Wählen Sie den Namen des gesperrten iPads aus der Liste der verfügbaren Geräte aus und klicken Sie auf die Schaltfläche "iPad löschen". Warten Sie, bis iCloud eine Verbindung hergestellt und die Daten des iPads gelöscht hat.

Schritt 4. Sobald das iPad gelöscht ist, wird es neu gestartet und nun als neu eingerichtet.
Weiterführende Literatur:
iPad für Besitzer gesperrt? 4 Methoden zum Umgehen der Aktivierungssperre ohne Vorbesitzer
Die 5 besten Tools zum Entfernen von MDM zum Umgehen der MDM-Sperre auf iPhone / iPad
Sie können eine der oben genannten Methoden verwenden, um dieses Problem zu beheben. Wenn keine der Optionen funktioniert, können Sie jederzeit eine Drittanbieteranwendung wie iOS Unlock verwenden, um Ihr Gerät schnell und sicher zu entsperren. Es verfügt über eine einfach zu bedienende Oberfläche, die es für alle Benutzer unabhängig von ihren technischen Kenntnissen geeignet macht.
Verwandte Artikel:
Wie entsperre ich den iPod touch ohne iTunes reibungslos? (6 erstaunliche Wege)
Wie deaktiviere ich "Mein iPhone/iPad suchen" mit/ohne Passwort?
Das iPad lässt sich zum Entsperren nicht verschieben? Hier sind praktische Korrekturen