
Wie konvertiere ich MP4 mühelos in MKV? [Apps & Online-Tools]

Sind Sie ein Filmenthusiast, der gerne hochwertige Videos ansieht? Obwohl die meisten Videoplayer das MKV-Format nicht unterstützen, mögen es viele Leute aufgrund seiner hochwertigen Videos. MP4-Dateien sind jedoch mit fast allen Videoplayern kompatibel, weshalb es viele MP4-Videos im Internet gibt. Was werden Sie tun, wenn Sie MP4-Videos aus dem Internet herunterladen und MKV-Videos in hoher Qualität abspielen möchten? Sie können MP4 mit den einfachen Methoden, die in diesem Artikel besprochen werden, in MKV-Dateien konvertieren.
Sie möchten MP4 aus folgenden Gründen in MKV konvertieren:
1. Qualität
MKV-Dateien haben eine höhere Videoqualität als MP4-Dateien. Daher bevorzugen viele Menschen die Verwendung von MKV gegenüber MP4, wenn sie Videos auf große Bildschirme projizieren, um eine bessere Videoauflösung zu erreichen.
2. Lizenzierung
MKV ist ein kostenloses Open-Source-Videoformat, das von GNU L-GPL für den individuellen Gebrauch lizenziert ist. Es ist auch für die kommerzielle Nutzung unter der BSD-Lizenz verfügbar, die kostenlose Wiedergabe- und Parsing-Bibliotheken bietet.
3. Sehr aktive Community für Entwickler
Obwohl viele Leute diesen Vorteil nicht erkennen, macht die aktive Entwicklergemeinschaft MKV äußerst praktisch, indem sie sicherstellt, dass sich das Format an Änderungen anpasst.
4. Unterstützung
MKV bietet eine breite Palette von Unterstützungen, einschließlich Blu-Rays und DVDs. Zusätzlich können die Untertitel und Audiospuren in verschiedenen Sprachen zugewiesen werden.
Du magst vielleicht:
Wie konvertiere ich iPhone-Videos ohne Qualitätsverlust auf 7 Arten in MP4?
Die 12 besten Videokonverter-Software für Windows 11/10/8/7 (kostenlos und kostenpflichtig)
Suchen Sie nach einer Möglichkeit, MP4 in MKV zu konvertieren? Im Folgenden erfahren Sie, wie Sie Anwendungen zum Konvertieren von MP4-Dateien in MKV-Dateien verwenden:
Sie können die Anwendung Video Converter Ultimate verwenden, um Ihre MP4-Dateien in hochwertige MKV-Dateien zu konvertieren. Video Converter Ultimate ist ein hervorragender Dateikonverter, mit dem Benutzer sogar 4K-Videos in 1080P, MKV, MOV, M4V und MP4 konvertieren können.
Abgesehen von den Dateikonvertierungsfunktionen unterstützt es andere attraktive Funktionen und ist 30-mal schneller als seine Konkurrenten. Video Converter Ultimate wurde mit der neuesten Konvertierungs- und Verbesserungs-Engine erstellt, um qualitativ hochwertigen Ton und Bilder zu erzeugen.
Hauptmerkmale:
Im Folgenden finden Sie die einfachen Schritte zur Verwendung der Video Converter Ultimate-Anwendung zum Konvertieren von MP4 in das MKV-Dateiformat:
01Wechseln Sie zur Website der Video Converter Ultimate-Anwendung und laden Sie die neueste Anwendung herunter. Führen Sie die Anwendung auf Ihrem Computer aus und erstellen Sie ein Benutzerkonto mit Ihrer E-Mail-Adresse.
02Starten Sie die Anwendung auf Ihrem Computer und laden Sie das Video hoch, das Sie konvertieren möchten, indem Sie auf Datei hinzufügen oder Ordner hinzufügen klicken, um einige Dateien hinzuzufügen. Sie können die Dateien auch zur Anwendung hinzufügen, indem Sie sie manuell in das Programm ziehen.

03Klicken Sie auf die Schaltfläche Format auf der rechten Seite der Videodatei, und Sie sehen mehrere voreingestellte Videoformate. Passen Sie die Profileinstellungen an Ihre Bedürfnisse an und wählen Sie eine voreingestellte Eigenschaft aus. Wählen Sie den Ort, an dem Sie das MKV-Video speichern möchten, in der unteren linken Ecke der Benutzeroberfläche, setzen Sie die Option Alle konvertieren in in der oberen rechten Ecke auf MKV und klicken Sie auf die Schaltfläche Alle konvertieren in der unteren linken Ecke des Bildschirms.
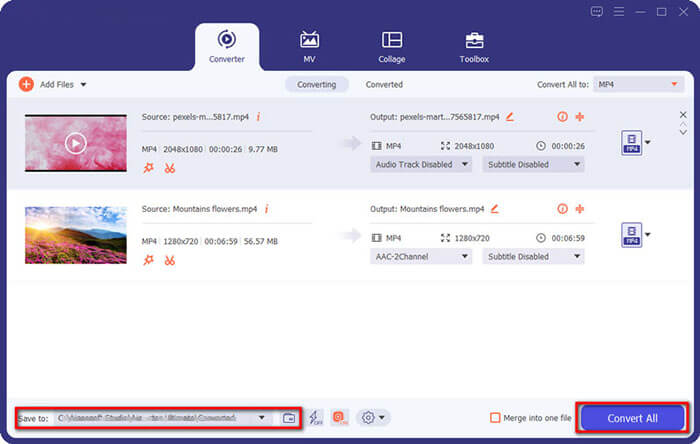
Weiterführende Literatur:
So schneiden Sie TikTok-Videos wie ein Profi zu: Wichtige Techniken und Tipps
Wie übertrage ich Videos ohne iTunes vom Computer auf das iPhone? (5 bewährte Ansätze)
VLC Media Player ist ein Open-Source-Konverter, der Audio- und Videodateien abspielt. Es kann auch verwendet werden, um Mediendateien in verschiedene gängige Formate zu konvertieren. Somit ist es ein ideales Tool zum Konvertieren von Dateien von MP4 in MKV.
Hauptmerkmale:
Führen Sie die folgenden Schritte aus, um Ihre Dateien über den VLC Media Player von MP4 in MKV zu konvertieren:
Schritt 1. Installieren und öffnen Sie es auf Ihrem Computer. Klicken Sie in der oberen linken Ecke des Bildschirms auf Medien > Konvertieren/Speichern.
Schritt 2. Tippen Sie auf der Registerkarte "Medien öffnen" auf " Datei " > " Hinzufügen" und wählen Sie die MP4-Mediendatei im Ordner aus. Klicken Sie anschließend auf Konvertieren.
Schritt 3. Wählen Sie MP4 als Ausgabeformat der Datei aus und klicken Sie auf Durchsuchen , um einen Speicherort für die konvertierte Datei auszuwählen. Klicken Sie anschließend auf Start.
Schritt 4. Der VLC Media Player verfügt über eine Anzeige, die Ihnen den Konvertierungsfortschritt anzeigt. Daher überprüfen Sie den Indikator, um festzustellen, ob der Konvertierungsprozess abgeschlossen ist.

HandBrake ist eine Open-Source-Software für die Videotranskodierung. Die Software kann fast jedes Videoformat in jedes moderne Format konvertieren.
Hauptmerkmale:
Befolgen Sie die folgenden detaillierten Schritte, um Ihre MP4-Mediendatei(en) mit Handbrake in MKV zu konvertieren:
Schritt 1. Installieren und öffnen Sie Handbrake auf Ihrem PC.
Schritt 2. Tippen Sie auf Quelle und wählen Sie Datei öffnen , um die MP4-Mediendateien hinzuzufügen.
Schritt 3. Tippen Sie auf Durchsuchen , um den Speicherort für die konvertierten Dateien auszuwählen. Wählen Sie als Nächstes das Ausgabeformat als MKV.
Schritt 4. Tippen Sie abschließend auf Start , um mit der Konvertierung der MP4-Mediendateien in das MKV-Format zu beginnen.
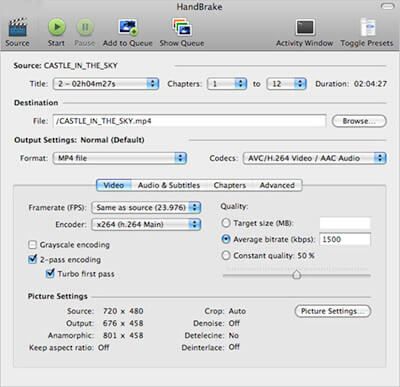
Weitere Informationen:
Wie übertrage ich MP4 auf einfache und schnelle Weise auf das iPhone? (5 Methoden)
10 Hot MP4 Video Editors - Bearbeiten Sie MP4-Videos mit leistungsstarken Funktionen
Wenn Sie die MKV-Datei dringend benötigen und keine Software von Drittanbietern auf Ihrem PC installieren möchten, können Sie einen der unten beschriebenen kostenlosen Online-Videokonverter verwenden:
Convertio ist ein Online-Programm, das komplexe Mediendateien einfach und effizient konvertiert. Das Programm kann Mediendateien mit einer Größe von ca. 4832 TB konvertieren und verfügt über unglaubliche benutzerdefinierte Einstellungen.
Hauptmerkmale:
Befolgen Sie die folgenden ausführlichen Schritte, um Ihre Mediendateien über Convertio von MP4 in MKV zu konvertieren:
Schritt 1. Besuchen Sie die Website und fügen Sie die MP4-Mediendateien aus dem lokalen System, der externen URL, Dropbox, Laufwerken usw. hinzu.
Schritt 2. Klicken Sie auf das Dropdown-Menü, um MKV als Zielformat der Datei festzulegen. Klicken Sie anschließend auf Konvertieren , um den Konvertierungsprozess zu starten.
Schritt 3. Seien Sie geduldig, bis der Konvertierungsprozess abgeschlossen ist, laden Sie dann die MKV-Mediendatei herunter und speichern Sie sie an Ihrem gewünschten Ort.
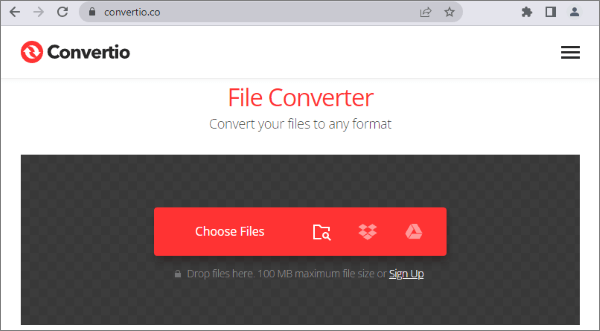
Aconvert begann als PDF-Konvertierungstool, erweiterte aber später seine Operationen, um andere Dateien wie Dokumente, Videos, E-Books, Fotos, Archive, Audio usw. zu konvertieren.
Hauptmerkmale:
Befolgen Sie die folgenden Schritt-für-Schritt-Anleitungen, um Ihre Mediendateien mit diesem kostenlosen MP4-zu-MKV-Konverter von MP4 in MKV zu konvertieren:
Schritt 1. Besuchen Sie die offizielle Aconvert-Webseite. Klicken Sie auf Dateien auswählen , um die MP4-Mediendatei in das Online-Programm zu ziehen.
Schritt 2. Legen Sie das Zielformat als MKV fest.
Schritt 3. Tippen Sie auf Jetzt konvertieren , um den Konvertierungsprozess zu starten. Klicken Sie auf Optionen , um auf zusätzliche Bearbeitungsoptionen wie Größe, Bildrate, Bitrate usw. zuzugreifen.
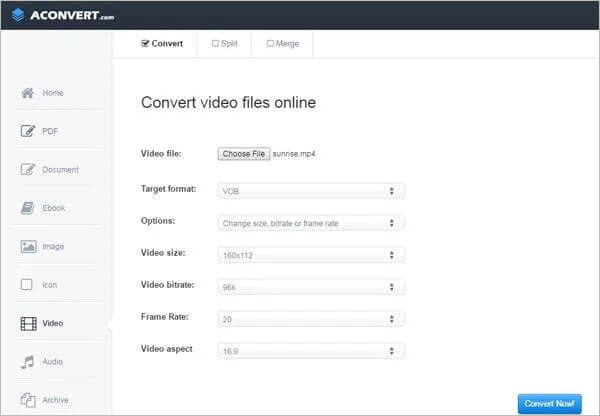
Lesen Sie auch:
10 erstaunliche MP4-Bildschirmrekorder-Optionen: MP4-Videos einfach aufnehmen
Top 14 der besten AVI-Video-Editoren | Einfaches Eidt Ihrer AVI-Dateien
ConvertFiles ist ein hervorragender Online-Konverter für Mediendateien. Das Programm ist kostenlos und kann eine Vielzahl von Mediendateien wie Fotos, Videos, Dokumente, Audio usw. konvertieren. Derzeit beträgt die Dateigrößenbeschränkung des ConvertFiles-Programms 25 MB.
Hauptmerkmale:
Führen Sie die folgenden Schritte aus, um Ihre Mediendateien mit dem Online-Tool ConvertFiles von MP4 in MKV zu konvertieren:
Schritt 1. Navigieren Sie zur Website und tippen Sie auf die Option Durchsuchen , um die MP4-Mediendatei von Ihrem PC auszuwählen.
Schritt 2. Wählen Sie MKV als Zielformat der Mediendatei aus.
Schritt 3. Laden Sie nach Abschluss des Konvertierungsvorgangs die konvertierte Mediendatei auf Ihr Gerät herunter.
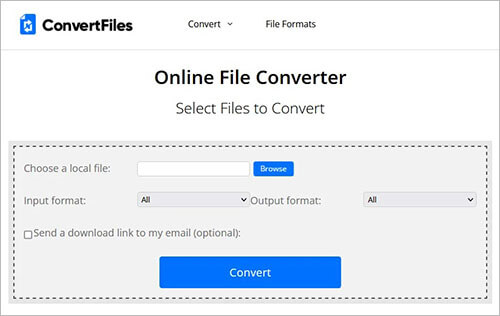
AnyConv ist ein kostenloses Online-Konvertierungsprogramm von MP4 in MKV, das 300+ Mediendateiformate unterstützt. Das Online-Konvertierungstool ist so programmiert, dass es die hochgeladenen Mediendateien nach der Konvertierung löscht und so ein Höchstmaß an Datenschutz und Sicherheit gewährleistet.
Hauptmerkmale:
Die folgenden ausführlichen Schritte zeigen Ihnen, wie Sie Mediendateien mit AnyConv von MP4 in MKV konvertieren können:
Schritt 1. Navigieren Sie zur Website und tippen Sie auf Datei auswählen , um MP4-Mediendateien von Ihrem PC auszuwählen.
Schritt 2. Tippen Sie auf Konvertieren , um den Konvertierungsprozess zu starten.
Schritt 3. Laden Sie nach dem Konvertierungsprozess die MKV-Mediendateien auf Ihr Gerät herunter.
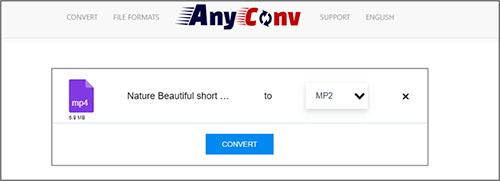
In diesem Artikel wurde ausführlich erläutert, wie Sie MP4 in MKV-Dateien konvertieren. Sie können die ideale Software nach Ihren Wünschen und Ihrer jeweiligen Situation auswählen. Der Video Ultimate Converter ist jedoch die beste Wahl, da Sie damit jede Mediendatei schnell, sicher und einfach konvertieren können, ohne die Qualität des Videos zu beeinträchtigen.
Verwandte Artikel:
Wie übertrage ich YouTube-Videos auf ein Android-Handy / -Tablet?
Wie konvertiere ich HEIC/HEIF-Bilder in das JPG/JPEG-Format? [Kostenlos]
[Vlog-Software] Die 11 besten Vlog-Bearbeitungsprogramme für Vlog-Liebhaber
[Einfache Anleitung] Wie speichere ich Instagram-Videos auf PC/Mac?
Die ultimative Anleitung: So entfernen Sie das TikTok-Wasserzeichen in einfachen Schritten
So übertragen Sie Videos mit 5 Methoden von Mac auf das iPhone