
Anleitung zum Komprimieren von MP4-Dateien [7 Methoden eingeführt]

Eine MP4-Videodatei ist eine MPEG-4-Videodatei, bei der es sich um ein Multimedia-Dateiformat handelt, das Audio, Video und Untertitel enthält. Es ist ein beliebtes Videoformat, das von Smartphones, PCs und Video-Streaming-Plattformen wie YouTube verwendet wird. Warum sollte ich MP4-Videodateien komprimieren? Während eine MP4-Datei ein Gleichgewicht zwischen Videoqualität und Dateigröße aufweist, reduziert die Komprimierung von MP4-Dateien die Dateigröße um bis zu 90 %. Die Reduzierung der Größe einer MP4-Datei ermöglicht eine einfachere Teilbarkeit auf mehreren Plattformen, einschließlich E-Mail-Anhängen und Discord-Chats. Erfahren Sie , wie Sie MP4 manuell oder mit Hilfe eines zuverlässigen Online-Videokompressors komprimieren.
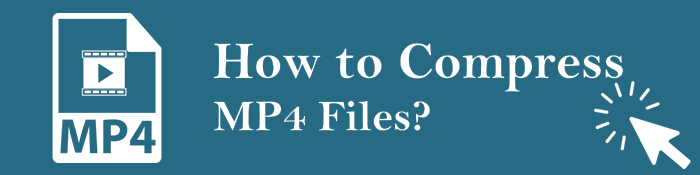
MP4 ist allgemein als Containerformat bekannt, ein Format, mit dem Sie Video- und Audiodateien in kleinere Dateigrößen verpacken können. Wenn Sie Audio- und Videodateien komprimieren, entfernen einige Formate leider einige Daten, um ihre Größe zu reduzieren. Dies wird allgemein als verlustbehaftetes Format bezeichnet.
MP4 wird häufig verwendet, da es sich um ein universelles Dateiformat handelt, das von allen Betriebssystemen gelesen werden kann. Darüber hinaus bietet MP4 eine geringere Dateigröße als alternative Formate. Außerdem können Sie Metadaten an Ihre Videodatei anhängen.
MP4 ist jedoch ein verlustbehaftetes Format. Daher können Sie jedes Mal, wenn Sie dieselbe Videodatei als MP4 speichern, einige Daten und anschließend einen Teil der Videoqualität verlieren. Wenn Sie also MP4-Dateien ohne Qualitätsverlust komprimieren möchten, benötigen Sie den bestmöglichen Ansatz.
Wie bei jeder verlustbehafteten komprimierten Datei werden Größeneinsparungen erzielt, indem einige Daten gelöscht werden, die ein Computer als redundant ansieht und die der Benutzer wahrscheinlich nicht für wichtig hält. Die MP4-Dateikomprimierung reduziert die Videogröße, indem die Bilder in jedem Videobild in ein kleineres Pixelfeld gespuckt werden.
Es wird dann:
Daher ist es bei der Komprimierung von MP4-Videodateien wichtig, ein Gleichgewicht zwischen der Videoqualität und der Gesamtdateigröße zu finden. Je aggressiver Sie die MP4-Datei komprimieren, um ihre Größe zu reduzieren, desto schlechter ist die Videoqualität. Ein zuverlässiger Videokompressor kann Ihnen helfen, einen Großteil der Videoqualität beim Komprimieren Ihrer MP4-Datei zu vermeiden.
Siehe auch:
So konvertieren Sie 4K-Videos in 1080P ohne Qualitätsverlust
[Vlog-Software] Die 11 besten Vlog-Bearbeitungsprogramme für Vlog-Liebhaber
Im zweiten Abschnitt werden wir eine Reihe von Techniken behandeln. Jede Methode wird ausführlich erklärt, begleitet von einer Schritt-für-Schritt-Anleitung, die es Ihnen ermöglicht, leicht zu folgen. Lesen Sie weiter.
Video Compressor ist ein beliebtes Tool zur Videokomprimierung, mit dem Sie eine MP4-Datei komprimieren können, ohne an Qualität zu verlieren.
Zu den Funktionen , die den Videokompressor zum beliebtesten MP4-Komprimierungstool machen, gehören:
Hier sind die detaillierten Schritte zum Komprimieren von MP4-Videodateien mit Video Compressor.
01Laden Sie Video Compressor für Ihr Windows- oder Mac-Gerät herunter und installieren Sie es. Sobald die App ausgeführt wird, wählen Sie Video Compressor aus der Toolbox und fügen Sie dem Tool MP4-Dateien hinzu, die Sie komprimieren möchten.

02Legen Sie Ihre Einstellungen für die Videoausgabe fest, einschließlich der Qualitätseinstellungen und des Zielordners für die komprimierte Datei. Klicken Sie auf die Schaltfläche Komprimieren und lassen Sie den Kompressor die MP4-Dateikomprimierung in weniger als wenigen Minuten durchführen.

Im Vergleich zu anderen Videokomprimierungsmethoden schützt die Verwendung von Video Compressor Ihre Daten, sodass Sie sich keine Sorgen um Datensicherheit oder Datenschutzverletzungen machen müssen.
Clideo ist ein kostenloser Online-MP4-Kompressor mit zusätzlichen Videobearbeitungsfunktionen. Leider ist die MP4-Komprimierung auf 500 MB Dateien begrenzt, es sei denn, Sie aktualisieren Ihr Konto auf Premium.
Hier erfahren Sie, wie Sie eine MP4-Datei mit dem MP4-Kompressor von Clideo komprimieren.
Schritt 1: Gehen Sie zur MP4-Videokompressor-Seite. Klicken Sie auf Dateien auswählen , um MP4-Dateien aus Google Drive, Google Fotos oder Dropbox hinzuzufügen.

Schritt 2: Warten Sie, bis das Tool Ihre MP4-Komprimierung verarbeitet hat. Dies kann je nach Größe der MP4-Datei eine Weile dauern.
Schritt 3: Laden Sie die komprimierte MP4-Datei herunter. Clideo bietet eine Videovorschau des komprimierten Videos. Sie können auf Wasserzeichen entfernen klicken, um das Wasserzeichen der komprimierten Datei zu entfernen . Da Sie Ihre MP4 jedoch mit einem kostenlosen Konto komprimieren, erhalten Sie die MP4-Komprimierung mit einem Wasserzeichen. Klicken Sie auf Herunterladen , um die komprimierte MP4-Datei auf Ihrem Gerät oder im Cloud-Speicher zu speichern.

You Compress ist ein kostenloser Online-Videokompressor, mit dem Sie Ihre MP4-Dateien ohne Qualitätsverlust komprimieren können. Im Folgenden finden Sie Schritte zum Komprimieren von MP4-Dateien mit You Compress kostenlos.
Schritt 1: Öffnen Sie die Webseite You Compress. Klicken Sie auf Datei auswählen , um Ihre MP4-Dateien hinzuzufügen, und klicken Sie dann auf Datei hochladen &; Komprimieren , um die Verarbeitung zu starten.
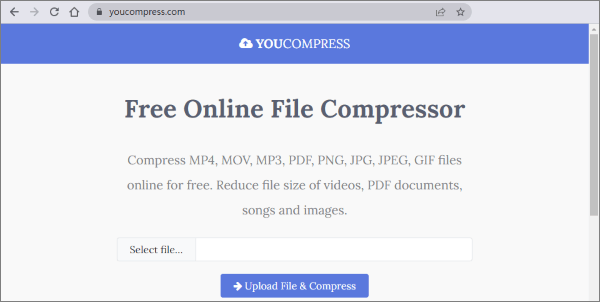
Schritt 2: Sobald die Komprimierung abgeschlossen ist, können Sie die neu komprimierte MP4-Datei in guter Qualität herunterladen.
Windows Movie Maker wurde in Windows 7 als einfacher und kostenloser Video-Editor geboren. Glücklicherweise ist es auf Windows 10 und 8 verfügbar und kann Ihnen helfen, MP4-Dateien in den Exporteinstellungen der App zu konvertieren oder zu komprimieren. Überspringen Sie einfach den Videobearbeitungsprozess und exportieren Sie die MP4-Datei mit einer niedrigeren Bitrate von Audio und Video.
Anmerkung: Windows Movie Maker wird seit einigen Jahren eingestellt. Daher verfügt es nicht über die neuesten effizienten Codecs wie VP9 und HEVC. Dies bedeutet, dass es nicht so viel MP4-Größe komprimieren kann wie andere professionelle Videokomprimierungstools.
Führen Sie die folgenden Schritte aus, um MP4-Dateien mit Windows Movie Maker auf Windows 7, 8 und 10 zu komprimieren.
Schritt 1: Laden Sie die Movie Maker-App herunter und installieren Sie sie auf Ihrem Windows-Computer. Führen Sie die App aus, fügen Sie die MP4-Dateien hinzu, die Sie komprimieren möchten, und warten Sie dann, bis die App die Dateien vorbereitet hat.
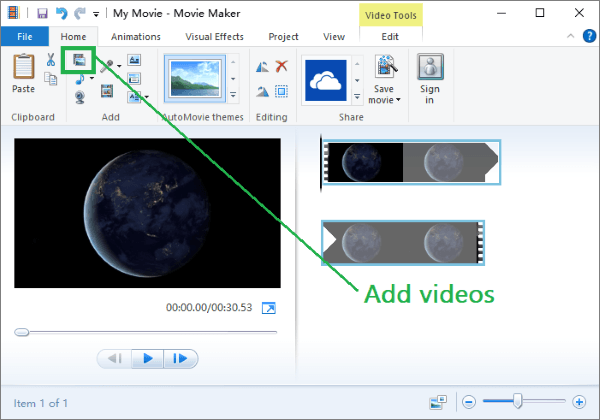
Schritt 2: Klicken Sie auf Bearbeiten und dann auf Teilen, um überflüssiges Filmmaterial aus Ihrem Video zu entfernen.
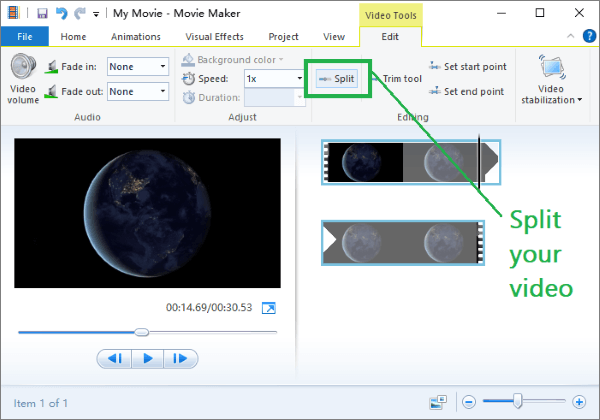
Schritt 3: Gehen Sie zurück zur Startseite, klicken Sie dann auf Film speichern und dann auf Benutzerdefinierte Einstellungen erstellen.

Schritt 4: Reduzieren Sie die Audio-Bitrate, die Video-Bitrate und die Audio-Abtastrate.

Überprüfen Sie am unteren Rand des kleinen Popup-Fensters nach einer Schätzung der reduzierten Datei. Wenn Sie mit den Komprimierungsergebnissen zufrieden sind, geben Sie einen Alias für die benutzerdefinierten Einstellungen ein. Klicken Sie erneut auf Film speichern und wählen Sie dann die soeben erstellten Einstellungen aus. Exportieren Sie abschließend die komprimierte MP4-Datei aus Movie Maker und verwenden Sie sie wie vorgesehen.
Ihr MP4-Dateiformat kann sich stark auf die Größe auswirken. Einige Videoformate sind effizienter und können zu kleineren MP4-Dateigrößen führen. Die gebräuchlichsten Videoformate sind MP4, WMV, AVI und MKV.
MP4 ist das beliebteste Videoformat, da es ein ausgewogenes Verhältnis zwischen Qualität und Dateigröße herstellt. Wenn Ihr Video jedoch bereits im MP4-Format vorliegt und Sie es dennoch komprimieren möchten, können Sie ein anderes Videoformat ausprobieren. Wenn Sie sich nicht sicher sind, welches Videoformat ideal ist, versuchen Sie, die MP4-Datei in mehreren verschiedenen Formaten zu exportieren, um festzustellen, welches das beste Ergebnis liefert, ohne an Qualität zu verlieren.
Die Bitrate ist die Datenmenge, die pro Sekunde in eine MP4-Datei codiert wird. Hohe Bitraten führen zu qualitativ hochwertigeren Videos und größeren Dateigrößen. Wenn Sie die Größe einer MP4-Datei reduzieren möchten, können Sie versuchen, die Bitrate zu verringern. Achten Sie darauf, dass Sie nicht viel von der Videoqualität verlieren. Um die Bitrate anzupassen, öffnen Sie die MP4-Datei in einem Video-Editor und exportieren Sie sie mit einer niedrigeren Bitrateneinstellung.
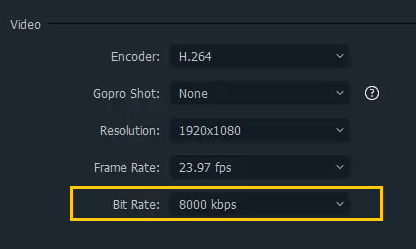
Zip-Archive können Ihnen helfen, Ihre Dateien zu komprimieren und zu kombinieren, um die gemeinsame Nutzung zu erleichtern. Sie können Dateiarchive (z. B. eine 7Zip- oder Zip-Datei) für Ihre MP4-Datei erstellen. Dies ist eine zuverlässige Möglichkeit, ein MP4-Video auf Windows 10 zu komprimieren.
Führen Sie die folgenden Schritte aus, um MP4-Videodateien durch Komprimieren zu komprimieren:
Schritt 1: Um mehrere MP4-Dateien zu komprimieren, fügen Sie sie alle in einen einzigen Ordner auf Ihrem Computer hinzu.
Schritt 2: Öffnen Sie den Ordner und wählen Sie dann alle Videos aus, die Sie komprimieren möchten. Klicken Sie mit der rechten Maustaste auf eine der MP4-Dateien, wählen Sie dann Senden an und dann Komprimierter (gezippter) Ordner , um die Datei zu komprimieren.
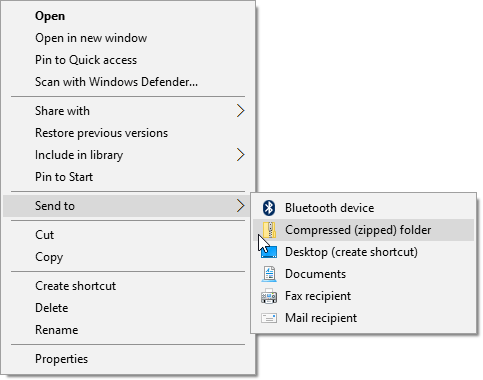
Windows komprimiert die Dateien und erstellt ein neues Archiv, das dann in den Ordner wie Ihre MP4-Dateien verschoben wird. Beachten Sie, dass die Größe des Archivs deutlich kleiner ist als die Größe Ihrer ursprünglichen MP4-Dateien. Dies gilt für die meisten Standarddateitypen, z. B. wenn Sie eine MP4-Datei auf Windows 10 und höher komprimieren möchten.
Weitere relevante Artikel:
Wie konvertiere ich iPhone-Videos ohne Qualitätsverlust auf 7 Arten in MP4?
10 erstaunliche MP4-Bildschirmrekorder-Optionen: MP4-Videos einfach aufnehmen
Es gibt viele verschiedene Möglichkeiten, die Größe von MP4-Dateien zu reduzieren, ohne an Qualität zu verlieren. Sie können integrierte Tools und Apps wie VLC verwenden, um MP4-Dateien zu komprimieren. Alternativ können Sie die Größe der MP4-Datei reduzieren, indem Sie das Video zuschneiden oder die Bitrate anpassen.
Durch die Verwendung spezieller Videokomprimierungstools können Sie jedoch die Größe von MP4-Dateien erheblich reduzieren, ohne die Videoqualität zu beeinträchtigen. Laden Sie Video Compressor herunter und installieren Sie es, um unser kostenloses MP4-Komprimierungstool optimal zu nutzen.
Verwandte Artikel:
Die 12 besten Videokonverter-Software für Windows 11/10/8/7 (kostenlos und kostenpflichtig)
Wie konvertiere ich MP4 mühelos in MKV? [Apps & Online-Tools]
Wie konvertiere ich eine AVI-Datei in MP4? Gelöst auf 5 effektive Arten
Wie konvertiere ich Videos auf dem iPhone in MP3? Dieser könnte helfen!
So konvertieren Sie 4K-Videos in 1080P ohne Qualitätsverlust
Beste Videokompressoren des Jahres 2023: Ein umfassender Test