
Konvertieren Sie M4V in MP4 in 6 einfachen Online- und Offline-Methoden [Hot]

Es ist schwierig, M4V-Videos auf einem Windows-Computer, Android-Telefon oder einer Xbox anzusehen oder die Datei in Final Cut Pro oder iMovie zu bearbeiten. Dies liegt daran, dass das M4V-Format nur zum Speichern von Videos, Filmen und Fernsehserien im iTunes Store verwendet wird und nur mit iTunes kompatibel ist. Um dieses Problem zu lösen, müssen Sie M4V-Dateien in ein weit verbreitetes Videoformat wie MP4 ändern. In diesem Artikel werden die Möglichkeiten zum Konvertieren von M4V in MP4 erläutert, um Kompatibilitätsprobleme zu beheben.
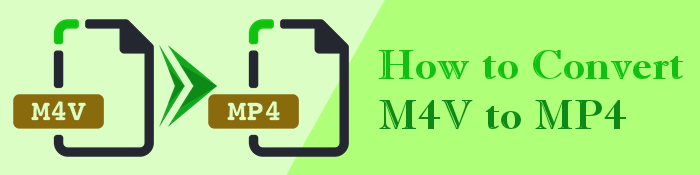
Das von Apple entwickelte M4V-Dateiformat ist ein Videodateiformat, das Filme, Videos und andere Inhalte im iTunes Store codiert. Es ist dem MP4-Format sehr ähnlich, ist aber durch den FairPlay DRM-Kopierschutz geschützt. Daher ist es nur für Apple-Geräte zugänglich. Dadurch wird verhindert, dass jemand versucht, diese Dateien auf Geräte zu kopieren oder anzuzeigen, die nicht von Apple hergestellt wurden, wie z. B. iPod, iPad, iPhone usw.
Auf der anderen Seite steht MP4-Datei für MPEG-4 und ist eines der am häufigsten verwendeten Dateiformate, mit denen Sie Video, Audio, Bilder und Untertitel in einer einzigen Datei kombinieren können. Die meisten gängigen Geräte spielen Videos im MP4-Dateiformat ab.
Ja, es ist einfach, ein M4V-Dateiformat in ein anderes Format zu konvertieren, das Ihr Player unterstützen kann. Die zugrunde liegende Dateistruktur der M4V-Datei ist die gleiche wie die von MP4, nur dass sie auf dem QuickTime-Format von Apple basiert. .m4a und .m4v sind gängige Erweiterungen für Audio- bzw. Videodateien. Abgesehen von der Konvention gibt es keine Einschränkungen hinsichtlich der Art des Inhalts, den die Datei enthält. Beispielsweise enthält eine .m4v-Videodatei sowohl Audio- als auch Videospuren, es ist jedoch nicht erforderlich, dass sie Videoinhalte enthält.
Weitere Artikel:
Wie konvertiere ich MP4 mühelos in MKV? [Apps & Online-Tools]
Wie konvertiere ich eine AVI-Datei in MP4? Gelöst auf 5 effektive Arten
Es gibt viele Möglichkeiten, wie Sie M4V-Dateien in MP4 konvertieren können. Schaut doch mal rein:
Video Converter Ultimate ist einer der besten Konverter, der problemlos M4V in MP4 sowohl auf Mac als auch auf Windows konvertiert. Es unterstützt Tausende von Audio- und Videoformaten, darunter MP4, WMA, FLAC, MP3, WMV, MOV, AVI und mehr. Diese Software bietet Bearbeitungsfunktionen, mit denen Sie Dateien beim Konvertieren personalisieren können. Sie können Videos bearbeiten, indem Sie sie drehen, zuschneiden, trimmen und andere Änderungen vornehmen. Unabhängig davon, welche M4V-Datei Sie haben, hilft Ihnen Video Converter Ultimate bei der Konvertierung mit Ausgabe in voller Qualität und superschneller Geschwindigkeit. Sie können mehrere Dateien gleichzeitig mit nur einem Klick konvertieren und so Zeit sparen.
Im Folgenden finden Sie die Schritte zum Konvertieren von M4V in MP4 auf Mac oder Windows mit der Video Converter Ultimate-Software.
01Installieren Sie die Software auf Ihrem Computer und starten Sie sie. Tippen Sie auf die Schaltfläche Datei hinzufügen auf der großen Plus-Schaltfläche in der Mitte oder im oberen Menüband, um die M4V-Datei in die Software zu laden.

02Wählen Sie aus der Dropdown-Liste von Alle konvertieren in die Option MP4-Ausgabeformat aus. Sie können die Ausgabevideodatei anpassen, indem Sie auf das Symbol Benutzerdefiniertes Profil neben dem Ausgabeformat klicken.
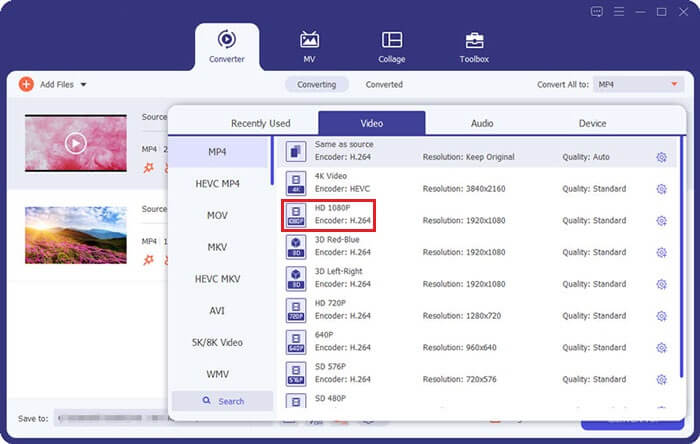
03Klicken Sie auf die Schaltfläche Durchsuchen neben Speichern unter , um auszuwählen, wo Ihre konvertierten MP4-Videos gespeichert werden sollen. Klicken Sie auf die Schaltfläche Alle konvertieren, damit die Software die M4V-Datei in MP4 konvertieren kann.
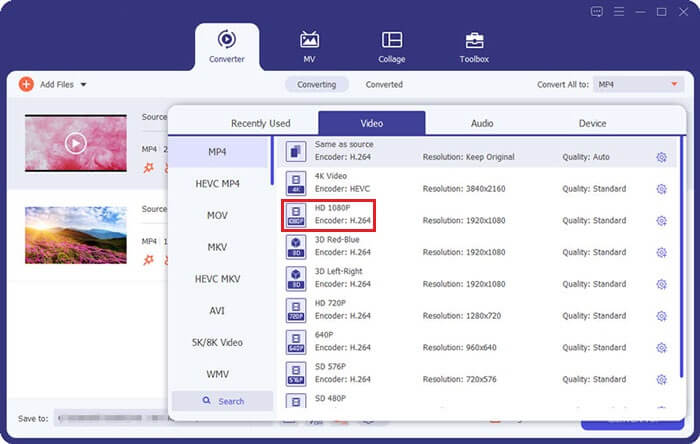
CloudConvert ist eine Online-Plattform, mit der Benutzer M4V in MP4-Dateien konvertieren können. Es hat bemerkenswerte Eigenschaften, die es auszeichnen. Diese Online-Software kann M4V-Videodateien von Ihrem lokalen Computerspeicher, Dropbox, Google Drive und URL in MP4 konvertieren. Das sorgt für Flexibilität im Umbauprozess. Das konvertierte Video kann in einem Cloud-Speicherkonto gespeichert oder lokal heruntergeladen werden.
Hier sind die Schritte zum Konvertieren von M4V-Dateien in MP4 mit CloudConvert:
Schritt 1: Gehen Sie in Ihrem Browser auf die CloudConvert-Website und klicken Sie auf Datei auswählen , um die M4V-Datei hochzuladen. Sie können die Videodatei aus Ihrer Dropbox, Google Drive, Ihrem Computerspeicher oder über eine URL auswählen.
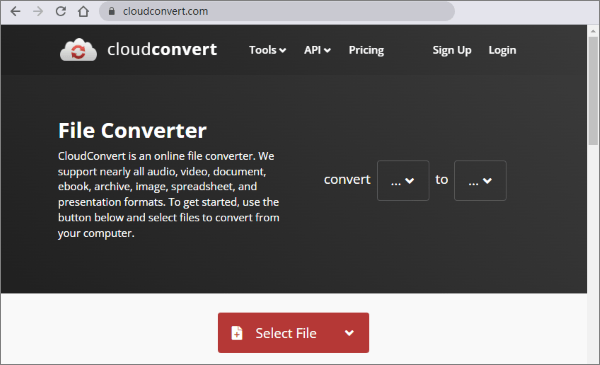
Schritt 2. Wählen Sie MP4 als Zieloption und klicken Sie auf die Schaltfläche Konvertieren, um den Konvertierungsvorgang zu starten.
FreeConvert.com ist ein weiteres kostenloses Online-Konvertierungstool, das ohne Installation der Software auf Ihrem Computer funktioniert. Sie können Dateien bis zu 1 GB kostenlos konvertieren. Wenn Sie ein großes Video oder einen Umzug mit einer Größe von mehr als 1,5 GB haben, können Sie zwischen 9,99 $ pro Monat und 59,99 $ pro Monat bezahlen, abhängig von der Dateigröße, der Dateigröße und den Conversion-Zahlen.
Hier sind Schritte zur kostenlosen Verwendung von FreeConvert to M4V to MP4 Converter:
Schritt 1: Gehen Sie in Ihrem Browser auf die FreeConvert-Website. Klicken Sie auf die Schaltfläche Dateien auswählen , um Ihre M4V-Dateien hochzuladen. Sie können Dateien auswählen, die in Cloud-Diensten wie Google Drive und Dropbox gespeichert sind.
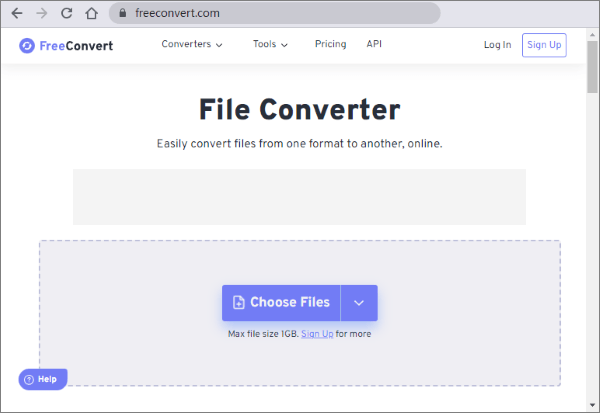
Schritt 2: Nachdem Sie Ihre Datei hinzugefügt haben, werden Sie zu einer neuen Seite weitergeleitet. Wählen Sie MP4 als Ausgabeformat. Sie können auf "Erweiterte Einstellungen" klicken, um Ihr Video zu lösen und seine Parameter anzupassen.
Schritt 3: Klicken Sie auf die Schaltfläche Konvertieren, um den Konvertierungsprozess zu starten. Wenn der Konvertierungsprozess abgeschlossen ist, klicken Sie auf die Schaltfläche MP4 herunterladen , um es auf Ihrem Computerlaufwerk, Google Drive oder Dropbox zu speichern.
VLC Media Player ist eine beliebte Plattform, die fast alles abspielen kann, was mit Medien zu tun hat. Es ist nicht nur ein Mediaplayer, sondern verfügt auch über versteckte Funktionen zum Konvertieren Ihres M4V-Videoformats in MP4. Abgesehen davon können Sie Videos Untertiteldateien hinzufügen. Es wird auch angesehen, weil es mehrere Dateiformate unterstützt.
Schritte zum Ändern der M4V-Datei in MP4 mit dem VLC Media Player:
Schritt 1: Installieren Sie VLC auf Ihrem Computer. Öffnen Sie es und klicken Sie auf Medien. Wählen Sie dann die Option Konvertieren/Speichern .

Schritt 2: Tippen Sie im Medienfenster auf die Datei und klicken Sie auf die Schaltfläche Hinzufügen , um die Datei zu importieren, die Sie konvertieren möchten. Klicken Sie nach dem Import auf Konvertieren/Speichern. Das Konvertierungsfenster wird angezeigt.
Schritt 3: Wählen Sie im Profilfeld das MP4-Format. Wählen Sie dann einen Speicherort für den Export aus, indem Sie auf die Schaltfläche Durchsuchen klicken. Tippen Sie abschließend auf Start , um den Konvertierungsprozess zu starten.
Freemake Video Converter ist ein kostenloser Videokonverter für den PC. Zuvor war es eine kostenpflichtige Version, aber die Besitzer machten sie für alle zugänglich. Diese Software verfügt über einen integrierten Editor, mit dem Benutzer trimmen, zuschneiden und andere Funktionen verwenden können. Sie können damit Videos von YouTube und anderen Websites herunterladen.
Hier sind die Schritte zur Verwendung von Freemake Video Converter zum Konvertieren von M4V in MP4:
Schritt 1: Installieren Sie den Freemake Video Converter auf Ihrem Computer. Starten Sie die Software. Klicken Sie auf der Hauptoberfläche auf die Schaltfläche Videos hinzufügen , um M4V-Dateien zu laden oder zu durchsuchen.
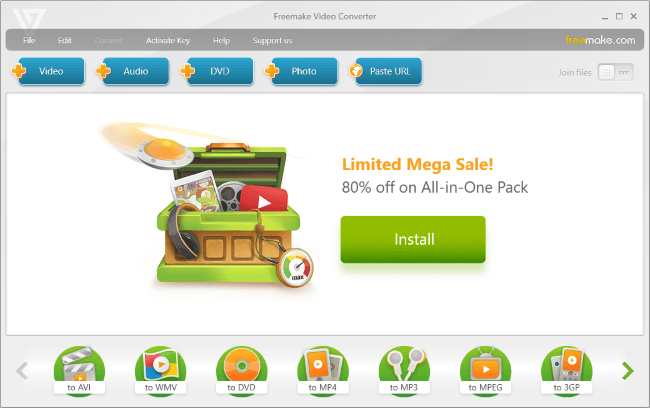
Schritt 2: Nachdem Sie die Datei hinzugefügt haben, wählen Sie die Option MP4. Es öffnet sich ein neues Pop-up-Fenster. Wählen Sie die Einstellungen für die Ausgabedatei und klicken Sie auf die Schaltfläche OK .
Schritt 3: Wählen Sie dann den Desktop-Speicherort, den Cloud-Speicher oder das USB-Laufwerk aus, auf dem Sie Ihre neue Datei speichern möchten. Klicken Sie auf die Registerkarte Konvertieren , um die Dateikonvertierung zu starten.
FFmpeg ist ein Open-Source-Dateikonverter-Befehlszeilentool für Profis, die mit Codecs vertraut sind. Dieser Konverter verlässt sich auf die Programmiersprache, um Ihre M4V-Dateien in mp4-Dateien umzuwandeln. Es unterstützt viele Videoformate wie GIF, GXF, ASF, BFI und MP4. Es ist ein kostenloser Konverter für die Formattranskodierung, grundlegende Bearbeitung und Videoskalierung.
So verwenden Sie FFmpeg zum Konvertieren von M4V-Dateien in MP4:
Schritt 1: Besuchen Sie die FFmpeg-Website, um den M4V-zu-MP4-Konverter für Mac oder Windows herunterzuladen. Befolgen Sie die Anweisungen auf dem Bildschirm, um den M4V-Player zu installieren.
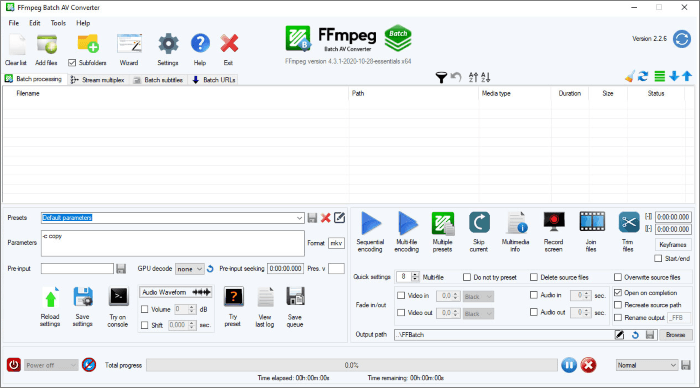
Schritt 2. Starten Sie das Programm und klicken Sie auf die Registerkarte Öffnen , um Ihre M4V-Datei hochzuladen. Tippen Sie auf das Menü Speichern unter und wählen Sie das Ausgabevideoformat als MP4. Um die Videoparameter zu bearbeiten, können Sie auf die Registerkarte Details klicken.
Schritt 3. Klicken Sie auf die Schaltfläche Kodieren , um den Konvertierungsprozess zu starten.
Lesen Sie auch:
So konvertieren Sie 4K-Videos in 1080P ohne Qualitätsverlust
Beste Videokompressoren des Jahres 2023: Ein umfassender Test
Um den Vorgang abzuschließen, ist das Ändern von M4V in MP4 eine bequeme Möglichkeit, eine Videodatei zu erhalten, die auf vielen Geräten gestreamt werden kann. Wir empfehlen dringend die Verwendung von Video Converter Ultimate , da es die neueste Technologie verwendet, um Ihnen eine hervorragende Geschwindigkeit bei der Konvertierung von Fakten zu bieten. Darüber hinaus behalten die konvertierten MP4-Videos die gleiche Qualität wie die ursprünglichen M4V-Videos. Sie müssen sich also keine Sorgen über den Verlust der Videoqualität während des Konvertierungsprozesses machen.
Verwandte Artikel:
Wie konvertiere ich Videos auf dem iPhone in MP3? Dieser könnte helfen!
Wie konvertiere ich iPhone-Videos ohne Qualitätsverlust auf 7 Arten in MP4?
Wählen Sie die beste Spieleaufzeichnungssoftware, um das Gameplay problemlos aufzuzeichnen
Die ultimative Anleitung: So entfernen Sie das TikTok-Wasserzeichen in einfachen Schritten
Müheloses Reduzieren der Dateigröße: Das ultimative Tool zur Reduzierung der Dateigröße