
5 Methoden: So nehmen Sie Bildschirmaufnahmen auf Android auf [Problemlose Anleitung]

Egal, ob Sie ein einfaches Video-Tutorial aufnehmen oder eine komplizierte Live-Streaming-Anleitung streamen möchten, es gibt viele Gründe, warum Sie möglicherweise den Bildschirm Ihres Android-Geräts aufzeichnen müssen. Wie genau können Sie dies erreichen?
Android 11 hat die Art und Weise, wie wir unsere Geräte verwenden, mit seiner Bildschirmrekorder-Funktion verändert. Während seine Funktionen eher elementar sind, kann es zum Erstellen von Spielaufzeichnungen oder Anleitungsvideos auf Ihrem Telefon verwendet werden. Wenn Sie eine ältere Version von Android verwenden oder innovativere Funktionen für Ihre Kreativität und Produktivität benötigen, kann es leider eine Herausforderung sein, Bildschirmaufnahmen auf Android zu machen.
Mit dem eingebauten Android-Bildschirmrekorder können Sie verschiedene Dinge tun. Sie können Ihren Bildschirm ganz einfach in atemberaubender HD-Auflösung mit optionalem Audio von Ihrem Mikrofon aufnehmen. Außerdem können Sie Berührungen auf dem Bildschirm aufzeichnen, um weitere Lehrvideos zu erstellen. Sie können jedoch keine Musik, Textüberlagerungen oder Videoeffekte verwenden. Das sollte kein Problem sein, denn wir zeigen Ihnen, wie Sie auf Android am besten Bildschirmaufnahmen machen.
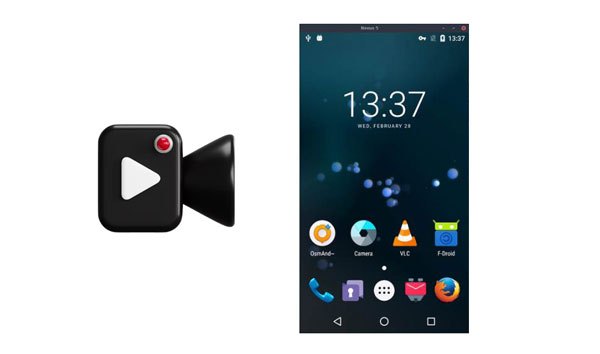
Ja, es ist möglich, Bildschirmaufnahmen auf einem Android-Gerät zu machen. Sie können dies über den integrierten Bildschirmrekorder oder Apps von Drittanbietern erreichen.
Seit vielen Jahren wissen wir, dass die einzige Möglichkeit, das Geschehen auf dem Bildschirm unseres Android-Geräts aufzuzeichnen, darin bestand, eine Anwendung eines Drittanbieters zu verwenden. Glücklicherweise kam mit Android 11 eine integrierte Lösung: das native Screen Recorder-Tool. Dieser viel effizientere Ansatz erleichtert das Aufzeichnen Ihrer Telefonaktivitäten, ohne viele Apps installieren zu müssen.
Wenn ein Android-Gerät mit Android 11 und höher ausgeführt wird, steht Ihnen das native Bildschirmrekorder-Tool zur Verfügung, um die Aufgabe zu erledigen. Wenn Ihr Gerät jedoch älter ist, helfen Tools von Drittanbietern. In diesem Leitfaden werden wir beide Optionen untersuchen, damit niemand darauf verzichten muss, seine Erfahrungen festzuhalten.
Screen Recorder ist ein erstklassiges Bildschirmaufzeichnungsprogramm, das alle Aktivitäten auf Ihren Windows- oder Mac-Computern aufzeichnen kann. Es ist ein sehr leistungsstarkes und benutzerfreundliches Tool, mit dem Sie Bildschirme sowohl auf Android- als auch auf iOS-Geräten einfach erfassen können, nachdem Sie sie auf den Computer gespiegelt haben. Ob Videos, Spiele, Webinare, Vorträge, Präsentationen oder Webcam-Anrufe, Aiseesoft hat alles für Sie. Seine Bildschirmaufzeichnungsfunktionen und anpassbaren Größenänderungsoptionen machen es zum besten Tool.
Mit dieser Aufnahmesoftware können Sie nicht nur Audio und Video aufnehmen, sondern auch wichtige Bearbeitungsfunktionen bereitstellen, mit denen Sie genau die Ausgabedatei erstellen können, die Ihren Anforderungen entspricht. Sie können sogar Bilder, Aufkleber, Pfeile, Linien oder Formen während der Aufnahme einfügen.
Damit Sie mit dem Fortschritt Ihrer Bildschirmaufnahme Schritt halten können, können Sie die Hervorhebungsfunktionen verwenden, um die Cursorbewegung zu verfolgen. Darüber hinaus sorgt die fortschrittliche "Blue-Light"-Echtzeit-HD-Videokodierungstechnologie für eine unübertroffene Bild- und Tonqualität.
Das Sperrfenster ist eine großartige Funktion, mit der Sie den Fortschritt in einem bestimmten Fenster aufzeichnen können. Auf diese Weise stört Ihre Bildschirmaufnahme keine anderen Vorgänge. Sie können die Videos in verschiedenen Formaten wie MP4, WMV, AVI, MOV, GIF und TS speichern, um sie einfach zu teilen und wiederzugeben.
Hauptmerkmale von Screen Recorder:
* Nehmen Sie den Android-Bildschirm direkt mit Sprache auf Ihrem Computer auf.
* Machen Sie problemlos Screenshots Ihres Android-Bildschirms .
* Unterstützt Gameplay-Aufnahmen mit hoher Qualität.
* Unterstützt gängige Video-, Bild- oder Audioformate wie MP4, MP3, MOV, WMA, JPG, PNG & GIF und mehr.
* Arbeite als Videospielrekorder, Videoanruf-Capturer usw.
* Kompatibel mit Mac-, Windows-Computern, Android- und iOS-Geräten.
* Sie können Videos oder Schnappschüsse bearbeiten, während Sie den Bildschirm aufnehmen.
Laden Sie diesen Android-Bildschirmrekorder herunter.
Bildschirmaufnahme auf Android mit dieser Software:
01Laden Sie die Software herunter, installieren Sie sie und starten Sie sie auf dem Computer. Wählen Sie die Option "Telefon" im rechten Bereich des Bildschirms.
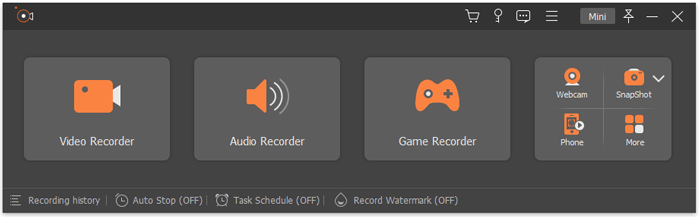
02Wählen Sie "Android Recorder", da Sie ein Android-Gerät auf dem Bildschirm aufzeichnen möchten. Stellen Sie sicher, dass Sie zuerst den Android-Bildschirm auf dem Computer spiegeln . Hier können Sie über Wi-Fi oder über einen USB-Stick spiegeln. Sie können zwei bereitgestellte Wi-Fi-Verbindungsmodi verwenden: PIN-Code oder QR-Code.
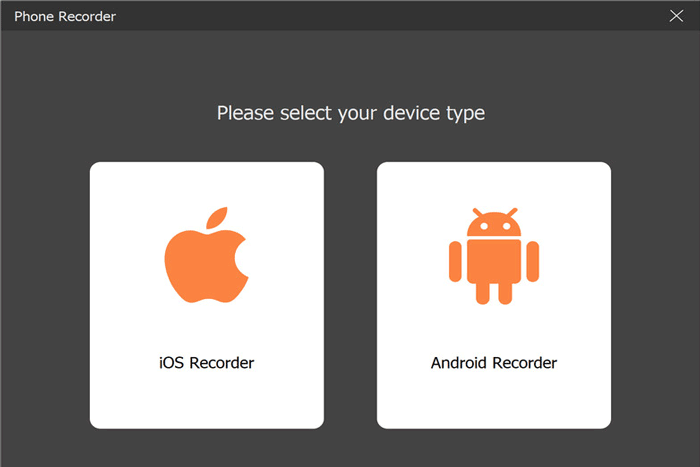
03Nachdem die Verbindung erfolgreich hergestellt wurde, können Sie nun den Bildschirm Ihres Geräts auf dem Computer anzeigen und den Bildschirm aufzeichnen. Wenn Sie fertig sind, zeigen Sie eine Vorschau des Videos an und bearbeiten Sie es dann. Tippen Sie auf "Exportieren", wenn Sie fertig sind.
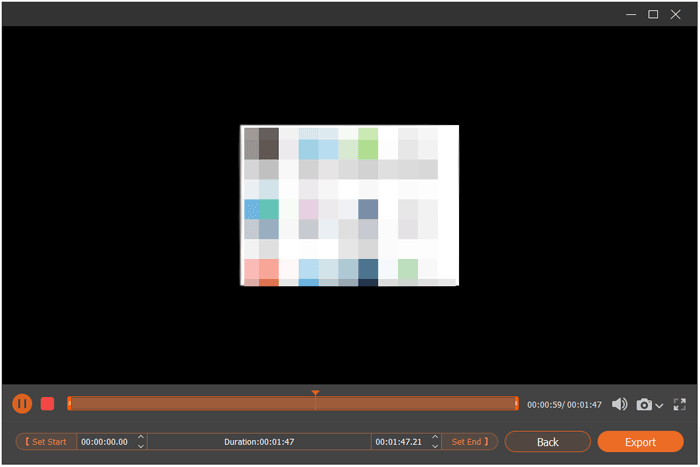
Sie mögen vielleicht: 10 erstaunliche MP4-Bildschirmrekorder-Optionen: MP4-Videos einfach aufnehmen
Wenn Sie ein Telefon oder Tablet mit Android 11 und höher haben, haben Sie Glück, da es über einen integrierten Bildschirmrekorder verfügt. Für ältere Versionen müssen Sie jedoch eine Drittanbieter-App installieren.
Hier sind Schritte zum Aufzeichnen von Bildschirmen auf Android Samsung mit seinem nativen Bildschirmrekorder:
Schritt 1: Wischen Sie vom oberen Rand Ihres Android-Bildschirms nach unten, um zu den Schnelleinstellungen von Android zu gelangen. Wischen Sie nun nach links, um weitere Optionen anzuzeigen. Klicken Sie auf die Option "Screen Recorder". Wählen Sie danach eine Option in den Toneinstellungen, z. B. "Kein Ton", "Medientöne" oder "Medientöne und Mikrofon".
Schritt 2: Wählen Sie, ob Sie Audio von Ihrem Telefon/Tablet, Mikrofon oder beidem aufnehmen möchten. Klicken Sie nach der Auswahl auf "Start". In der oberen rechten Ecke sehen Sie einen Countdown.
Schritt 3: Wenn der Countdown beendet ist, werden Sie feststellen, dass das Symbol durchgehend rot wird, um anzuzeigen, dass der Bildschirm aufgezeichnet wird. Lassen Sie den Vorgang fortfahren, wischen Sie nach unten und klicken Sie auf "Stopp". Wählen Sie "Tippen", um das aufgenommene Video in Google Fotos anzuzeigen.
Schritt 4: Klicken Sie auf "Bearbeiten" und ziehen Sie mit kleinen weißen Markierungen am Ende der Zeitleiste, um auszuwählen, wo das Video beginnt und endet. Verschieben Sie große weiße Markierungen in der Mitte, um das Vorschaufenster zu ändern.
Schritt 5: Wischen Sie mit Zuschneiden, Anpassen usw. durch die Optionen auf dem unteren Bildschirm und nehmen Sie die gewünschten Änderungen vor. Wenn Sie fertig sind, klicken Sie auf "Kopie speichern".
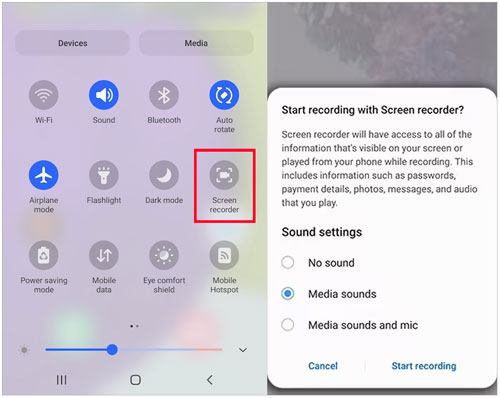
Weitere Informationen: Möchten Sie Ihre MP4-Videos mit praktischen Funktionen bearbeiten? Dann können Sie diese Editoren verwenden.
Wenn Sie kein Android-Gerät mit Betriebssystemversion 11 oder höher besitzen, können Sie trotzdem den Bildschirm Ihres Telefons aufzeichnen? Ja! Sie können eine der vielen Anwendungen von Drittanbietern herunterladen, die zu diesem Zweck verfügbar sind. Wir zeigen Ihnen einige der besten Apps, die Sie verwenden können, wenn Sie Ihr Android-Gerät auf dem Bildschirm aufzeichnen möchten.
AZ Screen Recorder ist eine zuverlässige Bildschirmrekorder-App mit Audio. Sie können nicht nur den Bildschirm aufzeichnen, sondern auch Gameplay-Videos erstellen, Videos aufnehmen und Videoanrufe speichern. Außerdem verfügt die App über einen leistungsstarken Video-Editor für Bearbeitungszwecke. Es ist eine kostenlose Anwendung aus dem Google Play Store für alle Ihre Android-Bildschirmaufzeichnungsaufgaben.
Dieses Programm bietet mehr als eine Option zum Aufnehmen von Videos in verschiedenen Formaten wie avi, wmv, flv, mpg, mp4 und mov. Am wichtigsten ist, dass Sie einen beliebigen Bereich für die Aufnahme auswählen können. Wenn Sie einen einfarbigen Hintergrund oder etwas Einzigartiges und Auffälliges für Ihre Produktion benötigen, verwenden Sie einfach das Greenscreen-Tool. So einfach ist das.
AZ Screen Recorder unterstützt nicht nur Zeitrafferaufnahmen, sondern ermöglicht es Ihnen auch, Ihren Aufnahmen Zeitstempel und Wasserzeichen hinzuzufügen. Dies ist eine großartige Möglichkeit, Ihre Arbeit vor Diebstahl oder unerlaubter Verwendung zu schützen.
So nehmen Sie mit AZ Screen Recorder Bildschirmaufnahmen für Android auf:
Schritt 1: Starten Sie die App und Sie müssen auswählen, ob Sie die Anwendung über die Symbolleiste oder den Benachrichtigungsschatten steuern möchten. Wenn Sie über die Popup-Symbolleiste darauf zugreifen möchten, tippen Sie auf "Zulassen", damit diese Anwendung über andere Anwendungen zeichnen kann. Wir werden uns jedoch stattdessen auf die Verwendung der Benachrichtigungstechnik konzentrieren.
Schritt 2. Erteilen Sie nun der App Berechtigungen, indem Sie auf die Schaltfläche "Zulassen" klicken. Klicken Sie vor der Aufnahme des Bildschirms auf das Zahnradsymbol, um die Einstellungen anzupassen. Hier finden Sie viele Möglichkeiten; Wählen Sie "Audioquelle".
Schritt 3: Wenn Sie auf die Option Audioquelle klicken, werden im Popup-Fenster weitere Optionen angezeigt: Stummschalten, Mikrofon, Internes Audio und Internes Audio & Mikrofon. Wählen Sie "Interner Ton".
Schritt 4: Starten Sie die Aufnahme über die Anwendung mit einer schwebenden Schaltfläche in der unteren rechten Ecke oder über den Benachrichtigungsschatten. Nachdem Sie auf die Aufnahmeschaltfläche geklickt haben, werden Sie aufgefordert, die Berechtigung zum Aufnehmen des Audios zu erteilen. Wählen Sie die Option "Während der Verwendung der App".
Schritt 5: Klicken Sie auf "Jetzt starten", um den Vorgang zu starten. Wenn Sie fertig sind, klicken Sie auf "Stopp", indem Sie vom oberen Teil des Bildschirms nach unten wischen. Es wird ein Popup-Fenster mit Verknüpfungen zum Löschen, Teilen oder Bearbeiten von Videos angezeigt. Wählen Sie die gewünschte Option aus, und Ihre Aufzeichnung wird im Ordner AzScreenRecorder auf Ihrem Handy gespeichert.
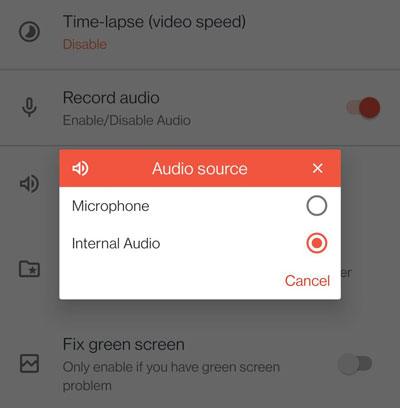
Lesen Sie auch: Gelöst: So stellen Sie gelöschte Bildschirmaufzeichnungsvideos auf Android-Geräten wieder her
Super Screen Recorder ist eine wunderbare Anwendung eines Drittanbieters, die Ihre Bildschirmaufzeichnungsaufgabe erleichtert. Mit diesem Tool können Sie ganz einfach Ihren Bildschirm aufzeichnen und Screenshots machen. Mit der praktischen Popup-Overlay-Funktion können Sie außerdem Bilder und Videos aufnehmen oder auf Ihrem Display zeichnen.
So nehmen Sie Ihren Bildschirm auf Android mit Super Screen Recorder auf:
Schritt 1: Installieren Sie Super Screen Recorder auf Ihrem Gerät.
Schritt 2: Tippen Sie auf "Videoeinstellungen", um das Bedienfeld zu erweitern und den Ton nach Ihren Bedürfnissen einzustellen.
Schritt 3: Tippen Sie auf "Start", um die Aufnahmewerkzeuge anzuzeigen, und passen Sie dann das Aufnahmefenster an. Wenn Sie fertig sind, tippen Sie auf "Aufnehmen", um die Aufnahme zu starten.
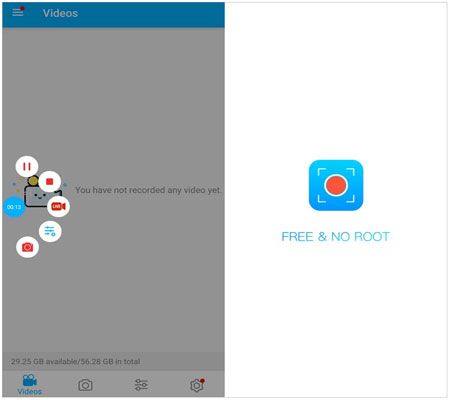
Weitere Tipps: Sie können Ihr Android-Telefon jetzt von einem PC aus fernsteuern. Lesen Sie diese Anleitung und wählen Sie ein Tool zur Steuerung Ihres Telefons aus.
Wenn Sie ein Spiele-Enthusiast sind, der nach einer guten und kostenlosen Möglichkeit sucht, Ihre Spielerlebnisse festzuhalten, ist Google Play Games die richtige App. Diese App zeichnet in 480p SD und 720p HD auf, sodass Sie das gewünschte Spiel aufnehmen können. Außerdem kann Kameramaterial von der nach vorne gerichteten Linse des Telefons hinzugefügt werden.
Hier erfahren Sie, wie Sie damit Ihren Android-Bildschirm aufzeichnen können:
Schritt 1: Installieren Sie die App, öffnen Sie sie und wählen Sie das Spiel auf der Registerkarte "Startseite" oder einen beliebigen Titel aus, den Sie heruntergeladen haben.
Schritt 2: Klicken Sie auf die Miniaturansicht des Spiels, um die Details zu überprüfen. Klicken Sie anschließend auf die Schaltfläche "Aufnehmen" und wählen Sie die Qualität Ihres Videos aus.
Schritt 3: Starten Sie das Spiel, indem Sie auf "STARTEN" klicken. Wenn Sie dies tun, wird auf dem Bildschirm eine schwebende Blase für das Video mit den Aufnahmeeinstellungen angezeigt. Ziehen Sie einfach die Videoblase, um eine gute Position auf dem Bildschirm zu finden.
Schritt 4: Klicken Sie auf die rote Schaltfläche, um die Videoaufnahme zu starten. Warten Sie, bis der 3-Sekunden-Timer abgelaufen ist, und Google Play Games beginnt mit der Aufnahme. Klicken Sie auf die Aufnahmetaste, um zu stoppen, oder ziehen Sie die schwebende Blase über das "X"-Symbol auf dem Bildschirm. Jetzt können Sie das Video bearbeiten und hochladen.
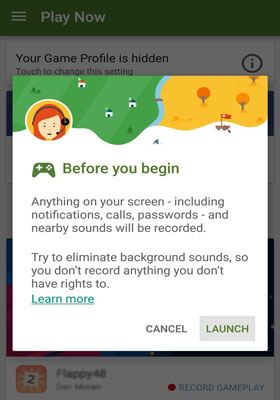
Die Bildschirmaufzeichnung ist bei vielen Menschen zu einer gängigen Praxis geworden. Glücklicherweise gibt es viele kostenlose Tools, mit denen Sie einen Android-Bildschirm aufzeichnen können. Sie können die Screen Recorder-Software auf Ihrem Computer verwenden, um Ihren Android-Bildschirm aufzunehmen und das Video mit verschiedenen Funktionen zu bearbeiten. Es funktioniert auch für iOS-Geräte, sodass Sie problemlos einen iPhone-Bildschirm aufnehmen können.
Verwandte Artikel:
Wählen Sie die beste GoPro-Bearbeitungssoftware - 10 ausgezeichnete Optionen
Top 14 der besten AVI-Video-Editoren | Einfaches Eidt Ihrer AVI-Dateien
Wie kann man das iPhone mit kaputtem Bildschirm mühelos steuern? (6 bewährte Methoden)
3 Möglichkeiten, das iPhone direkt auf Mac zu spiegeln [Neueste Anleitung]
Die 12 besten Videokonverter-Software für Windows 10/8/7 (kostenlos und kostenpflichtig)
[Vlog-Software] Die 11 besten Vlog-Bearbeitungsprogramme für Vlog-Liebhaber

 Video- & Audio-Tipps
Video- & Audio-Tipps
 5 Methoden: So nehmen Sie Bildschirmaufnahmen auf Android auf [Problemlose Anleitung]
5 Methoden: So nehmen Sie Bildschirmaufnahmen auf Android auf [Problemlose Anleitung]