
So erstellen Sie einen Screenshot auf Android auf 5 Arten [100 % nützlich]

Bei Smartphones ist Android die beliebteste Plattform. Es gilt vielleicht nicht als Premium-Plattform wie iOS , bietet aber auf jeden Fall hervorragende Funktionalität. Wenn Sie beispielsweise auf Android einen Screenshot machen können, können Sie ganz einfach zahlreiche Inhalte mit Ihren Freunden teilen. Dazu gehören Inhalte wie Fotos, „Memos“, Zitate und andere Kommunikationsformen, die Sie genau so erhalten, wie Sie sie sehen. Wenn Sie keine Ahnung haben, wie man einen Screenshot auf Android erstellt, oder weitere Methoden kennenlernen möchten, dann lesen Sie weiter.
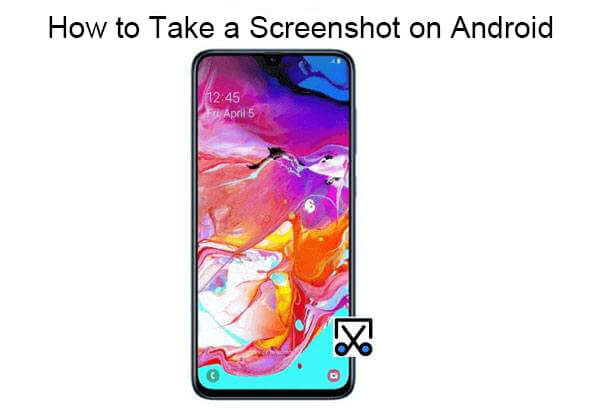
Die gebräuchlichste Methode zum Aufnehmen von Screenshots ist das Drücken der Hardwaretasten des Telefons. Dieser Ansatz ist praktisch auf alle Smartphones mit Android 4.0 Ice Cream Sandwich und späteren Versionen anwendbar, bietet Einfachheit und erfordert keine besonderen Einstellungen. Stellen Sie sich vor, Sie halten Ihr Telefon in der Hand und möchten schnell den aktuellen Bildschirminhalt erfassen; Sie müssen lediglich eine bestimmte Tastenkombination drücken und der Screenshot wird erfolgreich erstellt. Wie macht man also einen Screenshot mithilfe von Schaltflächen? Werfen wir einen Blick auf die konkreten Schritte:
Schritt 1. Zunächst müssen Sie sicherstellen, dass Sie den Bildschirm sehen, den Sie aufnehmen möchten. Wenn Sie also eine Nachricht in Ihrem Posteingang erfassen möchten, navigieren Sie zu Ihrem Posteingang und tippen Sie darauf, um sie anzuzeigen.
Schritt 2. Während der Bildschirm noch eingeschaltet ist und die Meldung angezeigt wird, drücken Sie gleichzeitig die Tasten „Ein/Aus“ und „Leiser“. Sie sollten ein Klickgeräusch hören oder die Animation des aufgenommenen Bildschirmbilds ausklingen lassen. Es kann einige Versuche und Irrtümer erfordern, bis Sie es richtig hinbekommen.
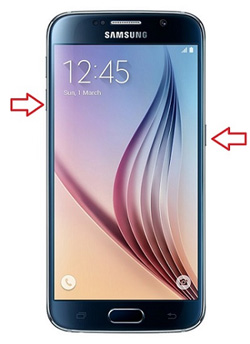
Schritt 3. Stellen Sie sicher, dass Sie die Tasten „Ein/Aus“ und „Leiser“ gedrückt halten, bis Sie ein Klicken hören oder die Animation sehen. Andernfalls wird Ihr Telefon heruntergefahren oder die Lautstärke verringert, wenn Sie die Tasten kurz drücken.
Schritt 4. Sobald der Screenshot erfolgreich erstellt wurde, können Sie ihn im Screenshot-Ordner Ihrer Fotogalerie anzeigen.
Bei vielen Android -Telefonen, die die Gestensteuerung unterstützen, können Benutzer Screenshots mit einer einfachen Fingerbewegung erstellen. Diese Methode macht das Drücken physischer Tasten überflüssig und ermöglicht die schnelle Erfassung von Inhalten durch Berühren des Bildschirms. Es eignet sich besonders für die Einhandbedienung oder wenn Sie in Eile schnell einen Screenshot machen müssen. Wenn Sie bereits mit der Gestennavigation vertraut sind, ist es noch bequemer, Screenshots mit den Fingern zu machen.
Wie mache ich mit den Fingern einen Screenshot auf einem Android Tablet?
Schritt 1. Stellen Sie sicher, dass die Gesten-Screenshot-Funktion auf Ihrem Android -Telefon aktiviert ist (die meisten modernen Android Geräte unterstützen dies).
Schritt 2. Streichen Sie vorsichtig mit drei Fingern gleichzeitig vom unteren Bildschirmrand nach oben (dies kann je nach Gerät leicht variieren).

Schritt 3. Der Bildschirm blinkt schnell oder zeigt eine Screenshot-Vorschau an, um anzuzeigen, dass der Screenshot erfolgreich erstellt wurde. Der Screenshot wird in der Galerie oder im Screenshot-Ordner gespeichert.
Zusätzlich zu physischen Tasten und Gesten bieten viele Android Telefone die Möglichkeit, Screenshots über ein Schnelleinstellungsmenü zu erstellen. Mit dieser Methode können Sie schnell auf die Screenshot-Option zugreifen, ohne nach einer Schaltfläche suchen oder sich eine Geste merken zu müssen. Dies ist sehr praktisch, insbesondere für Benutzer, die das Anpassen von Verknüpfungen bevorzugen. Hier sind die detaillierten Schritte:
Schritt 1: Wischen Sie vom oberen Bildschirmrand nach unten, um den Benachrichtigungsschirm zu öffnen.
Schritt 2. Suchen Sie nach dem Symbol „Screenshot“ oder „Screen Capture“. Diese Schaltfläche erscheint möglicherweise in den häufig verwendeten Schnelleinstellungen oder Sie müssen sie möglicherweise als Schnellmenüoption in Ihren Einstellungen hinzufügen.
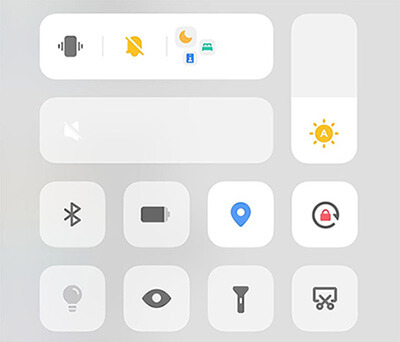
Schritt 3. Sobald Sie auf die Schaltfläche „Screenshot“ tippen, erfasst das Telefon automatisch den aktuellen Bildschirm. Der Screenshot wird in Ihrem Fotoalbum oder Screenshots-Ordner gespeichert.
Wenn Sie per Sprachbefehl Screenshots auf Ihrem Telefon machen möchten, können Ihnen die Sprachassistenten von Android (wie Google Assistant oder Bixby) diesen Komfort bieten. Sprachgesteuerte Screenshots vereinfachen nicht nur die Bedienung, sondern sind auch praktisch, wenn Ihre Hände beschäftigt sind oder es unangenehm ist, Ihr Telefon zu berühren. Befolgen Sie diese Schritte, um die Erstellung eines Screenshots über Sprachbefehle zu ermöglichen:
Schritt 1. Aktivieren Sie Ihren Sprachassistenten. Für Google Assistant sagen Sie einfach „Hey Google“ oder drücken Sie lange auf die Home-Taste. Bei Samsung-Geräten können Sie „Hallo Bixby“ sagen. (Es variiert je nach Telefonmodell hinsichtlich des spezifischen Namens des Sprachassistenten und der entsprechenden Befehle.)
Schritt 2. Sagen Sie dem Sprachassistenten: „Machen Sie einen Screenshot“ oder „Erfassen Sie den Bildschirm“. Ihr Telefon erstellt und speichert automatisch den Screenshot.
Schritt 3. Sie können den Screenshot über Benachrichtigungen anzeigen und er wird automatisch in Ihrer Galerie gespeichert.
Abgesehen von den Screenshot-Methoden, die mit dem System geliefert werden, können Ihnen Apps von Drittanbietern auch weitere Screenshot-Funktionen bieten, wie zum Beispiel Coolmuster Android Assistant , der eine flexiblere Lösung bietet. Android Assistant ist ein leistungsstarkes Android Datenverwaltungstool, das Ihnen nicht nur bei der Verwaltung von Kontakten, Nachrichten, Fotos, Apps und anderen Daten hilft, sondern auch die Aufnahme von Screenshots direkt von Ihrem Android Telefon auf Ihren Computer unterstützt. Diese Methode eignet sich besonders für Benutzer, die Telefoninhalte auf einem größeren Bildschirm anzeigen und erfassen müssen, beispielsweise bei Bildschirm-Tutorial-Aufzeichnungen oder Präsentationen.
Im Vergleich zu herkömmlichen Screenshot-Methoden erfasst Android Assistant Screenshots über einen Computer, was zu klareren Bildern führt und das gleichzeitige Speichern und Verwalten anderer Telefondaten ermöglicht, was es ideal für Benutzer mit Datensicherungsbedarf macht.
Hauptfunktionen von Coolmuster Android Assistant
Klicken Sie auf die folgenden Schaltflächen, um den Android Assistenten herunterzuladen, und lesen Sie weiter, um zu erfahren, wie Sie damit Screenshots auf Ihrem Android -Telefon oder -Tablet erstellen können.
01 Führen Sie den Android Assistenten aus, nachdem Sie das Programm heruntergeladen und auf Ihrem Computer installiert haben. Dann erhalten Sie die primäre Benutzeroberfläche des Programms wie folgt:

02 Verbinden Sie Ihr Android Gerät über ein USB-Kabel oder WLAN mit Ihrem Computer. Aktivieren Sie bei Bedarf das USB-Debugging auf Ihrem Android Telefon. Anschließend wird das verbundene Android Gerät automatisch vom Android Assistenten erkannt.

03 Auf dem Startbildschirm des Programms können Sie auf das Kamerasymbol klicken, um einen Screenshot Ihres Android Telefons zu erstellen. Danach können Sie „Screenshot auf Computer speichern“ oder „Screenshot in Zwischenablage kopieren“ wählen.

Zusammenfassend lässt sich sagen, dass Android -Telefone eine Vielzahl von Screenshot-Methoden bieten, sei es über physische Tasten, Gesten, Schnellmenüs, Sprachassistenten oder Tools von Drittanbietern wie Coolmuster Android Assistant . Jede Methode hat ihre einzigartigen Vorteile. Sie können je nach Ihren Bedürfnissen und Nutzungsgewohnheiten die am besten geeignete Screenshot-Methode auswählen. Insbesondere mit One-Stop-Tools wie Coolmuster Android Assistant können Sie nicht nur ganz einfach Screenshots erstellen, sondern auch Ihre Telefondaten auf Ihrem Computer verwalten und so die Arbeitseffizienz steigern. Wir hoffen, dass die in diesem Artikel bereitgestellten Methoden Ihnen dabei helfen können, Screenshots effizienter zu erstellen. Wenn Sie weitere Screenshot-Tipps haben, teilen Sie diese bitte mit uns und denken Sie daran, diese Methoden auch mit Ihren Freunden zu teilen.
Verwandte Artikel:
Momente festhalten: So machen Sie einen Screenshot auf einem Motorola
Wie mache ich Screenshots auf Samsung? 6 einfache und schnelle Möglichkeiten
Wie kann ich gelöschte Screenshots erfolgreich von Android Telefon wiederherstellen? (Bewährt)
Sichern Sie Fotos für Android : Die 8 besten Methoden, um direkt auf den Punkt zu kommen





