
I migliori 8 metodi su come eseguire il backup del telefono Samsung su PC [Professional]

Nel regno in continua evoluzione della tecnologia mobile, gli smartphone si sono intrecciati senza soluzione di continuità nel tessuto della nostra esistenza quotidiana. I telefoni Samsung, noti per le loro caratteristiche innovative e la tecnologia all'avanguardia, conservano un tesoro di dati personali. Per salvaguardare queste preziose informazioni, è fondamentale creare backup regolari. In questa guida completa, esploreremo in modo approfondito vari metodi per eseguire il backup del tuo telefono Samsung su un PC. Che tu preferisca applicazioni di terze parti, servizi cloud o strumenti nativi Samsung, abbiamo quello che fa per te.
Quando si tratta di eseguire il backup Samsung su un PC, Coolmuster Android Backup Manager è la migliore applicazione da utilizzare. Coolmuster Android Backup Manager si distingue come uno strumento eccezionale realizzato appositamente per il backup dei dispositivi Android, incluso il backup dei telefoni Samsung su PC. Il suo obiettivo principale è quello di fornire agli utenti una soluzione completa e affidabile per la gestione dei propri dati. Sia che lo scopo sia quello di proteggersi dalla perdita accidentale di dati, passare a un nuovo dispositivo o ripristinare uno stato precedente, questo strumento per la gestione dei backup offre un supporto eccezionale.
Caratteristiche principali di Coolmuster Android Backup Manager:
Ecco come eseguire il backup di un telefono Samsung su un PC con Coolmuster Android Backup Manager:
01Scarica, installa e apri Coolmuster Android Backup Manager. Fare clic sul modulo "Android Backup e ripristino".

02Collega il tuo telefono Samsung al computer utilizzando un cavo USB, assicurandoti che il debug USB sia abilitato sul tuo dispositivo. Una volta che il programma riconosce il tuo Samsung, l'interfaccia principale apparirà come segue:

03Accedi alla modalità "Backup", seleziona i dati desiderati per il backup, fai clic su "Sfoglia" per scegliere la posizione di archiviazione, quindi fai clic su "Backup" per avviare il backup del telefono prima del ripristino delle impostazioni di fabbrica.

Per saperne di più:
Come eseguire il backup e il ripristino di Samsung Galaxy
4 modi utili per trasferire i contatti da Samsung a PC
Simile a Backup Manager, Coolmuster Android Assistant offre un'altra strada per gli utenti di telefoni Samsung per salvaguardare i propri dati. Coolmuster Android Assistant è uno strumento onnicomprensivo che semplifica la gestione dei dispositivi Android, garantendo un trasferimento dei dati senza interruzioni, backup sicuri e un comodo controllo di app e messaggi. Si pone come un compagno affidabile per gli utenti alla ricerca di una soluzione completa per le loro esigenze di gestione dei dati Android.
Caratteristiche principali di Coolmuster Android Assistant:
Come faccio a eseguire il backup dell'intero telefono Samsung sul mio computer? La risposta è "Sì". Vediamo insieme i passaggi dettagliati:
01Scarica, installa e avvia Android Assistant sul tuo computer. Seleziona "Android Assistant".

02Collega il tuo telefono Samsung al computer con un cavo USB e assicurati di abilitare il debug USB.

03Vai su "Super Toolkit", fai clic su "Backup", seleziona i dati di cui eseguire il backup dal telefono, scegli una posizione di archiviazione sul tuo computer e fai clic su "Backup" per un processo senza interruzioni.

Per backup selettivi dei file del telefono Samsung, visita "Il mio dispositivo" e scegli i tipi di dati desiderati. Fare clic sul pulsante "Esporta" per avviare il processo di backup.

Samsung Cloud, un servizio nativo fornito da Samsung, offre un modo conveniente per eseguire il backup dei dati del telefono Samsung. Questa soluzione basata su cloud garantisce che i tuoi file siano archiviati in modo sicuro e che accedervi dal tuo PC sia un gioco da ragazzi. Esploriamo il processo passo dopo passo per eseguire il backup di un telefono Samsung su un PC con Samsung Cloud.
Passaggio 1. Sul tuo telefono Samsung, vai su "Impostazioni". Scorri verso il basso e seleziona "Account e backup".

Passaggio 2. Tocca "Samsung Cloud" e accedi con il tuo account Samsung o creane uno se non l'hai già fatto.
Passaggio 3. Nelle impostazioni di Samsung Cloud, vai su "Backup e ripristino".
Passaggio 4. Scegliere i tipi di dati di cui si desidera eseguire il backup. Attiva l'interruttore per "Sincronizzazione e backup" per abilitare il backup automatico.
Passaggio 5. Aprite un browser Web sul vostro PC e visitate il sito Web Samsung Cloud. Accedi utilizzando le stesse credenziali dell'account Samsung che utilizzi sul tuo telefono Samsung.
Passaggio 6. Una volta effettuato l'accesso, avrai accesso ai dati di cui è stato eseguito il backup dal tuo telefono Samsung.
Potrebbe piacere:
Recupera foto da Samsung Cloud: la guida da non perdere mai
7 semplici trucchi per il problema del backup su cloud Samsung non riuscito (aggiornato)
Samsung Smart Switch, uno strumento versatile sviluppato da Samsung, semplifica il processo di backup per gli utenti. Non solo consente il trasferimento dei dati tra dispositivi Samsung , ma facilita anche il backup fluido su un PC. Segui i passaggi seguenti per utilizzare Samsung Smart Switch per eseguire il backup del tuo telefono Samsung sul tuo PC.
Passaggio 1. Assicurati che Samsung Smart Switch sia installato sia sul tuo Samsung S23/S22 Ultra che sul tuo PC. Se non è già installato, scarica e installa Samsung Smart Switch dal sito Web ufficiale di Samsung.
Passaggio 2. Usa un cavo USB per collegare il tuo telefono Samsung al PC e apri Samsung Smart Switch sia sul telefono che sul PC.
Passaggio 3. Sull'app Samsung Smart Switch sul telefono, tocca "Backup". Scegli i tipi di dati di cui desideri eseguire il backup, come contatti, messaggi, app e altro ancora.
Passaggio 4. Fai clic sul pulsante "Backup" sull'applicazione Samsung Smart Switch sul tuo PC. Il software inizierà a eseguire il backup dei dati selezionati dal tuo Samsung al tuo PC.
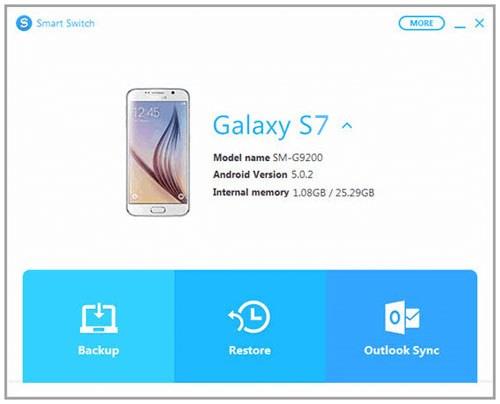
Come faccio a eseguire il backup dell'intero telefono Samsung? Sì, Samsung Kies può aiutarti. Samsung Kies, un'applicazione software sviluppata da Samsung, è uno strumento di lunga data per la gestione dei dati sui dispositivi Samsung. Ecco i passaggi per eseguire il backup di un telefono Samsung su un PC:
Passaggio 1. Scarica Samsung Kies dal sito Web ufficiale Samsung e segui le istruzioni di installazione.
Passaggio 2. Usa un cavo USB per collegare il tuo dispositivo Samsung Galaxy al tuo laptop.
Passaggio 3. Avvia Samsung Kies sul tuo laptop. L'applicazione dovrebbe rilevare e riconoscere il dispositivo connesso.
Passaggio 4. In Samsung Kies, vai alla sezione "Backup dei dati".
Passaggio 5. Seleziona i tipi di dati di cui desideri eseguire il backup dal tuo Samsung Galaxy al tuo laptop. Le opzioni comuni includono contatti, messaggi, registri delle chiamate, foto e video.
Passaggio 6. Dopo aver selezionato i tipi di dati, tocca il pulsante "Backup" per avviare il processo di backup. Samsung Kies inizierà a copiare i dati selezionati dal tuo Samsung Galaxy al tuo laptop.
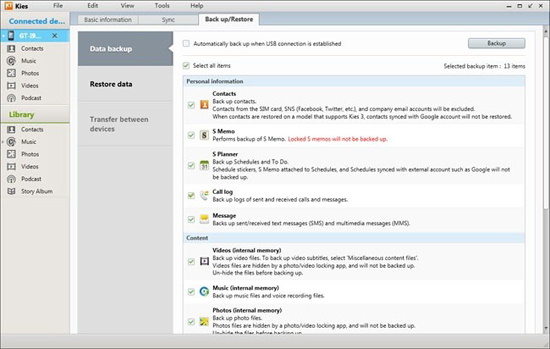
Vedere anche:
Dalla galassia al PC: scatena la potenza di Samsung Kies su Windows 10/11
8 alternative Samsung Kies di prim'ordine per gestire facilmente il tuo telefono Android
Per gli utenti che preferiscono una connessione diretta tra il proprio telefono Samsung e il PC, l'utilizzo di una connessione USB offre un'alternativa semplice. In questa sezione, approfondiremo i passaggi necessari per avviare un backup senza fare affidamento su Samsung Smart Switch.
Passaggio 1. Usa un cavo USB per collegare il tuo telefono Samsung al PC. Assicurati che il telefono sia sbloccato e che la modalità di connessione USB sia impostata su "Trasferisci file".

Passaggio 2. Una volta connesso, il PC dovrebbe riconoscere il telefono Samsung come dispositivo di archiviazione rimovibile.
Passaggio 3. Apri "Esplora file" sul tuo PC e vai al telefono Samsung collegato per accedere alla memoria interna e alla scheda SD, se applicabile.
Passaggio 4. Copia manualmente i dati selezionati dal tuo telefono Samsung e incollali in una cartella designata sul tuo PC.
L'account Google offre una soluzione semplice e basata su cloud per il backup dei dati del telefono Samsung. Sincronizzando il tuo dispositivo Samsung con il tuo account Google, puoi assicurarti che i tuoi contatti, gli eventi del calendario, i dati delle app e altro ancora siano archiviati in modo sicuro nel cloud. Ecco una guida passo passo su come eseguire il backup del tuo telefono Samsung su un PC utilizzando il tuo account Google.
Passaggio 1. Esegui l'app "Impostazioni" sul tuo telefono. Vai su "Account e backup".
Passaggio 2. Seleziona "Account" e tocca il tuo account Google. Attiva l'interruttore "Esegui backup su Google Drive".
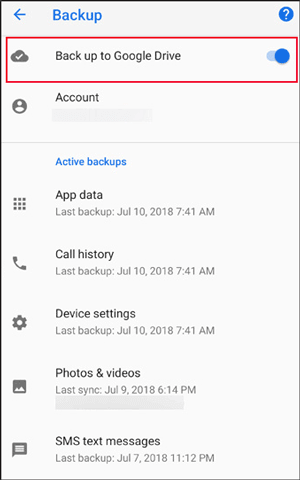
Passaggio 3. Sul tuo PC, apri un browser web e vai alla pagina Account Google. Accedi con le stesse credenziali dell'account Google utilizzate sul tuo telefono Samsung.
Passaggio 4. All'interno del tuo account Google, puoi visualizzare questi file.
Da non perdere:
Bypassare l'account Google Samsung? 5 modi efficaci da non perdere
Come recuperare le foto dal vecchio account Google? Questo potrebbe esserti d'aiuto
Sebbene il Bluetooth sia comunemente utilizzato per i trasferimenti di file wireless tra dispositivi, è importante notare che potrebbe non essere il metodo più efficiente per backup completi a causa dei limiti di velocità. Tuttavia, se preferisci un approccio wireless e hai una quantità limitata di dati da trasferire, l'utilizzo del Bluetooth per eseguire il backup del tuo telefono Samsung su un computer è un'opzione. Procedere come descritto di seguito:
Passaggio 1. Sul tuo telefono Samsung, vai su "Impostazioni" e attiva il Bluetooth. Sul tuo computer, assicurati che il Bluetooth sia abilitato.
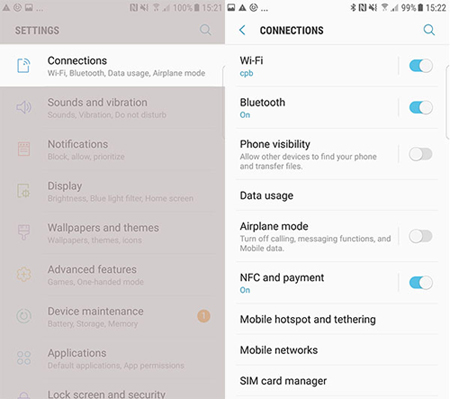
Passaggio 2. Sul tuo telefono Samsung, cerca i dispositivi Bluetooth disponibili e seleziona il tuo computer dall'elenco. Segui le istruzioni di associazione su entrambi i dispositivi per stabilire una connessione Bluetooth.
Passaggio 3. Vai ai file di cui desideri eseguire il backup sul tuo telefono Samsung e utilizza la funzione di condivisione dei file sul tuo telefono Samsung per inviare i file selezionati tramite Bluetooth.
Passaggio 4. Sul computer, accettare la connessione Bluetooth in entrata e confermare il trasferimento del file. Una volta completato il trasferimento dei file, salva i file ricevuti in una cartella designata sul tuo computer. Se si dispone di altri dati da trasferire, ripetere la procedura per ogni set di file.
In conclusione, la sicurezza dei nostri dati è fondamentale e i backup regolari dei nostri telefoni Samsung su un PC assicurano che non perdiamo mai i preziosi ricordi e le informazioni essenziali memorizzate su questi dispositivi. Questa guida completa ha esplorato vari metodi, da software di terze parti come Coolmuster Android Backup Manager e Coolmuster Android Assistant a soluzioni native come Samsung Cloud, Samsung Smart Switch e Samsung Kies.
Inoltre, abbiamo trattato metodi non convenzionali come la connessione USB, l'integrazione dell'account Google e persino il Bluetooth. Scegli il metodo che si allinea con le tue preferenze ed esigenze e intraprendi il viaggio per proteggere i dati del tuo telefono Samsung con fiducia.
Articoli Correlati:
Come trasferire foto da Samsung a PC in modo semplice? [Da leggere]
Le 10 migliori app e software di backup Samsung [selezionato]
5 soluzioni collaudate su Samsung Backup and Restore
Come eseguire il backup di Galaxy su computer o archiviazione cloud nel 2023? (Nuovi dati)
Come trasferire file da tablet Samsung a PC | 6 Metodi principali

 Android Trasferimento
Android Trasferimento
 I migliori 8 metodi su come eseguire il backup del telefono Samsung su PC [Professional]
I migliori 8 metodi su come eseguire il backup del telefono Samsung su PC [Professional]





